Terkadang, Anda membutuhkan rekaman panggilan telepon untuk mengetahui informasi yang telah disampaikan lewat panggilan. Nah, untuk mendapatkan rekaman tersebut, Anda perlu memahami cara merekam panggilan telepon di iPhone terlebih dahulu.
Mengingat panggilan telepon bersifat pribadi, lantas bagaimana legalitas dari merekam panggilan telepon di Indonesia? Berikut penjelasannya.
Daftar Isi :
Bagaimana Legalitas Merekam Panggilan Telepon di Indonesia?

Di Indonesia, merekam percakapan di telepon merupakan sebuah tindakan penyadapan dan dapat dikenai sanksi berdasarkan UU ITE Nomor 31. Lain halnya, apabila Anda merekam telepon dengan melakukan persetujuan terlebih dahulu kepada lawan bicara atau orang yang bersangkutan.
Maka dari itu, sebelum melakukan perekaman panggilan telepon, usahakan Anda telah mendapatkan persetujuan dari lawan bicara atau orang yang bersangkutan terlebih dahulu.
Cara Merekam Panggilan Telepon di iPhone
Nah, setelah mengetahui legalitasnya, mari lanjut ke bagaimana cara merekam panggilan telepon di iPhone.
Anda bisa menggunakan speaker ponsel, mikrofon, perangkat lunak, hingga aplikasi tambahan untuk merekam panggilan telepon. Jadi, silakan dipilih yang sesuai dengan kemampuan saja, ya.
1. Menggunakan Speaker iPhone
Jika akan menggunakan cara ini, Anda diharuskan berada di tempat yang sunyi supaya panggilan telepon bisa terdengar dengan jelas. Berikut panduan untuk melakukannya:
- Buat panggilan telepon, saat sudah diangkat oleh lawan bicara, aktifkan fitur speaker. Jika kesulitan, pilih speaker iPhone yang ada pada daftar.
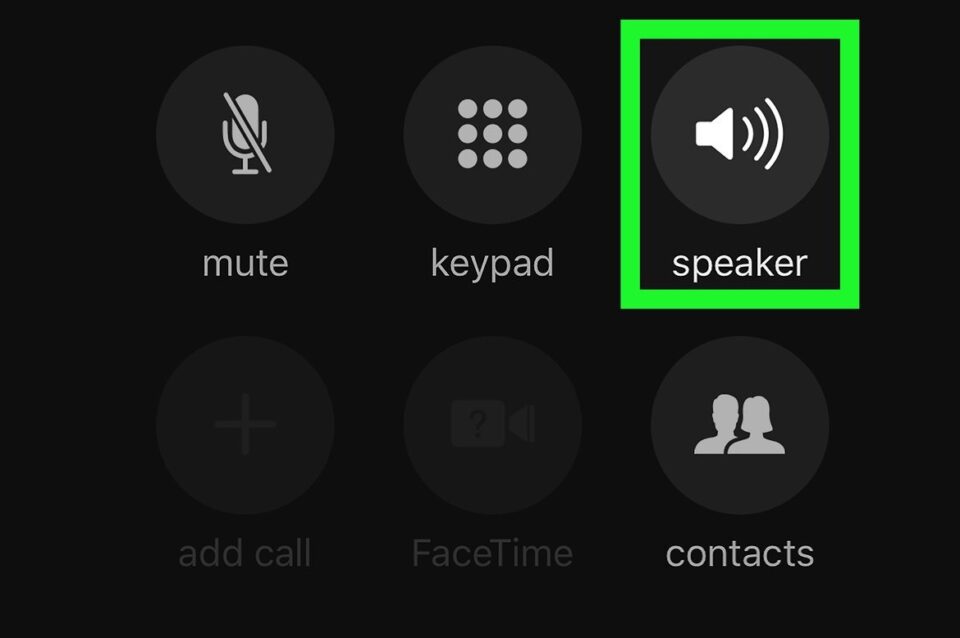
- Mulailah merekam panggilan telepon menggunakan perangkat lain, seperti menggunakan ponsel lain.
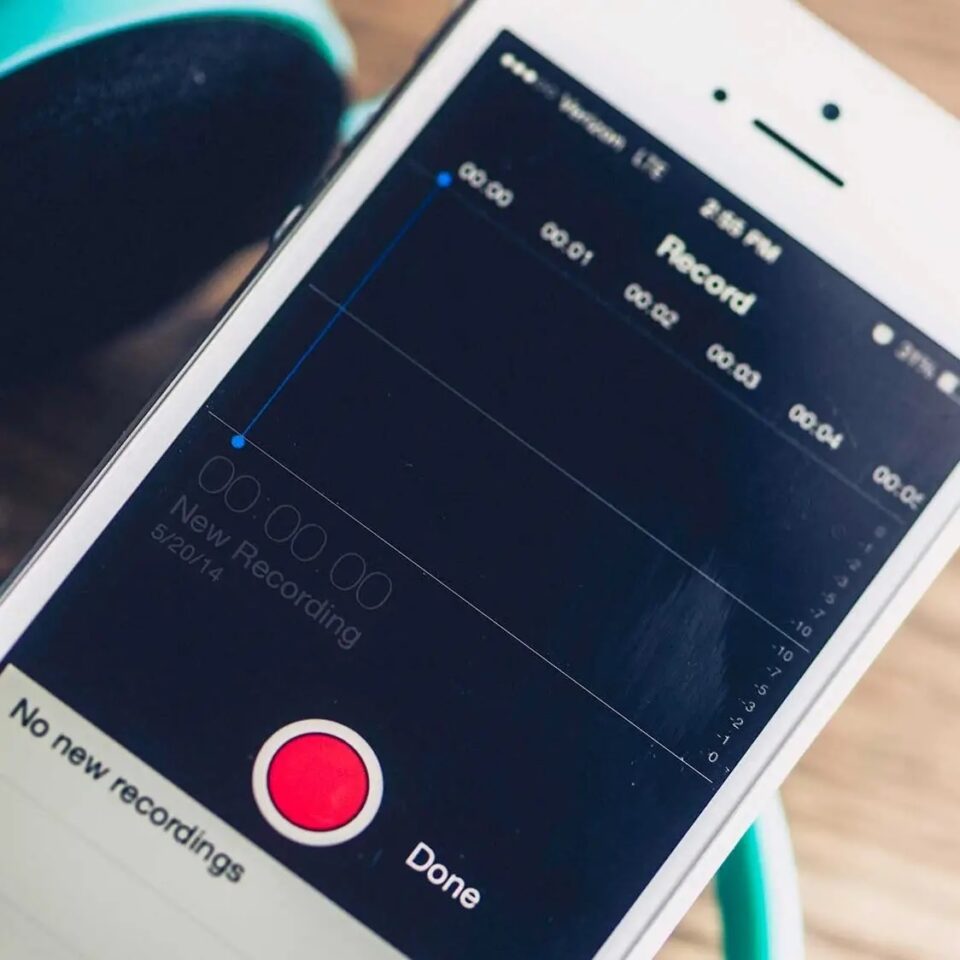
- Letakkan perangkat tersebut sedekat mungkin dengan mikrofon Anda. Tujuannya, agar mendapatkan perekaman yang jelas.
- Jika sudah selesai, simpan rekaman tersebut.
2. Menggunakan Mikrofon
Sama seperti cara sebelumnya, merekam panggilan telepon menggunakan mikrofon juga harus dilakukan di tempat yang sunyi dan kondusif. Selain itu, Anda tentunya membutuhkan mikrofon yang mampu merekam. Untuk langkah-langkah lebih lanjutnya, simak penjelasan berikut:
- Buat panggilan dengan lawan bicara seperti biasanya, lalu klik fitur speaker. Pastikan juga speaker iPhone yang dipilih dari daftar yang ada.
- Letakkan perangkat iPhone berdekatan dengan mikrofon supaya telepon yang terekam dapat terdengar dengan jelas.
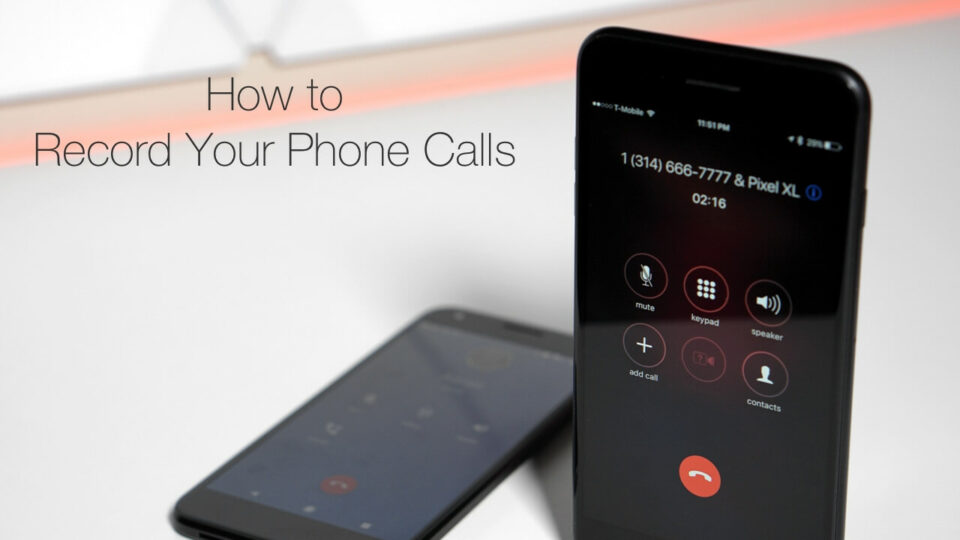
- Setelah telepon selesai, simpan rekaman tersebut.
3. Menggunakan Perangkat Lunak
Selain memanfaatkan perangkat lain dan mikrofon, Anda juga bisa menggunakan software dalam perekam panggilan telepon. Lebih baiknya lagi, apabila menggunakan software khusus supaya suara yang direkam terdengar lebih jelas.
Berikut rekomendasi software khusus yang dimaksud:
- Audacity (untuk Linux atau Windows)
- QuickTime Player (untuk Mac)
- Sound recorder (untuk Mobile)
- Voice Memos (untuk iPad)
Terkait penjelasan langkah-langkahnya, simak penjelasan berikut.
- Install salah satu software khusus yang sudah disebutkan.
- Klik fitur “Recording”, “Merekam” atau yang sejenisnya.
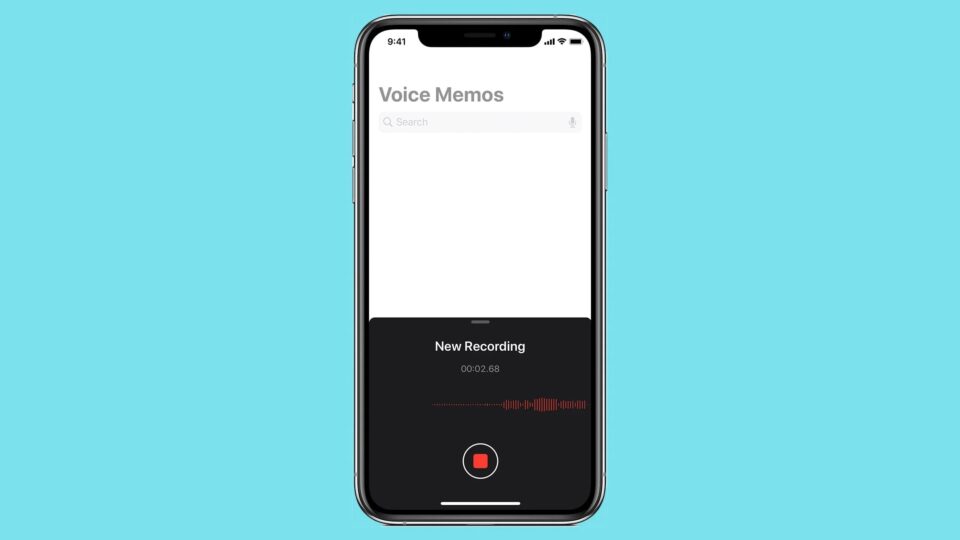
- Lakukan panggilan telepon seperti biasa, serta aktifkan speaker supaya suara dapat terdengar dengan keras. Jika perlu, keraskan volume.
- Apabila percakapan atau panggilan telepon telah selesai, pencet “Stop” untuk mengakhiri proses perekaman pada software.
- Periksa terlebih dahulu apakah rekaman panggilan telepon sudah tersimpan atau belum.
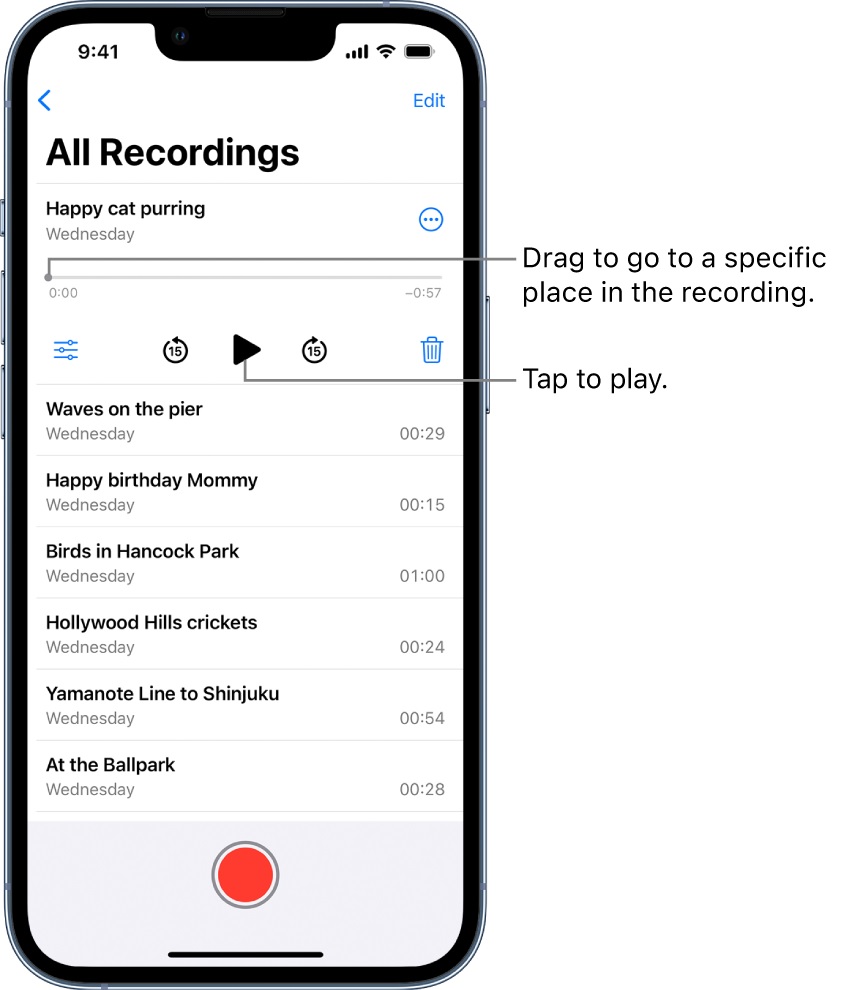
- Selesai.
4. Menggunakan Aplikasi Tambahan
Jika kesulitan menggunakan ketiga cara di atas, Anda bisa memanfaatkan sejumlah aplikasi tambahan untuk merekam panggilan telepon. Adapun aplikasi tambahan yang dimaksud yaitu Google Voice dan Call Recording.
Aplikasi Google Voice
Google Voice hanya bisa digunakan untuk panggilan masuk saja. Sedangkan untuk panggilan keluar, aplikasi ini belum menyediakan fasilitas tersebut.
Selain itu, Anda juga perlu melakukan verifikasi akun Google Voice dengan memakai kode yang telah diterima.
Kabar baiknya, Anda bisa memanfaatkan fitur Google Voice secara gratis tanpa dipungut biaya apapun, cukup dengan meg-input nomor ke Google. Berikut langkah-langkahnya:
- Buka App Store, lalu install aplikasi Google Voice. Setelah terpasang, log in menggunakan akun Google yang dimiliki.
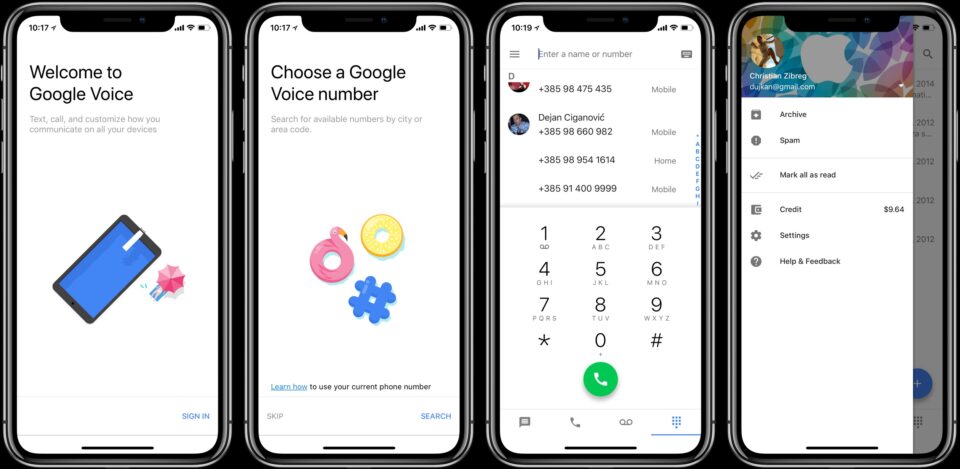
- Ikuti proses konfirmasi, kemudian klik “Next” hingga terdapat pemberitahuan untuk menginput nomor.
- Lakukan konfirmasi dan tunggu sampai kode diterima.
- Buka aplikasi Google Voice, lalu buka “Pengaturan” atau “Settings” pada bagian kanan atas, tepatnya yang memiliki ikon gerigi.
- Pilih menu “Calls” yang ada di sebelah kiri.
- Scroll down sampai menemukan opsi “Incoming Call Option” dan aktifkan pengaturan tersebut.
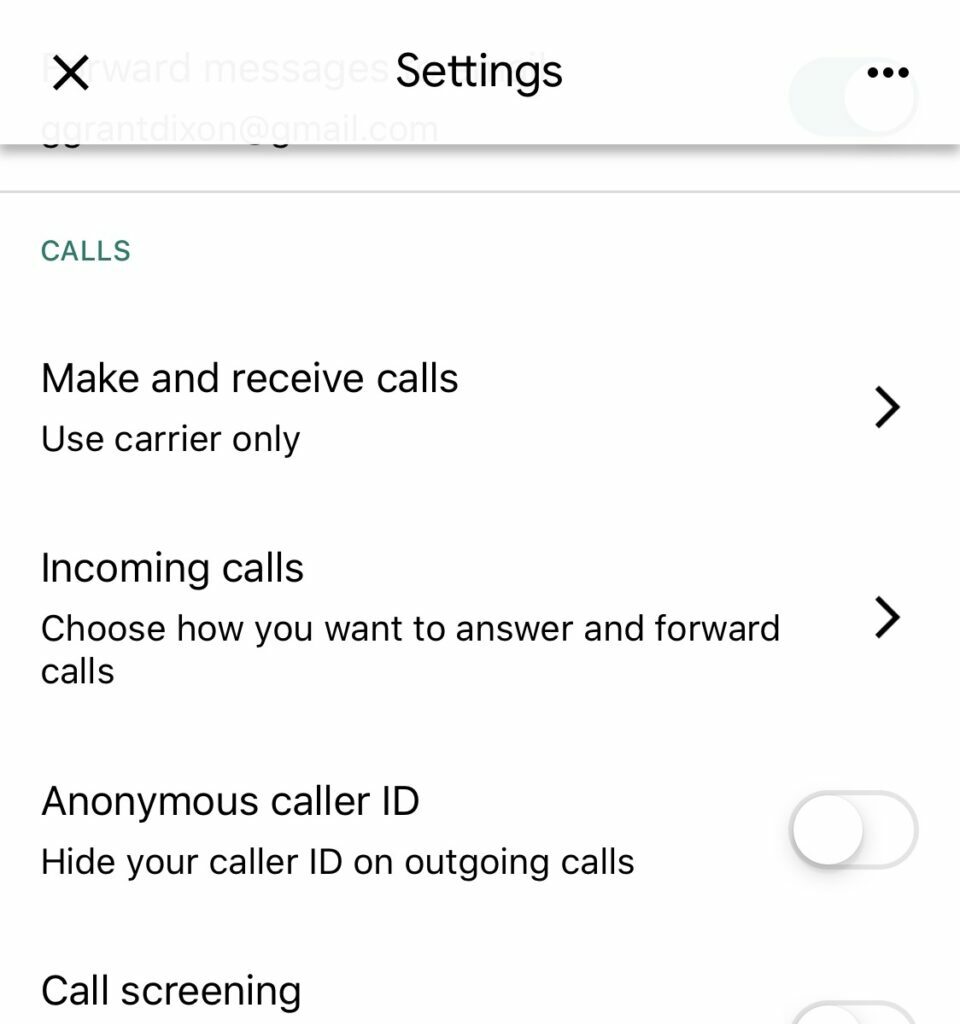
- Apabila akan merekam panggilan, tekan tombol 4 dan proses perekaman akan segera berlangsung.
- Hasil dari rekaman tersebut bisa ditemukan di kotak masuk.
Aplikasi Call Recording by NoNotes
Selain Google Voice, Anda bisa memanfaatkan aplikasi Call Recording yang tersedia di App Store. Cara menggunakan aplikasi buatan NoNotes juga cukup mudah, tinggal ikuti langkah-langkah berikut:
- Buka App Store, kemudian cari “Call Recording” di kolom pencarian.
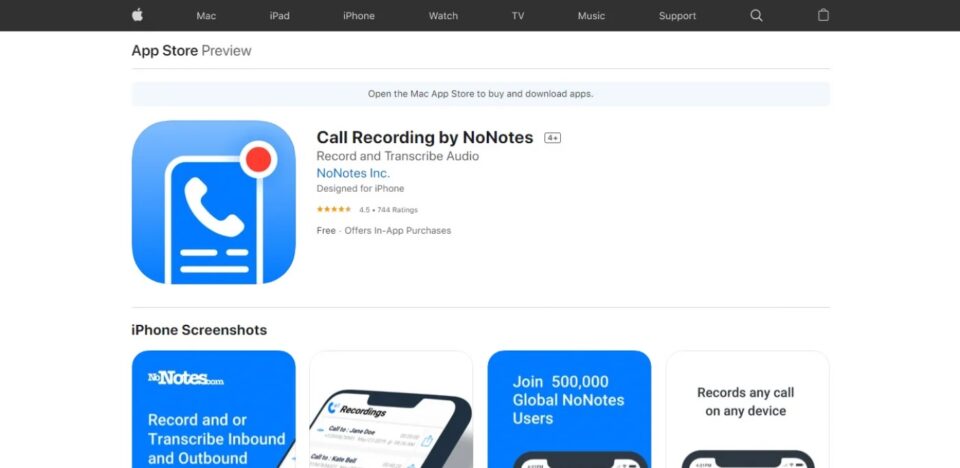
- Pilih salah satu aplikasi yang sesuai, kemudian unduh aplikasi tersebut.
- Nantinya, akan muncul pop up yang berisi perintah untuk memasukkan kata sandi dari Apple ID yang Anda miliki.
- Tunggu sampai proses pemasangan aplikasi selesai.
- Buka aplikasi yang sudah diunduh tadi,
- Ketuk opsi “Tap Recording” jika akan mengaktifkan perekaman.
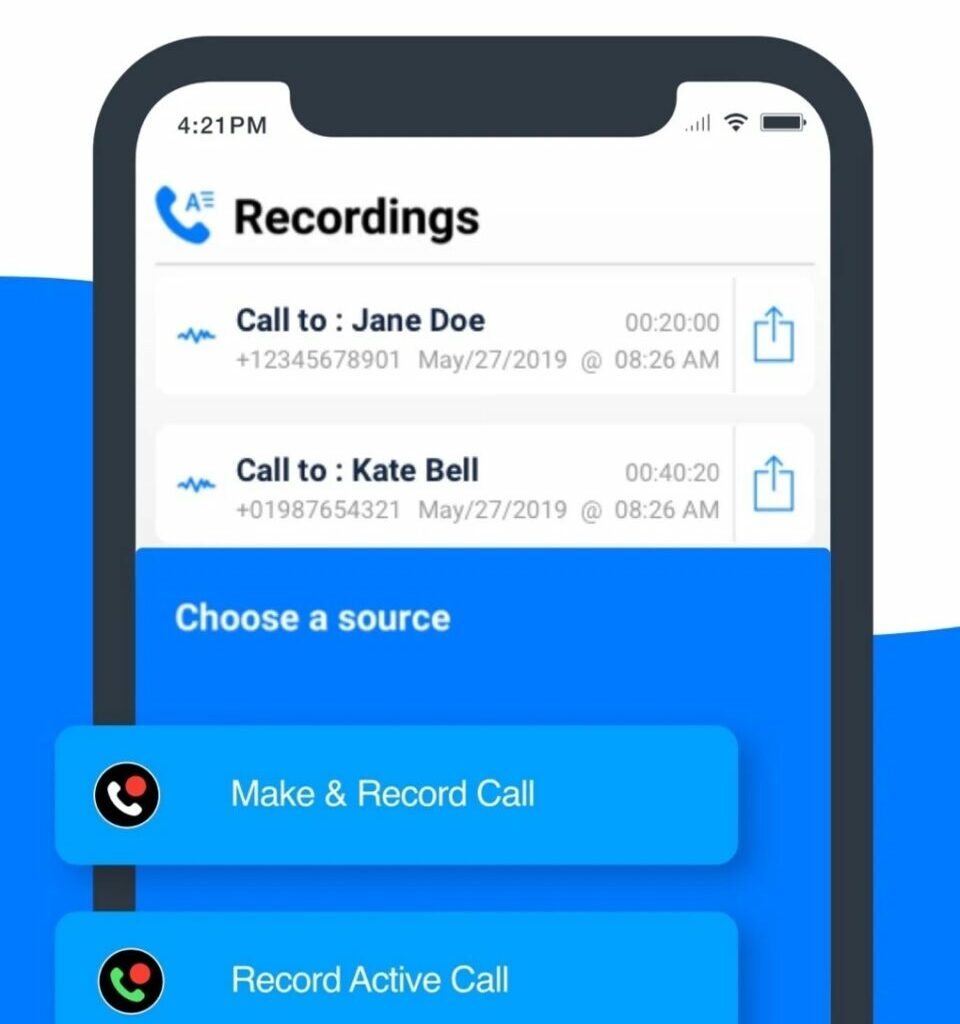
- Buat panggilan telepon seperti pada umumnya.
- Jika sudah selesai dan ingin memeriksa hasil rekamannya, buka aplikasi Call Recording, lalu ketuk “Play” untuk memutar rekamannya.
Merekam panggilan telepon menggunakan aplikasi Google Voice dan Call Recording by NoNotes sangat mudah dan simpel bukan?
Cara Merekam Telepon WA
Saat ini, panggilan di WhatsApp cenderung lebih banyak digunakan daripada panggilan menggunakan pulsa. Oleh karena itu, kurang afdol rasanya jika tidak menyertakan cara merekam telepon WA sekaligus.
Anda bisa menggunakan bantuan aplikasi Quicktime untuk membantu merekam telepon yang ada di WhatsApp, apalagi jika perangkat yang digunakan adalah iPhone dan Macbook.
Untuk step cara menggunakannya, simak langkah berikut ini.
- Unduh aplikasi Quicktime (jika belum memasangnya).
- Hubungkan iPhone ke Macbook terlebih dahulu.
- Setelah itu, akan ada pop up pemberitahuan, pilih saja opsi “Trust This Computer”.
- Buka aplikasi Quicktime.
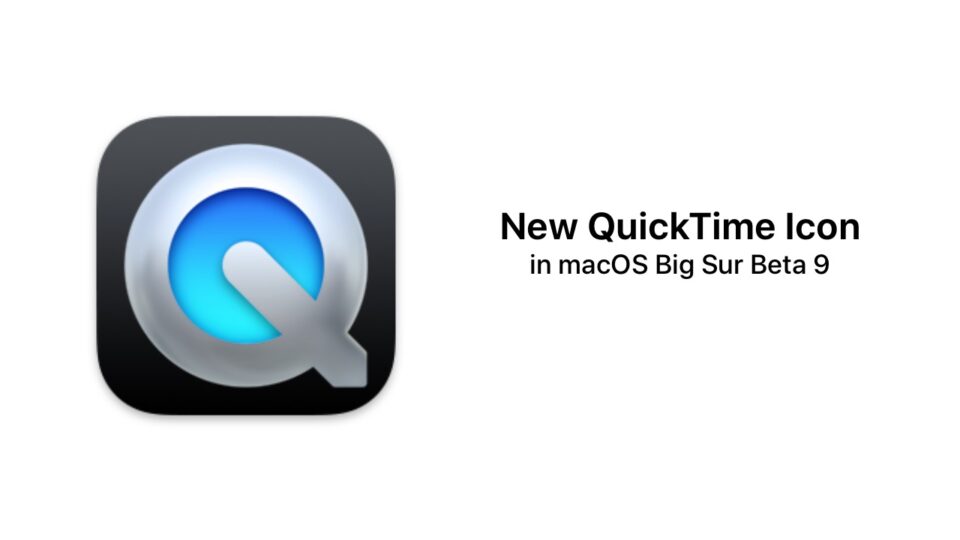
- Tekan opsi “New Audio Recording”.
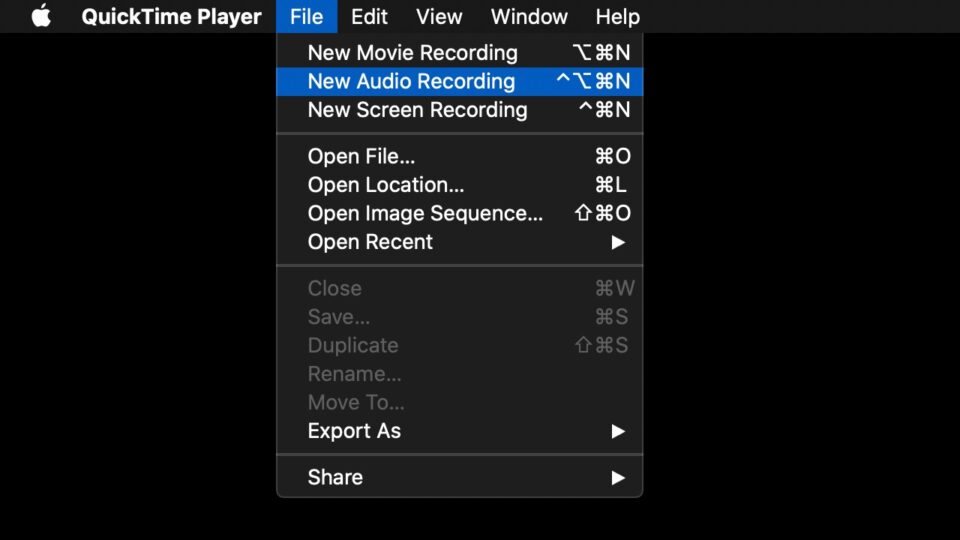
- Pilih “iPhone” dan tekan “Record” (yang bertanda panah dan berada di dekat ikon record) jika akan melakukan panggilan telepon di WhatsApp.
- Apabila telepon sudah selesai, klik “Stop” dan file rekaman telepon akan tersimpan di Macbook secara otomatis.
Lantas, bagaimana jika hanya memiliki satu perangkat iOS saja dan tidak memiliki Macbook? Jangan khawatir, terdapat cara lain yang memungkinkan Anda untuk melakukan cara merekam panggilan telepon di iPhone.
Berikut langkah-langkahnya:
- Kunjungi Pengaturan (Settings) yang berlogo gerigi abu-abu.
- Pilih “Pusat Kontrol” atau “Control Centre” lalu klik “Kustomisasi” atau “Customization”
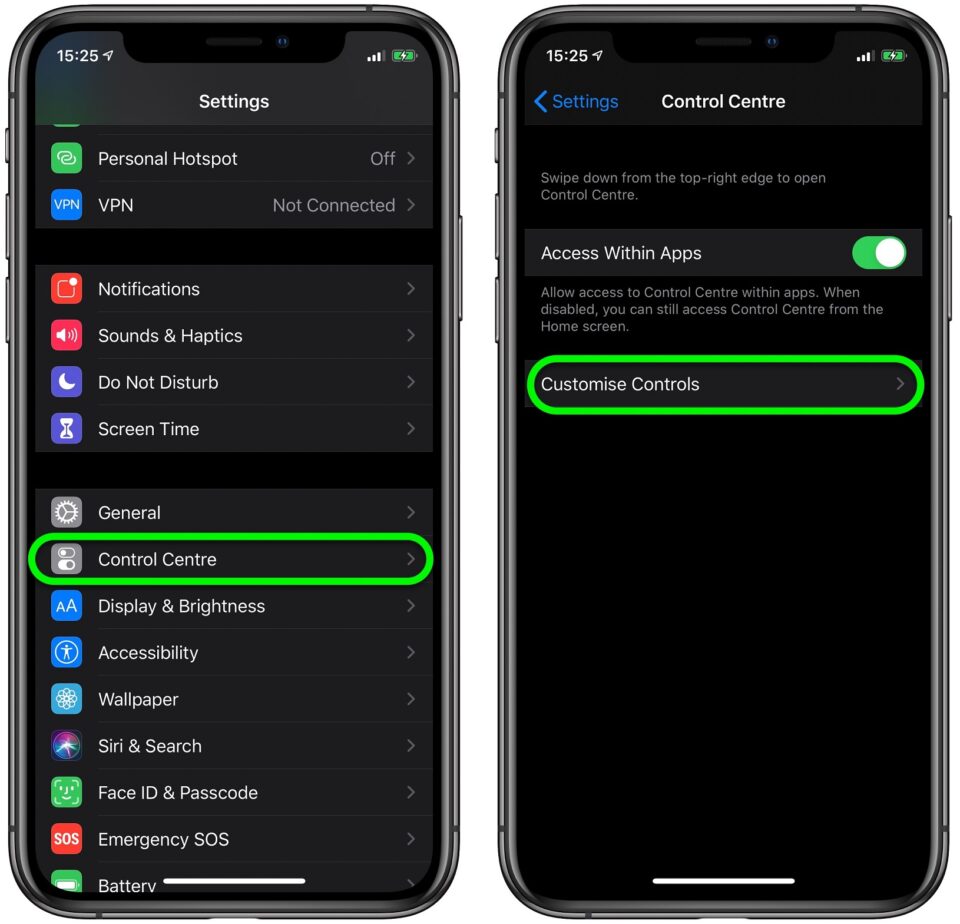
- Tekan tanda plus (+) yang ada di samping rekaman layar.
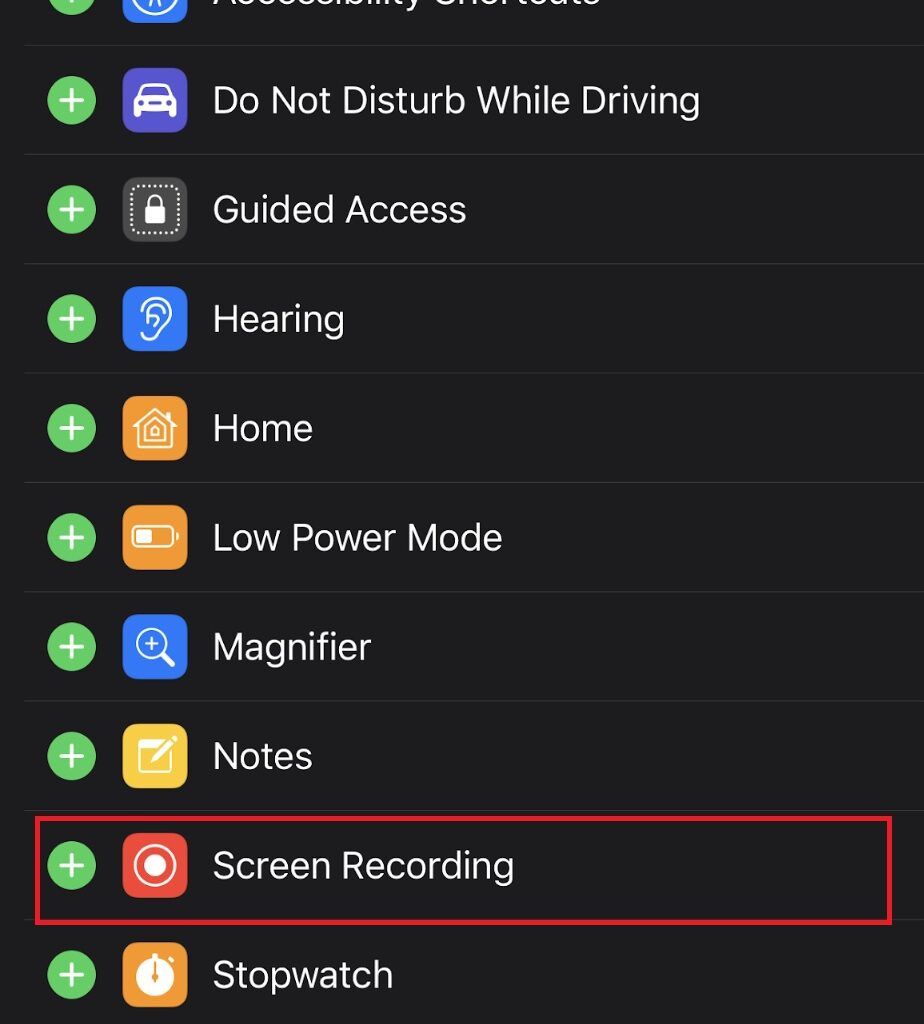
- Scroll down dan cari “Pusat Kendali”.
- Apabila akan merekam panggilan WhatsApp, tekan opsi “Recording” yang ikonnya mikrofon.
Sebagai catatan, opsi yang kedua ini hanya bisa dilakukan untuk iOS 11 ke atas atau yang paling baru. Sedangkan, untuk iOS 11 ke bawah tidak bisa melakukan tutorial tersebut.
Cara merekam telepon WA dan cara merekam panggilan telepon di iPhone dapat dilakukan dengan sangat mudah bukan? Jangan lupa untuk izin terlebih dahulu dengan lawan bicara atau yang bersangkutan sebelum melakukan perekaman, ya.

