Bagaimana cara tanda tangan di iPhone penting diketahui oleh Anda yang ingin menambahkan signature pada handphone. Dengan era digitalisasi seperti sekarang ini, seringkali dokumen fisik tidak dibutuhkan lagi. Sebagai gantinya, dilakukan dengan dokumen digital dan perlu signature.
Tentu saja, cara membuat tanda tangan di iPhone tidak sama dengan di atas kertas. Medianya juga berbeda, dan tidak membutuhkan pulpen dan kertas seperti layaknya cara konvensional. Mungkin pekerjaan Anda banyak yang membutuhkan dokumen bertanda tangan digital ini.
Sayangnya, masih banyak orang yang belum memahami bagaimana membuatnya. Mungkin karena sama sekali tidak tahu atau tidak pernah mendengarnya. Padahal, di smartphone tersedia fitur tersebut yang akan dijelaskan lebih lengkap pada artikel ini.
Daftar Isi :
Pentingnya Tanda Tangan Digital
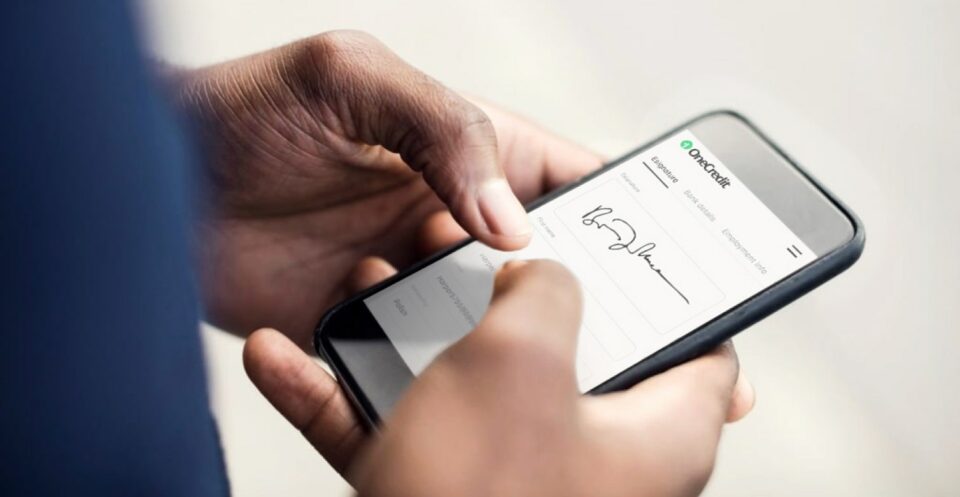
Tanda tangan adalah pola khusus yang dibuat lewat tulisan tangan. Pola tulisan tersebut memang berbentuk unik dan digunakan oleh orang sebagai identitas diri. Ini juga menjadi autentifikasi atau verifikasi yang diperlukan pada berbagai kebutuhan.
Pada umumnya, tanda tangan akan menjadi verifikasi atau otentikasi sebuah dokumen. Berkas yang ditandatangani akan dinyatakan sah lewat verifikasi oleh pihak tertentu sesuai dengan kewenangannya.
Memang, biasanya tanda tangan akan dituliskan langsung di berkas secara fisik oleh pihak yang bersangkutan. Akan tetapi, di masa sekarang, penggunaan tanda tangan tidak harus menggunakan pulpen atau alat tulis fisik.
Ada banyak kondisi yang mengharuskan pemanfaatan teknologi sebagai cara untuk menandatangani dokumen. Termasuk juga, pada perangkat iPhone.
Mengaplikasikan tanda tangan digital ke dokumen sekarang ini tidaklah sulit lagi. Alasannya, ada banyak apps untuk membuat tanda tangan di iPhone yang bisa menunjang fitur tersebut.
Mulai dari Microsoft Office, Zoom Meeting, Adobe Reader, Google Scholar, Google Meet, WPS Office dan banyak aplikasi lainnya dimanfaatkan sebagai media tanda tangan digital. Ini tentu sangat membantu dalam mengerjakan berbagai tugas dari rumah.
Hal Penting Sebelum Membuat Tanda Tangan Digital
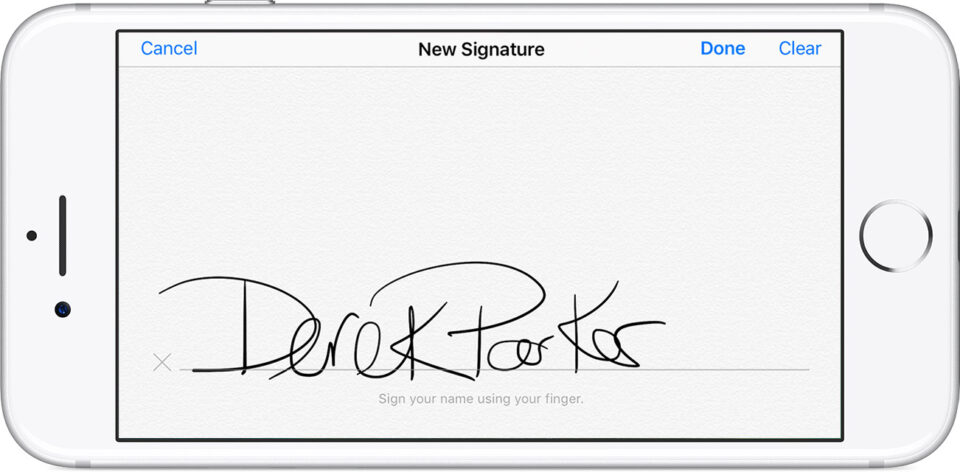
Dalam menerapkan cara tanda tangan di iPhone memang ada hal yang perlu diperhatikan. Karena tingkat presisinya kurang optimal, maka Anda perlu secara hati-hati membuatnya. Atau, Jika memungkinkan lebih baik menggunakan stylus pen.
Jika memang harus membuat tanda tangan dengan jari, maka pastikan areanya juga tidak terlalu besar. Anda juga harus melakukannya secara normal dan jangan terlalu pelan. Alasannya, bisa membuat tanda tangan putus-putus dan seolah-olah tidak luwes.
Oleh karena itu, sebaiknya juga latihan dulu membuat tanda tangan digital di iPhone sebelum langsung diaplikasikan ke dokumen. Dengan kualitas tanda tangan yang baik akan menjadikan file yang dikirim lebih profesional.
Cara Tanda Tangan di iPhone Pada File
Bagi Anda pengguna iPhone dan ingin menambahkan tanda tangan pada sejumlah file, ada beberapa caranya yang bisa dilakukan. Berikut penjelasannya:
1. Menambahkan Tanda Tangan Tanpa Aplikasi
Ada yang memiliki file PDF di smartphone dan ingin dibubuhkan tanda tangan di atasnya, maka bisa memanfaatkan cara tanda tangan PDF di iPhone ini:
- Buka file PDF yang ingin ditandatangani dan selanjutnya pilih menu bagikan.
- Berikutnya bisa pilih simpan ke file.
- Jika sudah, bisa memilih di iPhone saya dan kemudian tap simpan.
- Buka aplikasi file.
- Masuklah ke direktori tempat file PDF tersebut disimpan, misalnya di folder iPhone saya.
- Berikutnya, buka file PDF itu dan kemudian cari letak di mana akan dibuatnya tanda tangan.
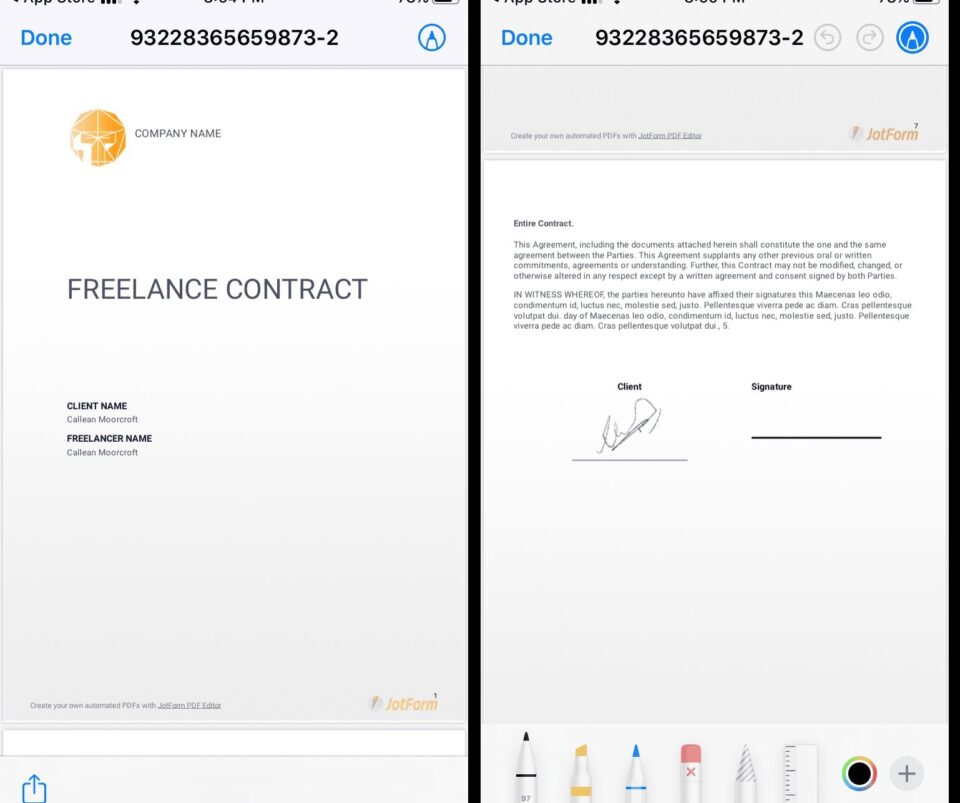
- Kalau sudah, bisa tap pada menu markah yang ada di sebelah kanan atas atau ditandai dengan icon pulpen.
- Selanjutnya, pada bagian bawah bisa tap icon + dan pilih menu tanda tangan.
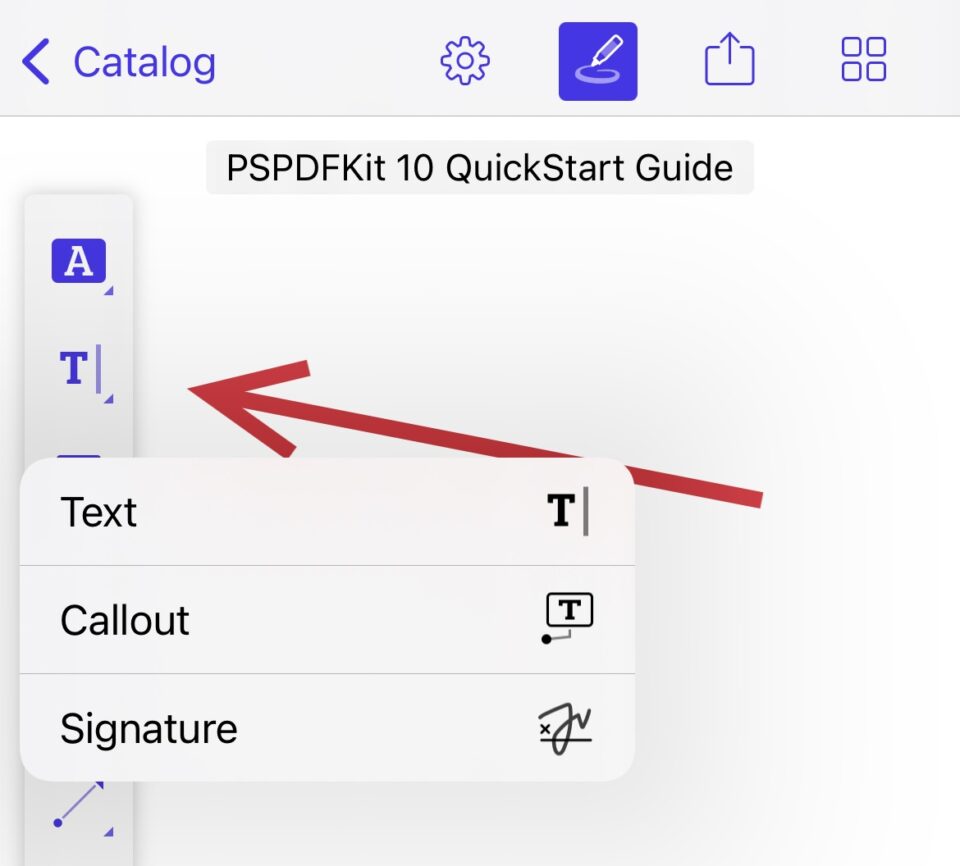
- Anda dapat membuat tanda tangan sesuai keinginan dan jika sudah, bisa tap selesai.
- Langkah terakhir, silakan menempatkan tanda tangan ke area sesuai kebutuhan.
2. Memakai Aplikasi PDF Expert
Cara tanda tangan di perangkat iOS berikutnya yaitu dengan memakai aplikasi PDF expert. Langkahnya cukup mudah, bisa Anda ikuti berikut ini:
- Download dan install terlebih dahulu aplikasi PDF Expert di App Store.
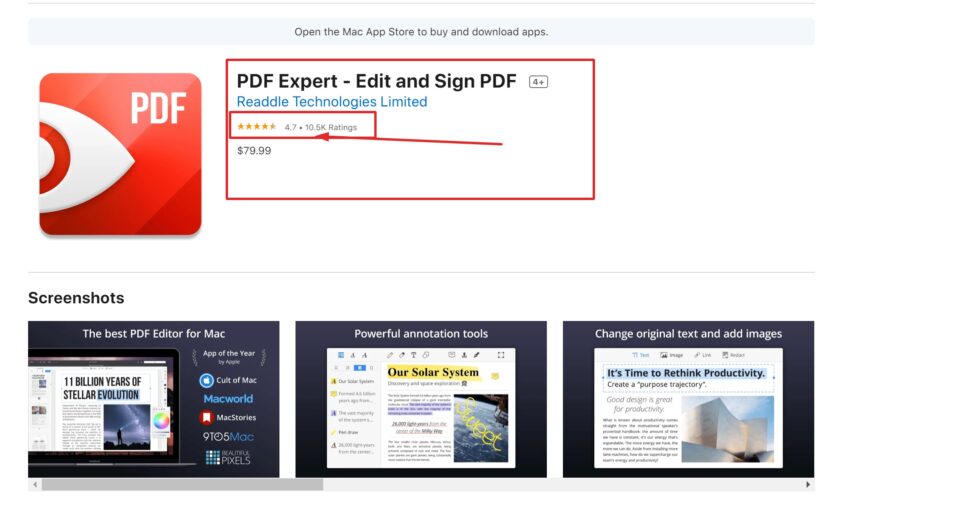
- Kalau sudah, bisa membuka aplikasi tersebut dan cari dokumen PDF yang ingin ditambahkan tanda tangan elektronik.
- Selanjutnya, bisa tap Fill and Sign di sebelah atas dan kemudian tap signature.
- Berikutnya Anda bisa memilih create new signature.
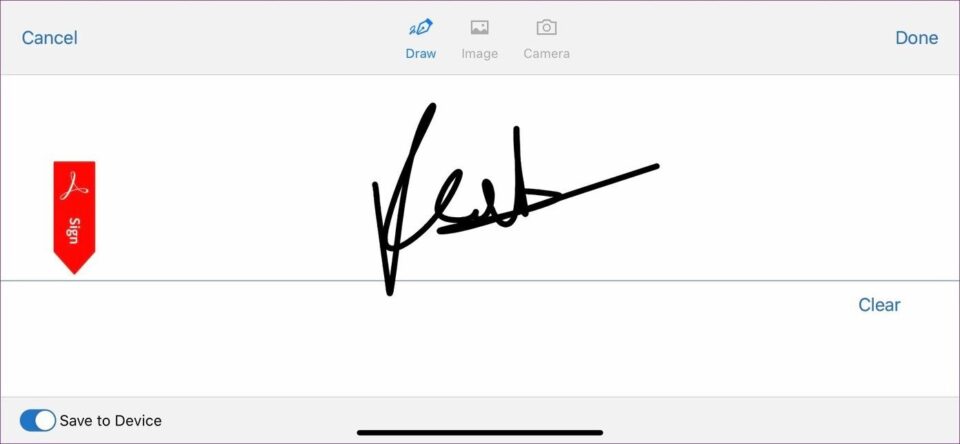
- Buat tanda tangan digital Anda di jendela yang disediakan. Ketebalan dan warnanya bisa diatur juga.
3. Menggunakan Aplikasi Microsoft Word
Anda tentu sudah mengenal aplikasi Microsoft Word yang biasa digunakan untuk menambahkan tanda tangan digital di iPhone. Langkah-langkahnya cukup mudah, bisa diikuti berikut ini:
- Download aplikasi Microsoft Word yang tersedia di Appstore dan gratis.
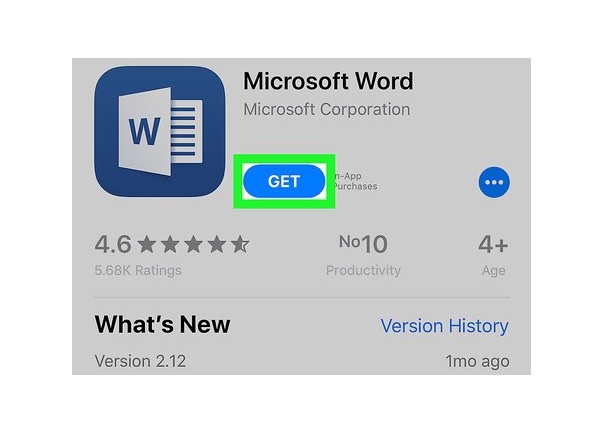
- Berikutnya, siapkanlah foto tanda tangan Anda dengan cara membuat di kertas kosong untuk selanjutnya di foto.
- Kemudian, buka file dokumen Microsoft Word yang ingin ditandatangani.
- Pilih opsi edit yang punya icon pensil di sebelah atas aplikasi.
- Lalu, tap ikon panah ke atas agar membuka menu. Selanjutnya, bisa tap home dan pilih insert dari opsi yang muncul.
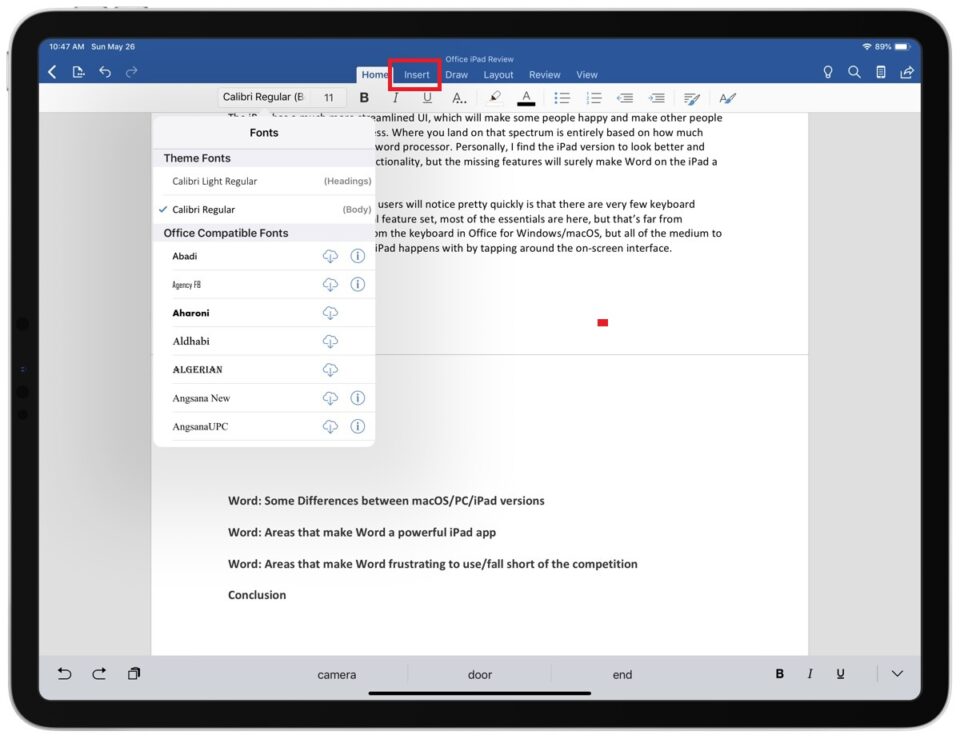
- Lalu, klik pictures dan tambahkan file foto gambar tanda tangan.
- Anda dapat mengatur bagaimana posisi tanda tangan dan jika sudah, maka bisa klik logo ceklis di kiri atas.
4. Cara Tanda Tangan di WhatsApp
Di perangkat iPhone Anda, tentu juga terdapat aplikasi WhatsApp yang digunakan untuk berbagai kebutuhan. Ternyata, para pengguna juga bisa membubuhkan tanda tangan di aplikasi tersebut.
Cara tanda tangan di iPhone, bisa Anda lakukan dengan langkah-langkah:
- Unduh dan instal aplikasi gratis yaitu signature maker dari Appstore.

- Setelah berhasil diinstal, bukalah aplikasi dan kemudian pilih manual signature.
- Kemudian, akan melihat halaman kosong warna putih dan disinilah Anda bisa membuat tanda tangan.
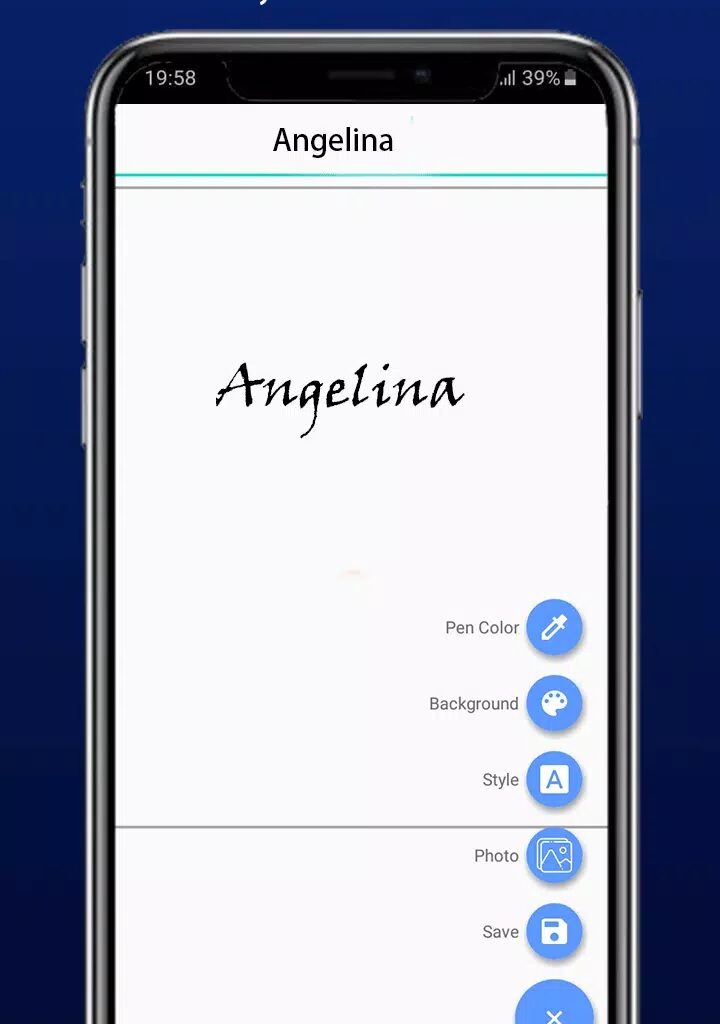
- Apabila sudah, bisa klik icon plus dan save untuk menyimpannya di galeri handphone.
- Setelah tanda tangan tersimpan, maka bisa disisipkan ke dokumen yang nantinya dikirim lewat WhatsApp.
5. Memakai Aplikasi Adobe Reader
Aplikasi pembaca file PDF yaitu Adobe Reader, ternyata juga dapat digunakan sebagai aplikasi tanda tangan di iPhone. Adapun langkah-langkahnya cukup mudah yaitu sebagai berikut:
- Download aplikasi Adobe reader dari AppStore.
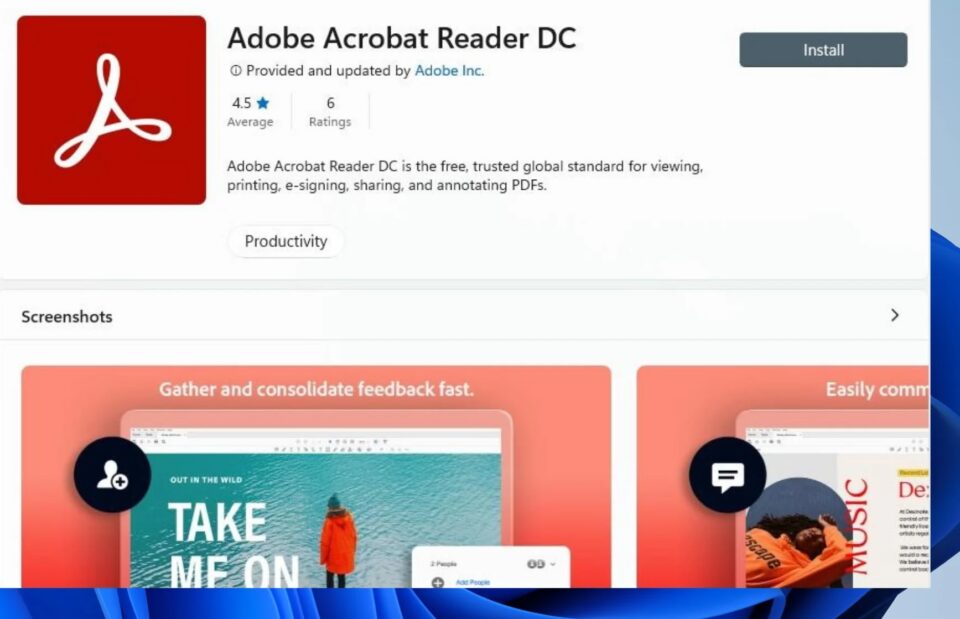
- Jika sudah, buka file PDF yang ingin Anda tambahkan tanda tangannya dengan aplikasi Adobe reader ini.
- Apabila dokumennya sudah terbuka, maka Anda bisa klik area manakah yang akan ditambah tanda tangan. Di menu yang muncul, bisa memilih signature.
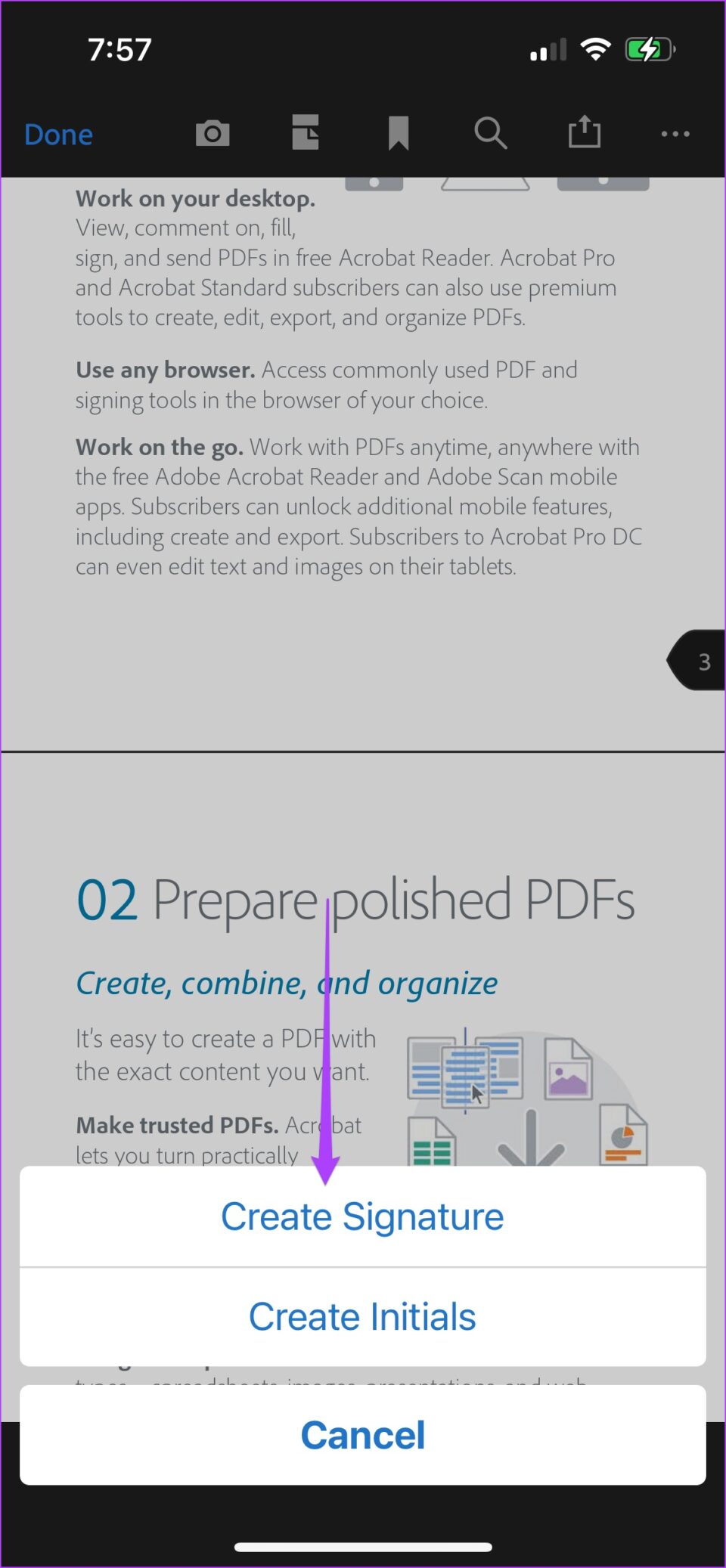
- Berikutnya, bisa tap edit yang dilambangkan dengan pulpen. Selanjutnya, tekan pada area yang ingin ditandatangani.
- Buatlah tanda tangan elektronik di area yang muncul tersebut dan jika sudah, bisa tap icon centang.
- Anda dapat mengatur posisi dengan cara mengkliknya. Kustomisasi bisa dilakukan mulai dari mengubah posisi, warna, ukuran, dan lain-lain.
- Terakhir, Anda dapat menyimpan dokumen maupun langsung dikirimkan via email dengan cara klik tombol share.
Cara tanda tangan di iPhone yang telah dijelaskan, tentunya akan sangat bermanfaat. Urusan dokumen jadi lebih simpel dan Anda tidak harus datang ke lokasi pekerjaan langsung hanya untuk menandatangani sebuah dokumen. Semoga bermanfaat!
“Dapatkan iPhone terbaru dengan harga terbaik di Shopee. Kunjungi tautan berikut ini untuk melihat berbagai pilihan iPhone: [ https://shope.ee/7pLjWw3HA9 ]. Jangan lewatkan kesempatan untuk memiliki iPhone impian Anda sekarang!”

