Dengan membaca artikel ini, Adna akan memahami bagaimana cara buka dan simpan file gambar dengan format WebP di Photoshop baik dengan sistem operasi Windows ataupun Mac OS.
WebP file merupakan format gambar yang dikembangkan oleh Google dari tahun 2010. WebP format memiliki size file yang lebih kecil tanpa menurunkan kualitasnya. Jadi, ini bisa jadi alternatif format gambar di samping JPEG atau PNG.
Karena ukuran file-nya yang kecil, format file WebP biasa digunakan pada blog / website dengan tujuan untuk mempercepat loading website terutama website yang harus menampilkan banyak gambar misalnya, website portofolio fotografi, desain, traveling, atau food blog.
Sayangnya, Photoshop belum bisa menyimpan dan membuka file dengan format ini, kecuali Anda telah menyematkan sebuah plugin yang akan saya ulas pada artikel ini.
Daftar Isi :
Cara Buka dan Simpan Format WebP di Photoshop
Agar bisa membuka dan menyimpan file WebP di Photoshop, Anda harus memasang plugin WebPshop yang tersedia gratis.
Tutorial untuk memasang plugin saya bagi menjadi 2, yaitu untuk Photoshop Windows dan Mac OS, jadi sesuaikan dengan sistem operasi Anda.
1. Windows
- Unduh plugin WebPshop di Github;
- Anda akan mendapatkan file dengan ekstensi .8bi;
- Salin file tersebut ke folder plugin Photoshop yang biasanya berada di C:\Program Files\Adobe\Adobe Photoshop\Plug-ins;
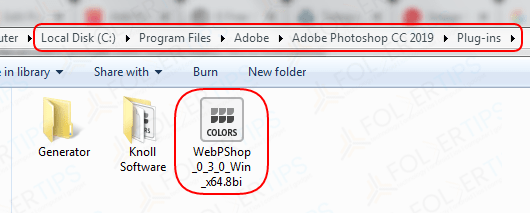
- Jika sudah, restart atau jalankan Photoshop dan coba buka atau simpan file dengan format WebP;
- Selesai.
2. Mac OS
- Unduh plugin WebPshop di Github;
- Anda akan mendapatkan file dengan format .zip, silahkan diekstrak;
- Letakkan file hasil ekstrak (WebPShop.plugin) ke folder Applications/Adobe Photoshop/Plug-ins/;
- Restart atau jalankan Photoshop dan coba buka dan simpan file dengan format WebP;

- Selesai.
File WebPShop.plugin tidak bisa dibuka pada Mac OS 10.15 ke atas karena pengembangnya tidak terverifikasi.
Jadi, bypass dengan cara berikut ini :
- Buka Terminal (Finder > Applications > Utilities);
- Ketik perintah berikut :
sudo xattr -r -d com.apple.quarantine "/Applications/Adobe Photoshop 2020/Plug-ins/WebPShop.plugin"- Tekan Enter;
- Selesai.
Setelah memasang plug-ins WebPshop di atas, Photoshop Anda semestinya sudah bisa membuka dan menyimpan file gambar dengan format WebP.
Caranya ya sama saja seperti membuka dan menyimpan file JPG atau PNG, hanya bedanya, Anda harus memilih tipe file WebP.
1. Buka file format WebP
- Buka File » Open;
- Arahkan ke file WebP berada;
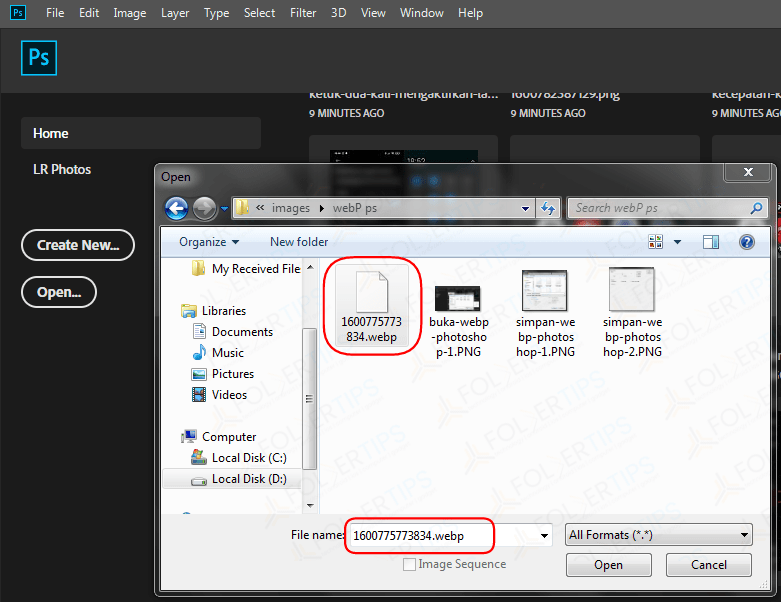
- Jika sudah, klik Open;
- Tada.. !! File WebP berhasil dibuka;
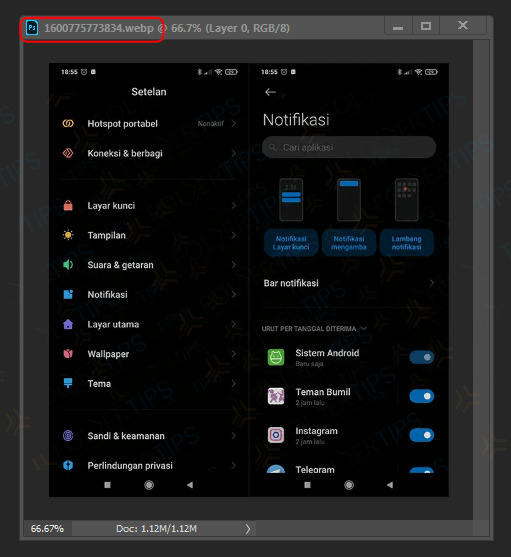
- Selesai.
2. Simpan file format WebP
- Seperti biasa, simpan gambar dengan cara buka File » Save as;
- Pilih format WebP pada Save as type:;
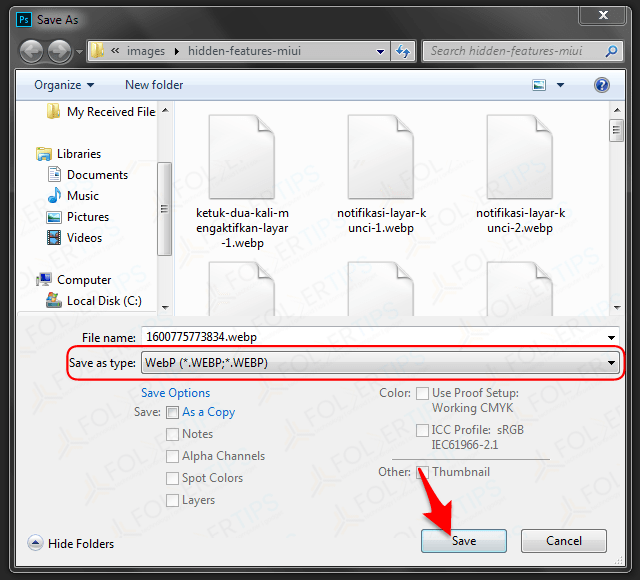
- Jika sudah, pilih Save dan langsung saja OK, kecuali Anda mau mengatur parameter kualitas gambar WebP;
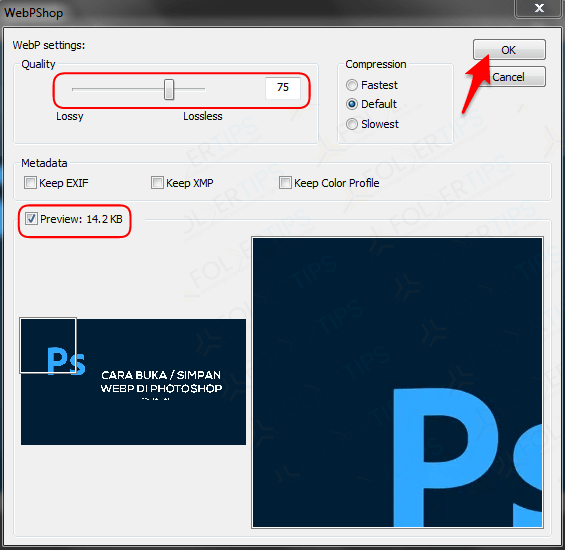
- Selesai.
Parameter Penyimpanan
- Untuk fotografi » Quality : sebaiknya minimal 70. Jika ukuran file harus sekecil mungkin, maka Quality serendah-rendahnya 30;
- Untuk gambar buatan (artificial images), misalnya teks hitam putih, rendering 3D, Quality : minimal 98.
[artikel tag=”webp”]
Troubleshooting
Jika plugin terdeteksi, akan muncul WebP di Help » About Plug-ins pada Photoshop seperti berikut :
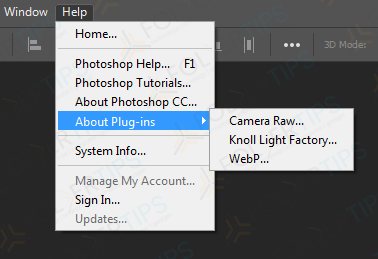
Jika tidak terdeteksi, coba ikuti langkah berikut :
- Update Photoshop ke versi terbaru;
- Pastikan plug-ins yang terpasang sesuai dengan sistem operasi PC/Laptop Anda, apakah 32bit atau 64bit;
- Jika masih belum terdeteksi, coba matikan antivirus, windows firewall, dan ijinkan plug-ins berjalan;
- Pastikan peletakkan folder sudah benar, atau coba pindahkan ke folder berikut :
C:\Program Files\Common Files\Adobe\Plug-Ins\CC
C:\Program Files\Common Files\Adobe\Plug-Ins\CC\File Formats
C:\Program Files\Adobe\Adobe Photoshop 2020\Plug-ins- Jadi masih belum terdeteksi, bisa jadi ada plug-ins yang konflik, jadi, hapus semua plug-ins dan coba salin kembali plugins WebP, kemudian restart komputer Anda.
Demikian Cara Buka / Simpan Gambar Format WebP di Photoshop.
Semoga bermanfaat..!
1. GOOGLE DEVELOPERS. WebPShop ↗.
2. GITHUB. WebP file format plug-in for Photoshop ↗.
3. NIAGAHOSTER.CO.ID. Google WebP: Format Gambar Digital yang Bisa Mempercepat Website ↗.

![Cara Buka & Simpan Gambar Format WebP di Photoshop [Windows / Mac OS]](https://www.foldertips.id/wp-content/uploads/2020/09/cara-buka-simpan-webp-photoshop-featured.jpg)