Printer warna serta sebuah komputer bukanlah hal yang langka lagi. Saat ini, hampir setiap orang memilikinya. Kedua perangkat tersebut tentunya dibutuhkan saat ingin mencetak pas photo sendiri.
Masalahnya, banyak orang yang salah saat mencetak pas photo karena tidak bisa menentukan ukuran, proporsi serta rasio yang benar untuk sebuah pas photo.
Ukuran Pas Photo Standar
Pas photo 2×3, 3×4 ataupun 4×6, artinya pas photo tersebut memiliki ukuran lebar x panjang dalam satuan centimeter. Tetapi ini adalah perhitungan orang awam agar mudah mengingat dan menyebutkannya.
Sebenarnya, ukuran pas photo standar itu diukur dengan satuan inchi seperti tabel berikut :
| Pas Photo | Inchi | Cm [Real] | Uk. Awam |
| Pas foto 2×3 | 0,85” x 1,1” | 2,16 x 2,79 cm | 2 x 3 cm |
| Pas foto 3×4 | 1,1” x 1,5” | 2,79 x 3,81 cm | 3 x 4 cm |
| Pas foto 4×6 | 1,5” x 2,2” | 3,81 x 5,59 cm | 4 x 6 cm |
Nah, tugas kamu disini adalah bagaimana mencetak pas photo dalam ukuran, proporsi dan rasio yang benar dalam ukuran inchi.
Cara Cetak Pas Photo yang Benar
Software yang saya gunakan untuk cetak pas photo adalah :
Setiap tutorial saya bagi menjadi 2 tahap, yaitu :
- Cropping; dan
- Resizing.
Mengapa perlu melakukan Cropping ?
Cropping artinya memotong gambar sesuai kebutuhan agar foto yang dihasilkan sesuai dengan ukuran dan proporsi yang diinginkan.
Kesalahan proporsi foto merupakan hal yang sering terjadi. Oke, benar hasil cetakan berukuran 2×3, 3×4, atau 4×6, tetapi hasil foto terlihat penyet atau gepeng karena proses resizing dilakukan tanpa cropping terlebih dahulu sehingga perbandingan rasio menjadi salah.

Itulah mengapa pada tutorial ini saya selalu melakukan cropping dengan proporsi tertentu kemudian dilanjutkan dengan resizing, tujuannya agar terhindar dari kesalahan rasio dan proporsi saat mencetak pas photo.
Jika foto sudah sesuai ukuran dan proporsinya, maka abaikan langkah cropping ini.
Contoh foto mentah hasil dari studio foto :

Foto di atas tentunya tidak bisa langsung dicetak untuk dijadikan pas photo karena proporsi gambar yang tidak sesuai serta terlalu lebar / wide. Jadi kita perlu melakukan cropping terlebih dahulu.
Studio foto sengaja memberikan foto mentah seperti di atas agar ke depannya kamu bisa memotong foto untuk berbagai ukuran pas photo seperti pada umumnya.
1. Microsoft Word
Cropping
- Jalankan Ms. Word dan buka lembar kerja baru melalui File » New atau CTRL + N;
- Pilih menu INSERT, dan klik icon Pictures, kemudian pilih file foto;
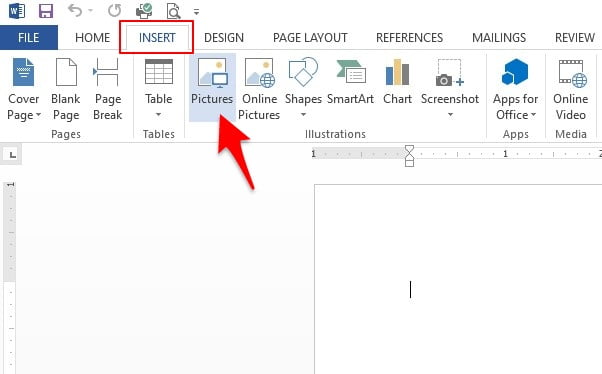
- Setelah foto masuk ke Ms. Word, lakukan cropping. Caranya : klik foto, pilih menu FORMAT, kemudian CROP, dan pilih Aspect Ratio yang diinginkan;
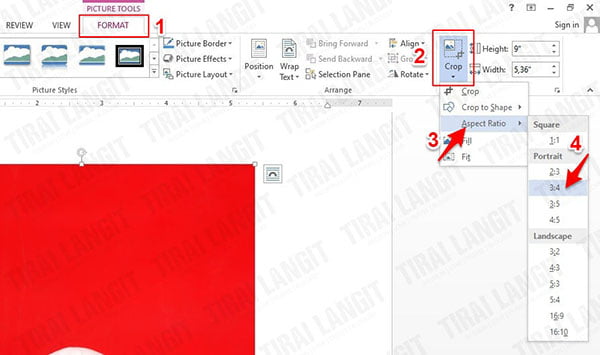
- Pada contoh ini, saya memilih 3:4 karena saya ingin mencetak pas photo dengan ukuran 3×4. Untuk ukuran 4×6, bisa memilih 2:3 karena 2:3 = 4:6;
- Jika sudah, tekan dan tahan tombol SHIFT, kemudian geser sudut cropping hingga mendapatkan proporsi foto yang diinginkan;
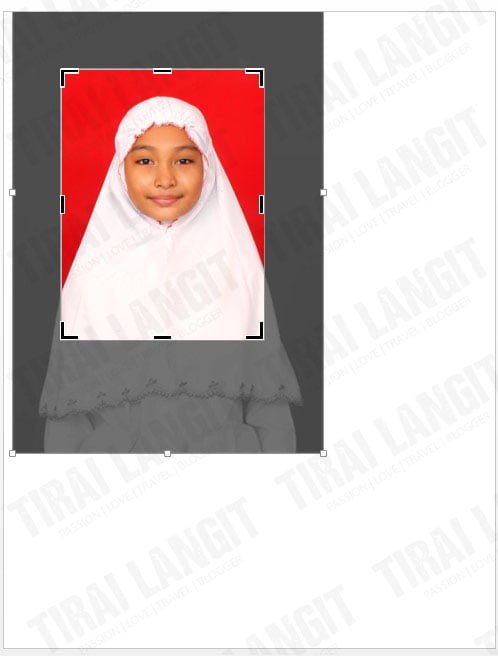
- Jika sudah, tekan Enter, maka foto akan terpotong;
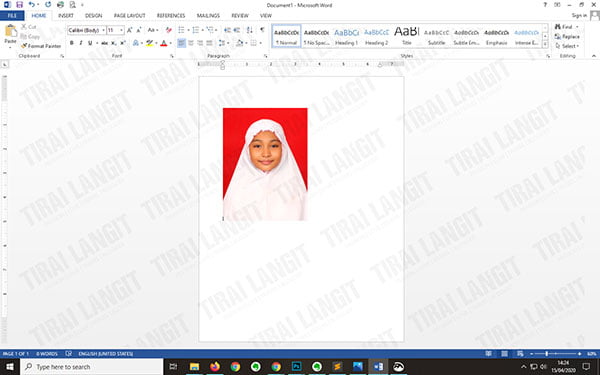
- Sampai tahap ini, proses cropping selesai.
Resizing
Setelah cropping selesai, langkah selanjutnya adalah melakukan resizing.
- Klik foto yang telah di-crop, selanjutnya pilih menu FORMAT. Karena saya ingin mencetak pas photo ukuran 3×4, maka pada bagian Height dan Width saya isi sebagai berikut :
- Width = 3 cm atau 1,1 in;
- Height = 4 cm atau 1,5 in.
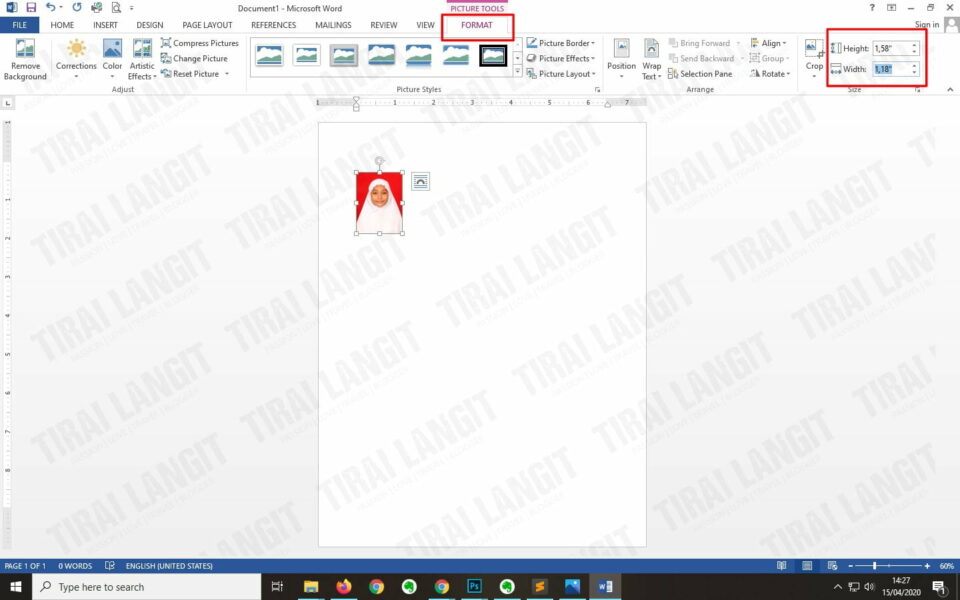 Catatan :
Catatan :
Ukuran pada angka 1 tentunya menyesuaikan dengan ukuran pas photo yang kamu inginkan atau lihat Tabel 1.1.
- Jika sudah, tekan Enter;
- Selanjutnya, klik foto, kemudian tekan dan tahan tombol CTRL, kemudian geser foto untuk melakukan duplikasi hingga hasil akhir menjadi seperti ini :
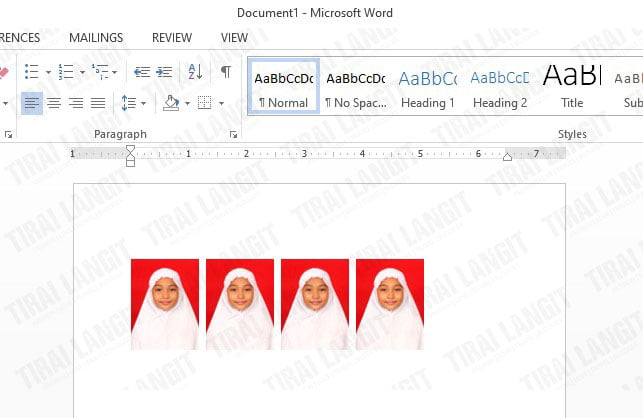
- Kalau sudah, cetak foto seperti biasa (CTRL + P).
- Selesai.
[artikel tag=”cetak”]
2. Photoshop
Cropping
- Jalankan Photoshop dan masukkan foto (File » Open);
- Selanjutnya tekan huruf C pada keyboard (shortcut untuk cropping);
- Pada Ratio, ketikkan rasio yang diinginkan sesuai dengan ukuran pas photo yang diinginkan. Contoh, saya ingin membuat pas photo dengan ukuran 3×4, maka pada kolom Ratio, saya ketikkan 3 dan 4 (lihat gambar);
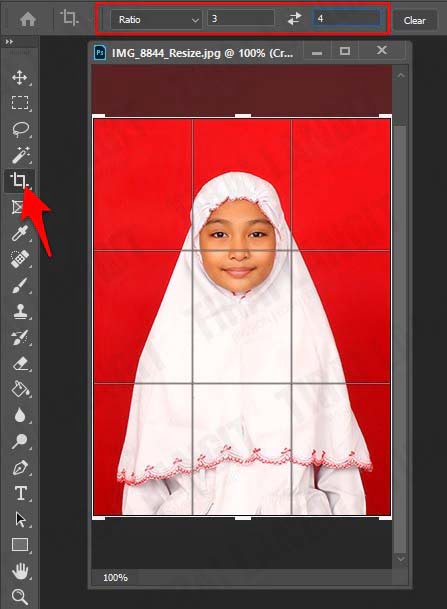
- Jika sudah, tekan Enter;
- Selanjutnya atur proporsi foto dengan menggeser sudut garis bantu cropping hingga hasilnya kurang lebih seperti contoh di bawah ini :
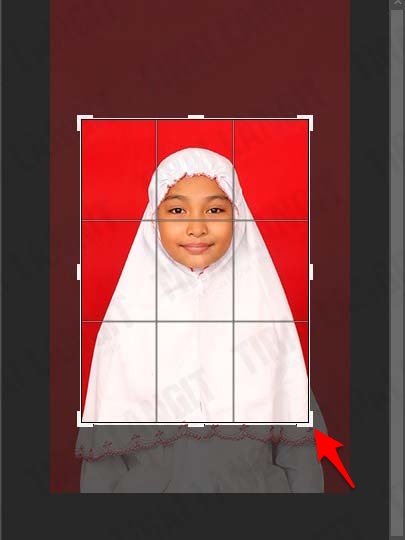
- Jika sudah pas, tekan Enter;
- Foto akan terpotong sesuai dengan proporsi yang kamu tentukan.
- Jika sudah, jangan lupa disimpan;
- Proses cropping selesai.
Berikut ini contoh foto yang telah di-cropping dengan proporsi 3×4 :

Setelah foto di-crop, langkah selanjutnya adalah resizing dan menyusun foto.
Resizing
Oke, lanjut lagi..
- Buka lembar kerja baru dengan cara klik File » New atau CTRL + N;
- Tentukan ukuran kertas dengan cara memilih tab Print » Pilih ukuran kertas » Create. Contoh saya memilih ukuran kertas A4;
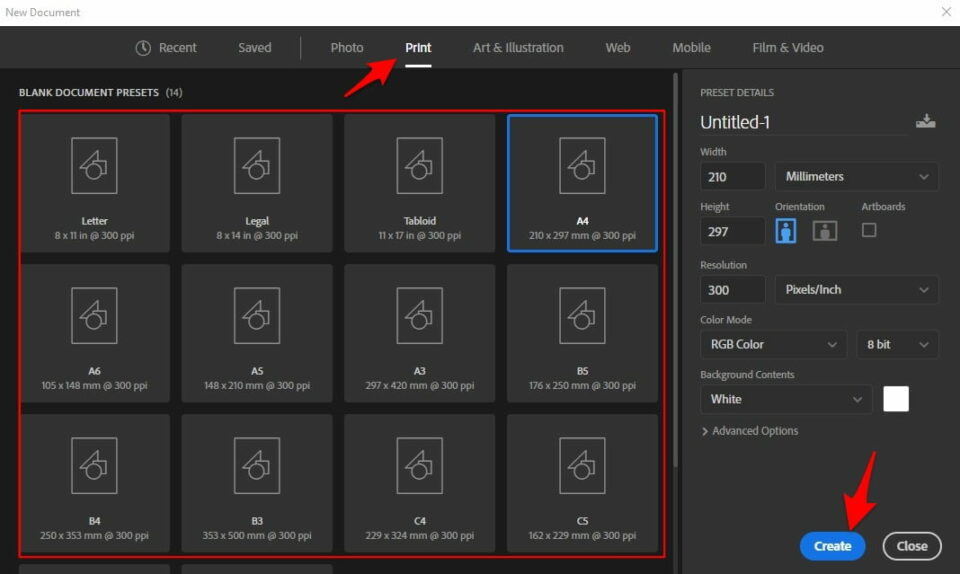
- Jika lembar kerja baru sudah terbuka, masukkan foto yang telah di-crop dengan cara klik File » Place Embedded, kemudian cari file foto yang telah di-crop tadi hingga hasilnya seperti ini :
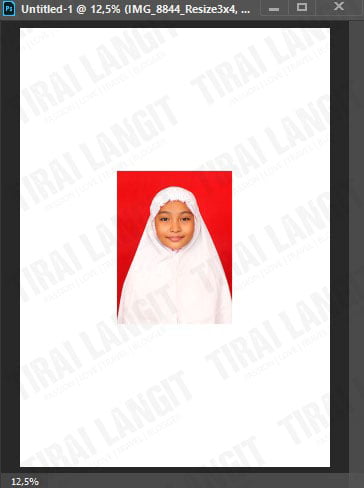
- Selanjutnya, tekan CTRL + T untuk melakukan Transform. Di bagian atas, isi W : 3 cm / 1.1 in dan H : 4 cm / 1.5 in (sesuaikan dengan ukuran pas photo yang diinginkan atau lihat Tabel 1.1), selanjutnya tekan Enter;
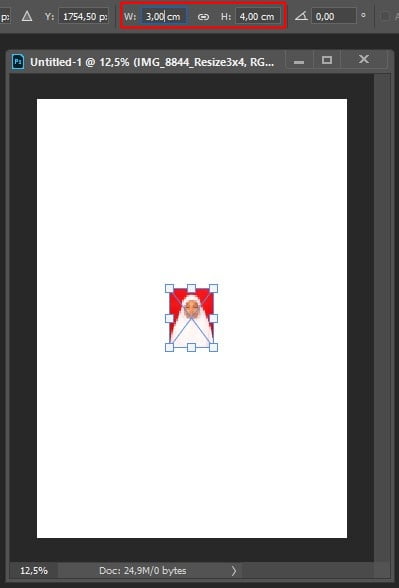
- Jika sudah, tekan CTRL + J hingga 4 kali untuk menyalin layer menjadi 4 foto;
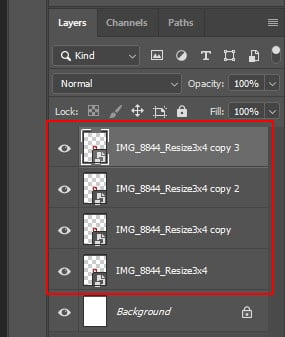
- Selanjutnya, pilih Move Tools atau tekan V, kemudian pilih tiap-tiap layer foto dan geser foto untuk disusun hingga hasil akhir menjadi seperti ini :
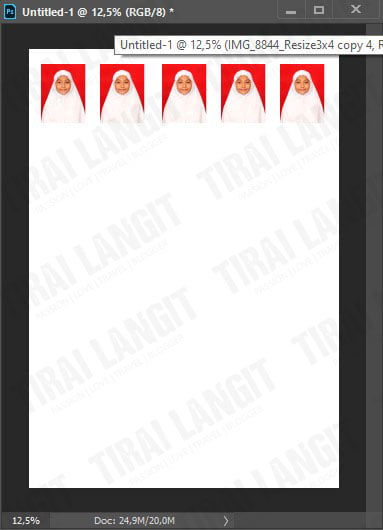
- Jika sudah, silahkan cetak dengan cara klik File » Print… atau CTRL + P;
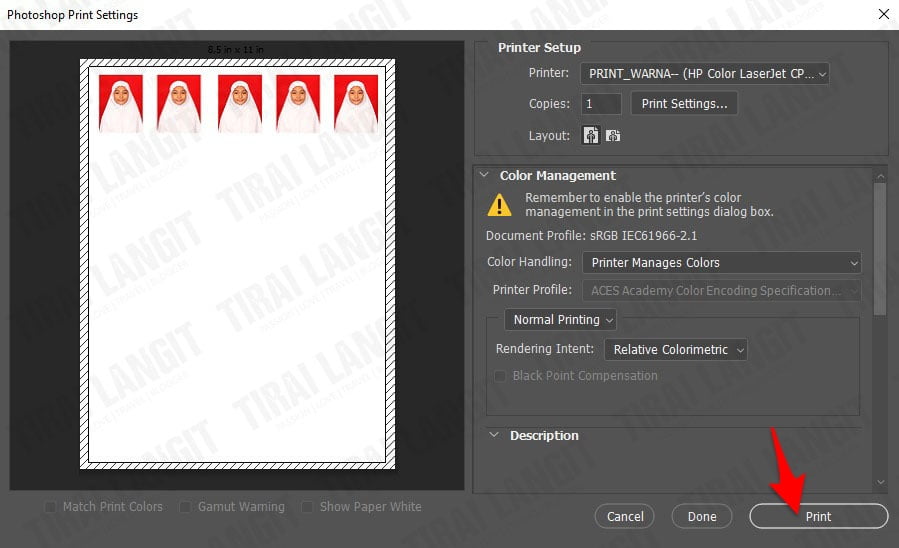
- Selesai.
Catatan :
Kondisi di lapangan, percetakan ataupun studio foto biasanya selalu memberikan ruang kosong sebesar 0.1 – 0.2cm sebagai garis tepi berwarna putih di setiap cetakan pas photo. Itulah alasan mengapa percetakan selalu mengurangi ukuran pada Tabel 1.1 sebesar 0.2 cm.
Jika ingin mengikuti prinsip ini, tentunya sah-sah saja..
Demikian Cara Cetak Pas Photo yang Benar Ukuran 2×3, 3×4 dan 4×6 [Word / Photoshop].
Semoga bermanfaat..!

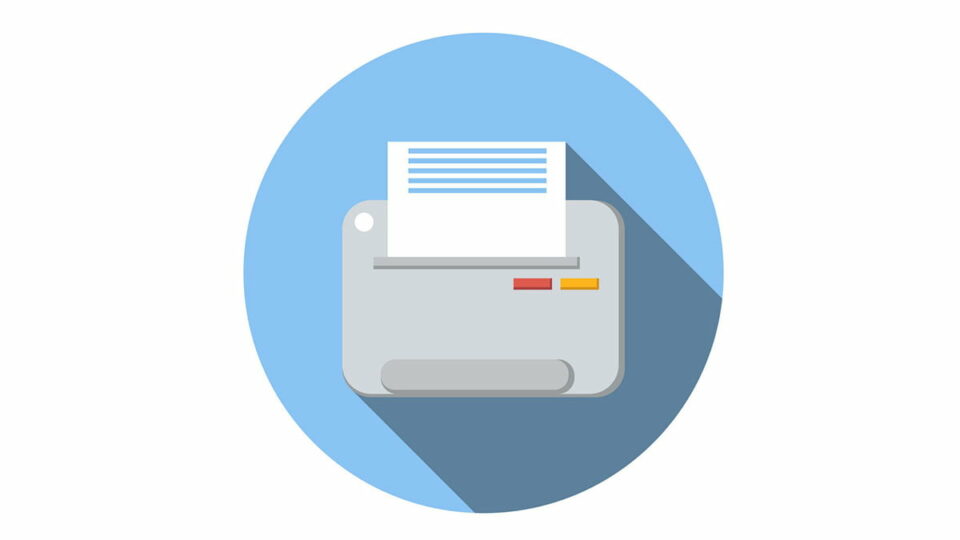
Appreciate your piece of content. Good stuff! I am just reaching out because I recently published a content that might be a good fit. Either way Keep up the good work.