Mengubah PDF menjadi format Word, Excel ataupun PowerPoint biasanya dilakukan saat kamu mencari bahan tulisan namun yang didapat malah bahan berupa format PDF dan terlalu malas untuk mengetik ulang. Agar tujuanmu tercapai, maka dokumen PDF tadi perlu di-convert dulu ke format baru misalnya Word, Excel atau Powerpoint.
Dokumen PDF Seperti Apa yang Bisa Di-Convert dan Edit?
Pada dasarnya semua file PDF bisa di-convert ke format lain. Tetapi tidak semua dokumen PDF bisa di-edit meski sudah diubah menjadi format Word, contohnya dokumen PDF yang berasal dari hasil scan. Hasil convert PDF jenis ini hanya berupa gambar yang ditempel di Ms. Word sehingga susah untuk di-edit.
Hasil convert PDF yang bisa di-edit adalah file PDF yang berasal dari Text Editor, Browser atau aplikasi pengolah kata lainnya, artinya file PDF yang berasal dari teks juga.
Nah, jika sudah paham, lanjut baca artikel cara convert PDF menjadi format Word, Excel dan PowerPoint.
Daftar Isi :
Cara Convert PDF ke Word, Excel, PPT dan JPG
Berikut daftar aplikasi yang sering saya gunakan :
- Adobe Acrobat (Free trial);
- Nitro Pro (Premium);
- Convert PDF to Word (Free trial);
- Convertonlinefree.com (Online Gratis);
- Smallpdf.com (Online Gratis).
1. Adobe Acrobat
Aplikasi ini berbayar, namun kamu bisa mencobanya untuk beberapa hari secara gratis.
- Buka dokumen PDF dengan Adobe Acrobat;
- Jika sudah, klik File » Save As Other…;
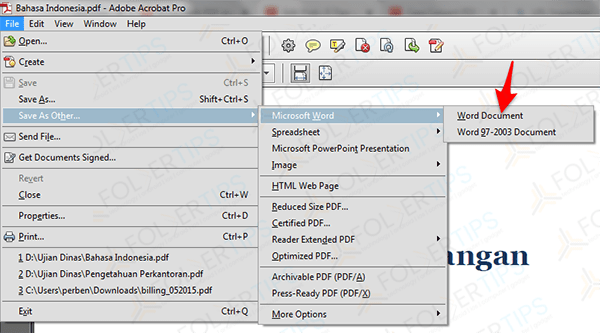
- Selanjutnya pilih :
- Microsoft Word : mengubah ke format Word;
- Spreadsheet : mengubah ke format Excel;
- Microsoft PowerPoint Presentation : mengubah ke format PPT;
- Image : mengubah ke format JPG / gambar.
- Jika sudah, tentukan nama dokumen dan tekan Save untuk menyimpan;
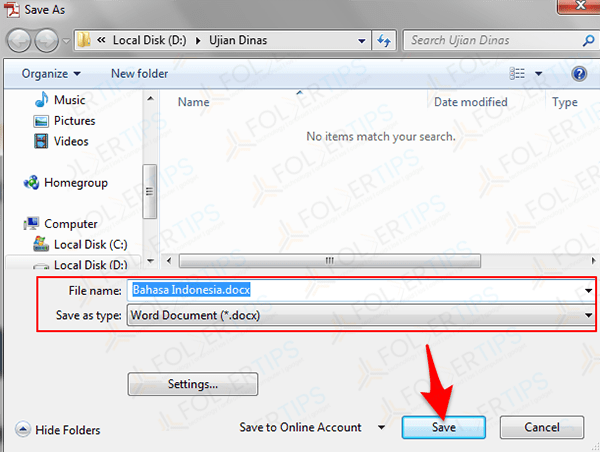
- Selesai.
2. Nitro Pro
Nitro Pro merupakan salah satu aplikasi powerful dalam urusan PDF. Dengan Nitro Pro, kamu bisa mengubah format PDF ke Word, Excel, PowerPoint, Image dan lainnya.
- Buka dokumen PDF dengan Nitro Pro;
- Selanjutnya klik :
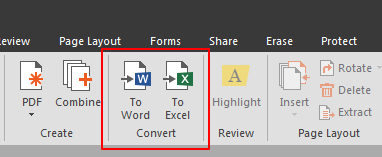
- To Word : untuk mengubah file PDF menjadi format Word;
- To Excel : untuk mengubah format PDF ke Excel;
- To PPT : untuk mengubah format PDF ke PowerPoint; dan
- To Image : untuk mengubah file PDF menjadi format gambar.
- Selain itu kamu juga bisa meng-convert PDF ke dalam format Rich Text (RTF) dengan memilih To Other.
- Jika sudah, klik Convert;
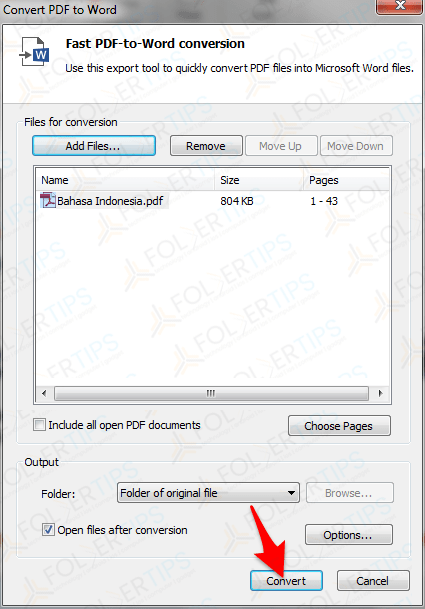
- Tunggu proses konversi hingga selesai;
- Jika sudah, dokumen Word akan terbuka otomatis dan tersimpan pada folder yang sama dengan dokumen PDF;
- Selesai.
3. Convert PDF to Word Plus 1.0
Jika tidak ingin menggunakan aplikasi premium, gunakan Convert PDF to Word.
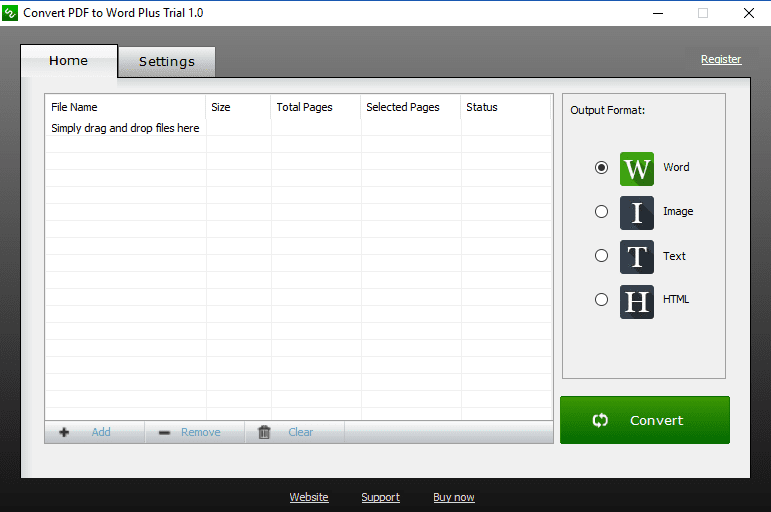
Aplikasi ini hanya bisa mengubah PDF ke Word, hal yang paling umum dibutuhkan banyak pengguna.
- Seret dan letakkan dokumen PDF yang ingin dikonversi atau bisa juga dengan mengklik Add pada tombol kiri bawah;
- Jika sudah, klik Convert;
- Selanjutnya, pilih salah satu opsi berikut :
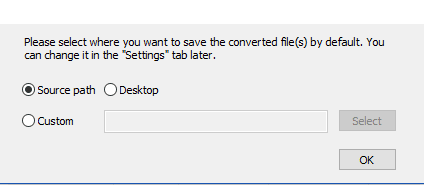
- Source path » meletakkan dokumen hasil konversi ke folder yang sama dengan dokumen PDF sumber;
- Desktop » meletakkan dokumen hasil konversi ke Desktop;
- Custom » meletakkan dokumen hasil konversi sesuai keinginan.
- Jika sudah, klik OK dan tunggu proses konversi berlangsung;
- Selesai.
Hasil konversi berupa format Word dengan format Rich Text (RTF).
4. Convertonlinefree.com (Online)
Converteronlinefree.com merupakan salah satu dari sekian banyak aplikasi mengubah dokumen PDF ke Word berbasis web, jadi untuk menggunakannya, kamu perlu koneksi internet.
- Buka converteronlinefree.com;
- Kemudian klik Choose file;
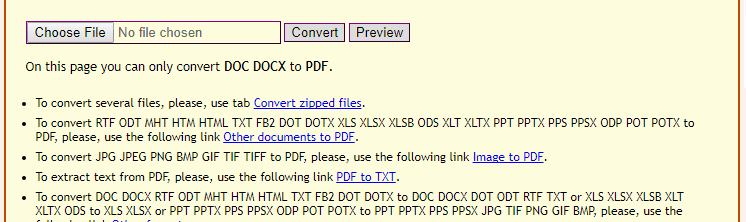
- Selanjutnya klik Convert untuk mulai mengkonversi.
- File Word akan otomatis terunduh sesaat setelah proses konversi selesai.
Catatan :
Aplikasi ini hanya bisa mengubah file PDF menjadi Word atau Teks (TXT).
5. Smallpdf.com (Online)
Smallpdf merupakan aplikasi berbasis web yang sangat lengkap dan powerfull. Saya sangat merekomendasikan penggunaan layanan ini untuk urusan PDF secara online.
- Buka smallpdf.com;
- Pilih PDF to Word, PDF to Excel atau PDF to PPT sesuai kebutuhan;
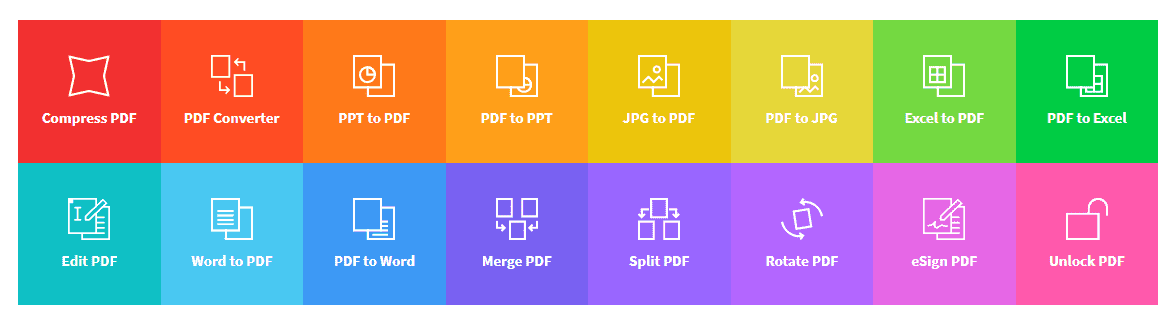
- Seret dokumen PDF yang ingin dikonversi atau pilih Choose file,
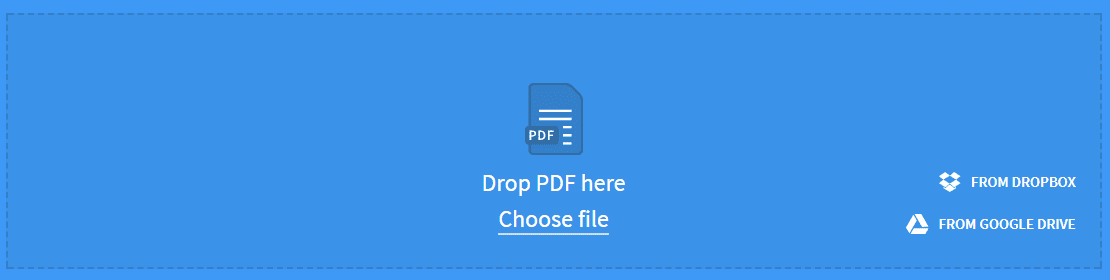 .. selain itu kamu juga bisa memilih dokumen PDF langsung dari Dropbox atau Google Drive dengan mengklik toolbar FROM DROPBOX atau FROM GOOGLE DRIVE;
.. selain itu kamu juga bisa memilih dokumen PDF langsung dari Dropbox atau Google Drive dengan mengklik toolbar FROM DROPBOX atau FROM GOOGLE DRIVE; - Jika sudah, klik Download File untuk mendapatkan dokumen PDF yang telah dikonversi,
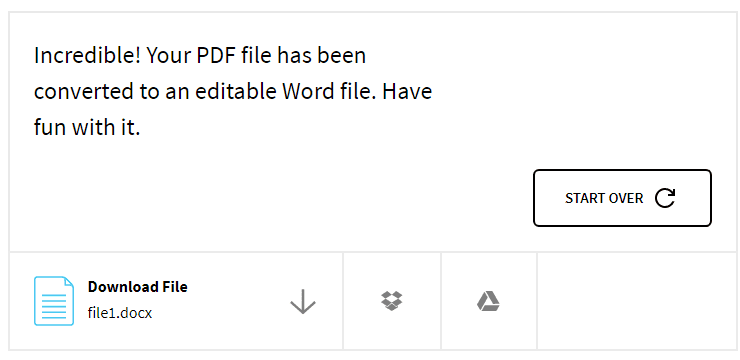 .. atau langsung memindahkan ke Dropbox atau Google Drive;
.. atau langsung memindahkan ke Dropbox atau Google Drive; - Selesai.
Kelebihan dan Kekurangan Convert PDF Online
Kelebihan
- Mendukung semua platform » bisa berjalan pada semua jenis platform, tidak masalah jika menggunakan Mac, Windows, ataupun Linux;
- Keamanan terjamin » file otomatis terhapus secara permanen dari server setelah satu jam sehingga tidak ada yang bisa mengakses dokumen, privasi terjamin 100%;
- Mudah untuk digunakan » tidak perlu memasang aplikasi apapun, cukup menggunakan browser dan koneksi internet kemudian tinggal drag and drop dokumen, tunggu beberapa detik hingga proses selesai kemudian tinggal mengunduh saja;
- Di dalam server Cloud » semua kompresi file dilakukan di server Cloud dan tidak akan memakan kapasitas komputer pengguna.
Kekurangan
- Butuh koneksi internet; dan
- Cukup banyak menghabiskan kuota tergantung ukuran dokumen PDF yang dikompres.
[artikel tag=”edit+pdf”]
Demikian 5 Cara Convert PDF ke Word, Excel, PPT dan JPG [Aplikasi / Online].
Semoga bermanfaat..!

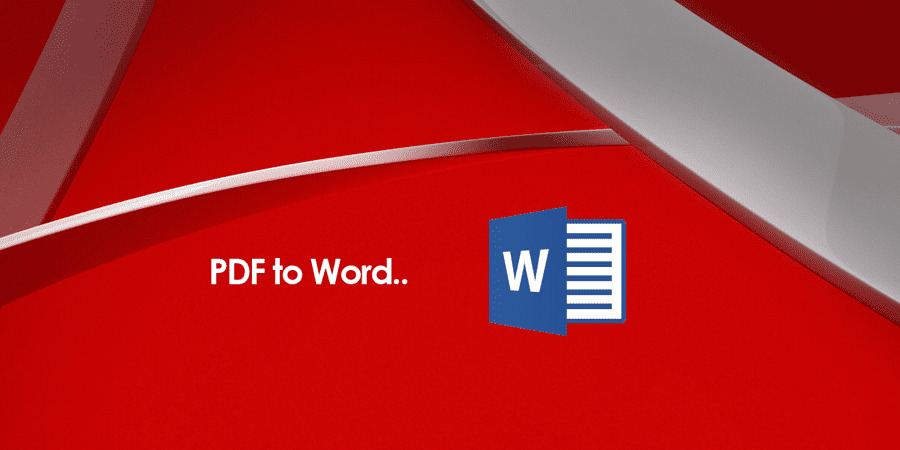
Wah ilmu baru, selama ini saya gak tau caranya lho, ternyata ada aplikasinya
sip mbak.