Ada alasan mengapa seseorang ingin mengunci atau proteksi PDF agar tidak bisa di-copy, diseleksi atau juga tidak bisa di-print. Biasanya hal ini berkaitan dengan hak cipta dari si pemilik file PDF tersebut.
Cara ini sangat cocok bagi yang pengguna yang ingin membuat e-book berbentuk PDF, disebarkan secara gratis namun tidak mengijinkan orang lain untuk memperbanyak atau menyalinnya tanpa izin, termasuk juga untuk di-print.
Jika mendapatkan file PDF atau e-book dari internet, kamu akan menemukan ciri-ciri berikut yang menandakan bahwa file PDF tersebut diproteksi oleh pemiliknya.
Ciri-Ciri PDF Diproteksi
- Pada saat dibuka akan muncul kata Secured di belakang nama file PDF tersebut;
- Teks tidak dapat diseleksi, meskipun bisa tetapi tidak dapat di copy paste;
- Jika tidak diizinkan untuk mencetak, maka saat mau nge-print, menu print akan berwarna abu-abu (non-aktif).
Nah jika kamu ingin mengunci atau memproteksi dan memberi password agar file PDF atau e-book hasil karyamu tidak bisa digandakan, diseleksi, di-print dan diperbanyak tanpa ijin, ikuti panduan berikut ini..
Daftar Isi :
Cara Mengunci dan Proteksi PDF
Untuk mengunci, memberi password dan memberikan pengaturan agar file PDF tidak bisa di-print, gunakan aplikasi berikut :
- PDF-XChange Viewer (gratisan);
- Adobe Acrobat Pro (berbayar);
- Nitro Pro (berbayar); atau
- SmafPDF (gratis online).
.. akan saya ulas satu persatu.
1. PDF-XChange Viewer (Gratis)
- Buka file PDF dengan PDF-XChange Viewer;
- Pilih File » Document Properties (atau bisa juga dengan menekan tombol shortcut CTRL + D);
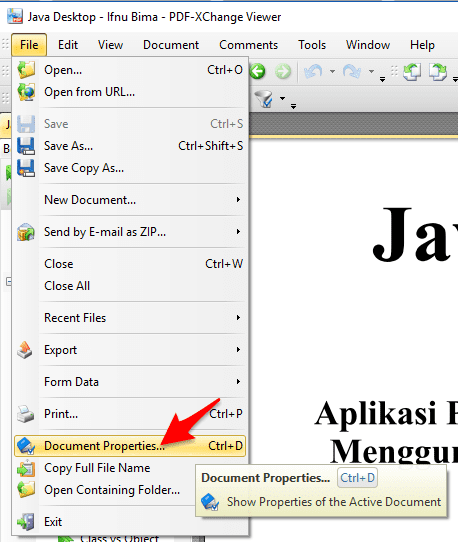
- Selanjutnya pada tab Security, pilih Password Security;
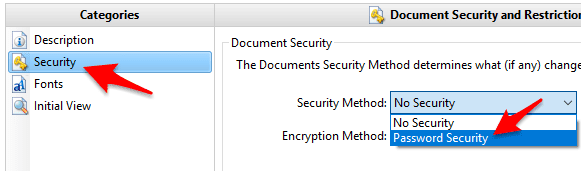
- Pada kolom Passwords and Permissions, isi sebagai berikut :
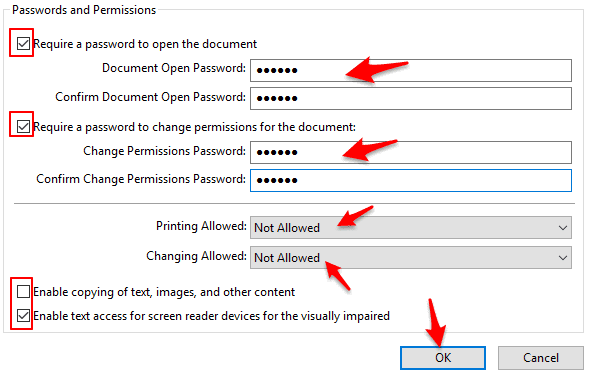
- Required a password to open the document » centang dan isi password agar PDF meminta password saat dibuka, dan sebaliknya;
- Required a password to change permission for the document » centang dan isi password agar PDF meminta password pada saat pengaturan ijin file dokumen diubah, dan sebaliknya;
- Printing Allowed » pilih Not Allowed jika ingin dokumen PDF tidak bisa di-print, dan sebaliknya;
- Changing Allowed » pilih Not Allowed jika ingin dokumen PDF tidak bisa diubah, dan sebaliknya;
- Enable copying of text, images, and other content » hilangkan centang agar isi dokumen PDF baik teks ataupun gambar tidak bisa di-copy, dan sebaliknya;
- Enable text access for screen reader devices for the visually impaired » centang untuk mengaktifkan akses teks untuk perangkat pembaca layar untuk tuna netra, dan sebaliknya.
- Jika sudah, klik OK.
- Kemudian jangan lupa untuk menyimpan dokumen.
Catatan :
Password untuk membuka dokumen dan password untuk mengubah pengaturan ijin dokumen tidak boleh sama.
2. Adobe Acrobat Pro (Premium)
Adobe Acrobat Pro merupakan versi berbayar dari Acrobat Reader. Proteksi PDF hanya bisa dilakukan dengan Adobe Acrobat Pro, bukan yang versi gratisnya.
- Buka PDF dengan Adobe Acrobat Pro;
- Pilih Protect;
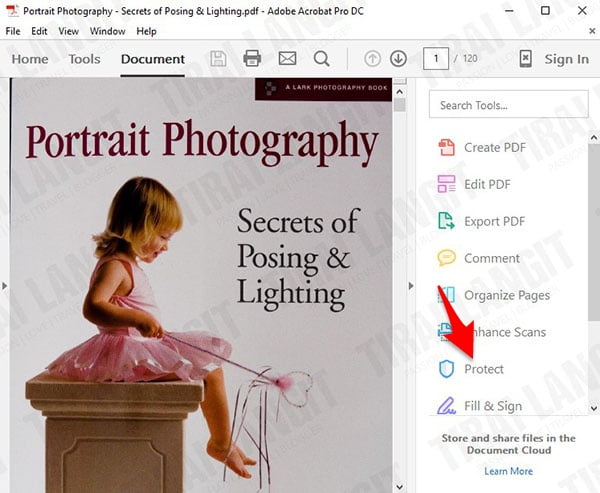
- Selanjutnya pilih Encrypt » Encrypt with Password…;
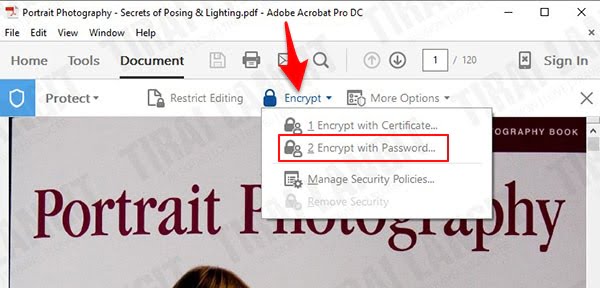
- Jika sudah, klik Yes untuk mengkonfirmasi perubahan keamanan PDF;
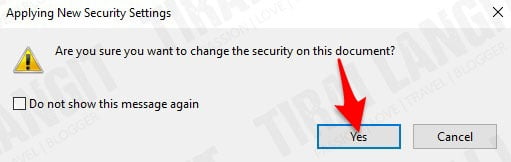
- Selanjutnya ikuti panduan berikut :
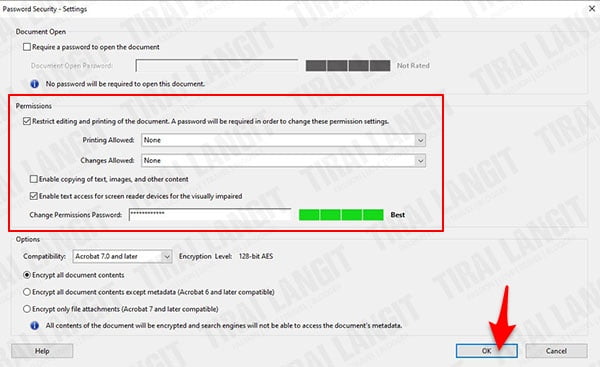
- Centang : Restrict editing and printing of the document;
- Printing Allowed : None;
- Changes Allowed : None;
- Change Permission Password : Isi password yang kamu inginkan;
- Jika ingin mengunci PDF, centang Require a password to open document dan isi password yang kamu inginkan.
- Jika sudah, klik OK;
- Selanjutnya pada notifikasi Permission Password, isikan kembali password yang sama dan klik OK;
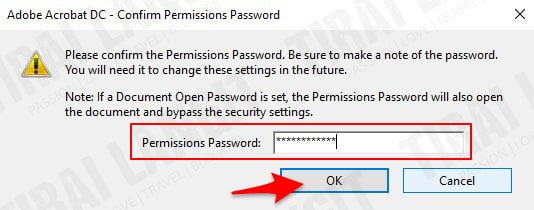
- Langkah terakhir, jangan lupa klik Save untuk menyimpan perubahan;
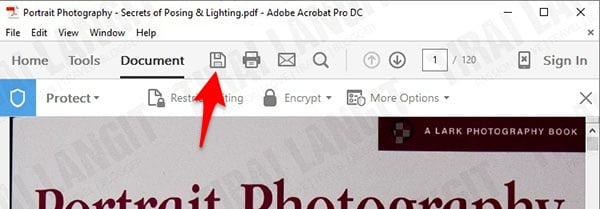
- Selesai.
3. Nitro Pro (Premium)
Jika memiliki lisensi premium Nitro Pro, gunakan aplikasi ini untuk memberikan password dan memproteksi dokumen PDF agar tidak bisa diubah, disalin atau di print.
Contohnya saya disini menggunakan Nitro Pro 8.
- Buka file PDF menggunakan Nitro Pro;
- Kemudian pilih File » Document Properties (atau bisa juga dengan menekan tombol shortcut CTRL + D);
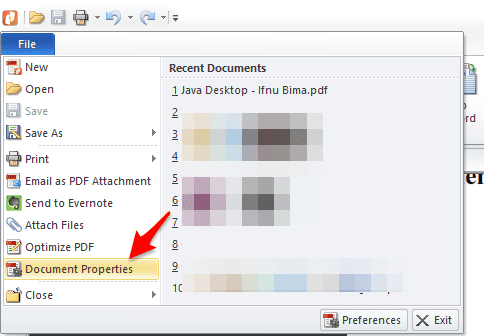
- Kemudian pilih tab Security, dan Password security;
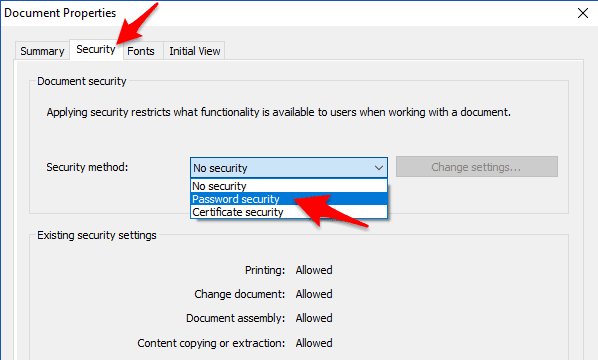
- Selanjutnya atur sebagaimana berikut :
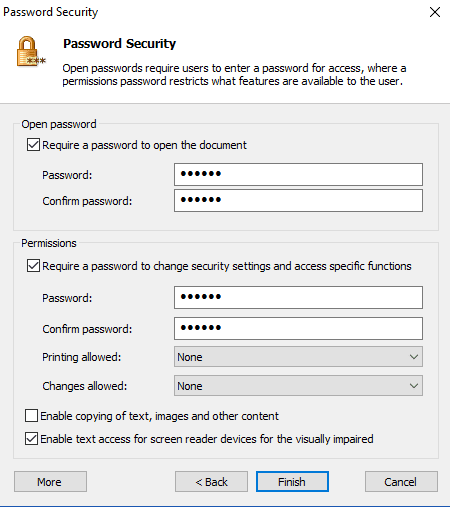
- Required a password to open the document » centang dan isi password agar PDF meminta password saat membuka dokumen PDF, dan sebaliknya;
- Required a password to change security settings and access specific » centang dan isi password agar PDF meminta password saat mengubah pengaturan ijin dokumen PDF, dan sebaliknya;
- Printing Allowed » pilih None jika ingin dokumen PDF tidak bisa di-print, dan sebaliknya;
- Changing Allowed » pilih None jika ingin dokumen PDF tidak bisa diubah, dan sebaliknya;
- Enable copying of text, images, and other content » centang agar isi dokumen PDF baik teks ataupun gambar tidak bisa di-copy, dan sebaliknya;
- Enable text access for screen reader devices for the visualli impaired » Centang untuk mengaktifkan akses teks untuk perangkat pembaca layar untuk tuna netra, dan sebaliknya.
Catatan :
Password untuk membuka dokumen dan password untuk mengubah pengaturan ijin dokumen tidak boleh sama.
Pemberian proteksi password dan ijin untuk print dokumen PDF selesai.
[artikel tag=”edit+pdf”]
4. Secara Online
Selain cara di atas, kamu juga bisa melindungi file PDF dengan kata sandi dan terenkripsi dengan aman secara online menggunakan smallpdf.com.
- Buka Smallpdf.com;
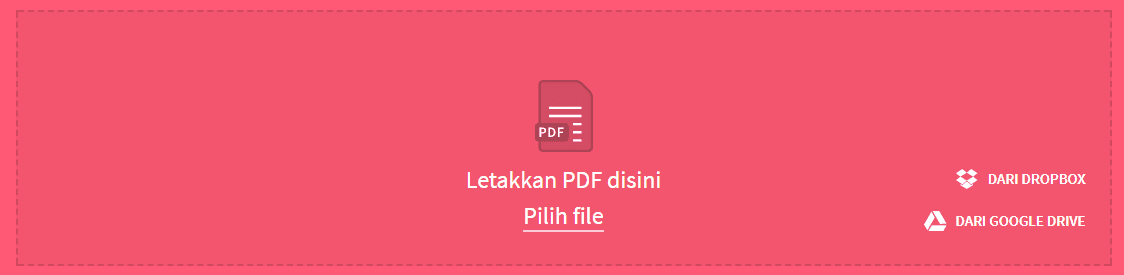
- Cukup seret dokumen PDF atau klik Pilih file untuk mulai mengunggah, atau bisa langsung memilih file PDF dari Dropbox atau Google Drive dengan mengklik icon Dropbox atau Google Drive yang ada pada pojok kanan;
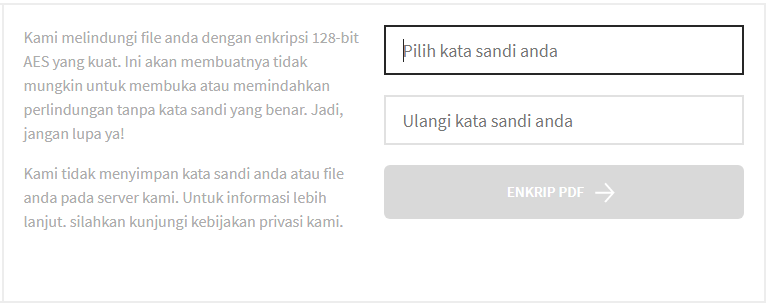
- Selanjutnya isi password pada kolom yang tersedia sebanyak 2 kali. Setelah itu klik ENKRIP PDF;
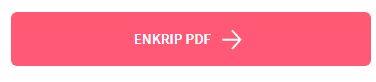
- Tunggu proses beberapa saat hingga selesai.
- Jika sudah, unduh file PDF yang telah terenkripsi dan memiliki password pada “Unduh File Sekarang“;
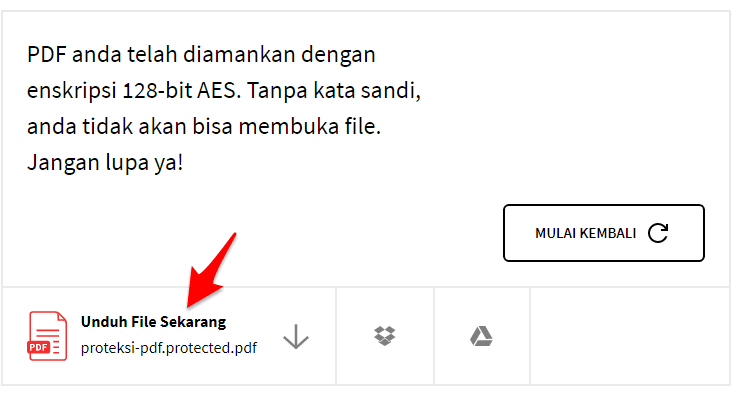
Selain itu, ada pilihan untuk menyimpannya kembali ke Dropbox atau Google Drive dengan mengklik icon Dropbox dan Google Drive yang tersedia.
Kelebihan :
- Tidak perlu mengunduh dan memasang aplikasi apapun, cukup upload saja, maka file PDF akan terlindungi dan terenkripsi dengan aman;
- Pihak smallpdf.com mengklaim bahwa semua file dan kata sandi diunggah menggunakan koneksi SSL;
- File PDF dan password yang kamu gunakan akan dihapus pada server secara permanen setelah satu jam.
Kekurangan :
- Butuh koneksi internet;
- Cukup banyak menghabiskan kuota tergantung ukuran dokumen PDF yang dikompres;
- Hanya untuk memproteksi PDF dengan password, bukan untuk mengunci agar file PDF tidak bisa diprint atau diseleksi.
Sampai tahap ini, proses mengunci PDF via online telah selesai.
Untuk mengujinya, buka file PDF yang telah dikunci. Jika berhasil, maka setiap kali membuka file, selalu meminta password seperti gambar di atas.
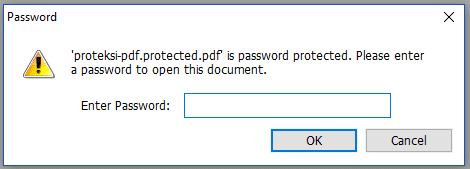
Atau coba lakukan pencetakan, jika tombol Printer menjadi disable, artinya proteksi agar PDF tidak bisa di-print, berhasil.
Demikian 4 Cara Mengunci & Proteksi PDF agar Tidak Bisa di Copy / Print.
Semoga bermanfaat..!

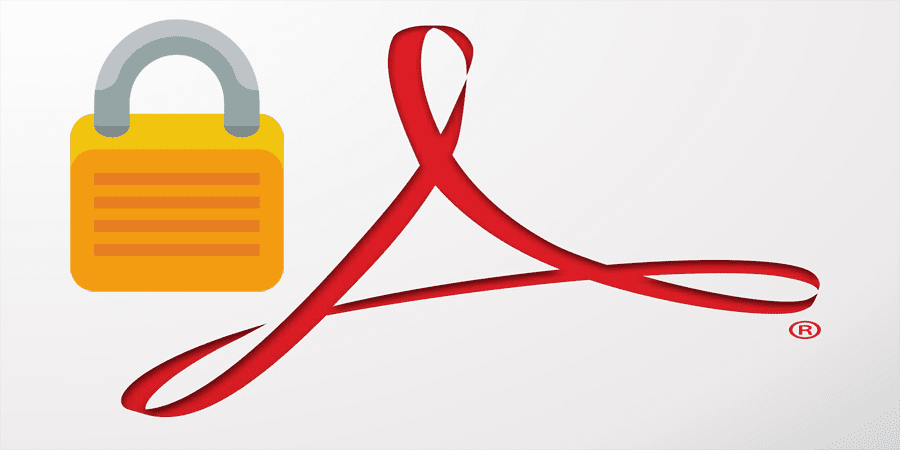
Yang ini salah mas:
Enable copying of text, images, and other content » centang agar isi dokumen PDF baik teks ataupun gambar tidak bisa dicopy, dan sebaliknya;
Harusnya jangan di centang. Saya udah mempraktekkannya.
Baik mas thanks koreksinya.
Terimakasih banyak Informasinya Gan
Oke bang
Tapi kalwu pinginnya cuma buat pdf biar gabisa dicopy itu aja tanpa kata kunci bisa ga kak?
ya betul. dijudulnya ada cara tersebut. tapi di tutornya gak ada.
dan satu lagi yang ga ada,
di opsi nya software adobe dc, tapi di tutorial nya malah smallpdf online.
tolong ditambahkan pak biar sesuai antara judul, opsi dan materinya. demi materi komputer indonesia yang lebih baik dimasa depan.
karena materi ini pasti akan dibaca oleh banyak orang kedepannya selagi situs ini masih ada
Bisa, hilangkan centang Required a password to open document..
Kalau supaya pdf tdk bisa disebarkan bagaimana ya? (Berencama menjual e-book)
Kl tidak bisa disebarkan ya ga bisa bang.. bisanya ya dikasi password.. jadi mesti beli dulu baru dikasi passwordnya..
Sangat membantu. Saya sudah coba memakai nitro pro, tetapi file masih bisa di copas jika menggunakan smartphone. Apakah ada tips agar tidak bisa di copas dimanapun membukanya?
File nya atau teks nya bang? Kl file nya psti bisa di copas, isinya yg ga bisa..
info yg sangat bermanfaat.
izin bertanya mas.
1. untuk adobe acrobat, apa perlu punya akun adobe atau sejenisnya?
2. jika sudah diprotect (tanpa mengunci fitur open file & printing, hanya mengunci fitur copy paste edit) apakah software converter pdf ke word masih bisa membuka & mengkonversinya ke word?
terima kasih tanggapannya..