Dengan membaca artikel ini, kamu akan memahami bagaimana cara membagi partisi hardisk atau biasa disebut dengan shrink volume pada Windows tanpa menggunakan aplikasi tambahan.
Demi keamanan data, banyak praktisi komputer yang menyarankan untuk membagi partisi hardisk minimal menjadi 2 bagian. Bagian pertama untuk System OS dan bagian kedua untuk Data.
Dengan cara ini, pengguna lebih mudah untuk menyelamatkan data-data penting apabila operating system komputer terserang virus karena data-data penting tidak tersimpan pada partisi yang sama dengan partisi OS.
Bagaimana caranya, lanjut baca artikel ini..
Cara Membagi Partisi Hardisk (Shrink Volume) di Windows
Membagi partisi hardisk bisa dilakukan tanpa software tambahan, semuanya bisa dilakukan dan sudah diakomodasi oleh OS Windows baik Windows 7, 8 ataupun 10.
- Masuk ke Windows Explorer (Win + E);
- Klik kanan pada My Computer, kemudian pilih Manage;
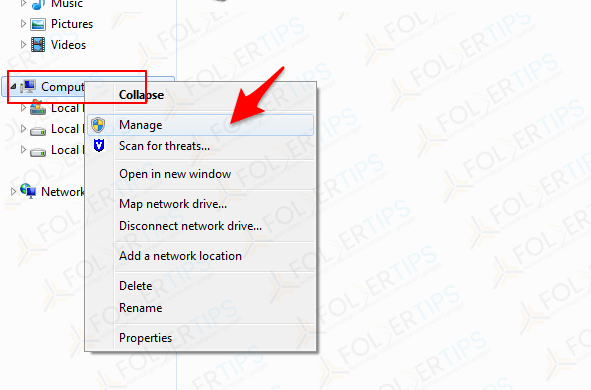
- Setelah muncul kotak dialog berikutnya, pilih Disk Management. Bakal muncul seluruh daftar hardisk yang terpasang pada PC kamu;
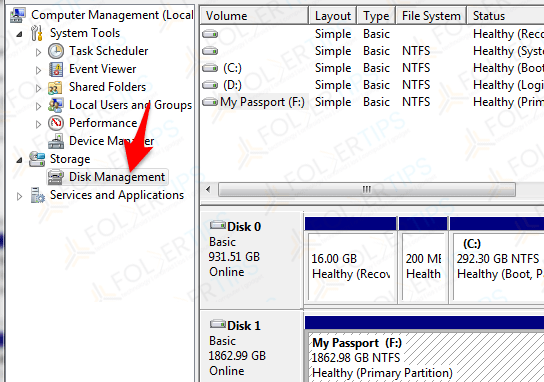
- Selanjutnya, klik kanan pada hardisk yang ingin partisinya dibagi atau ditambahkan, kemudian pilih Shrink Volume…;
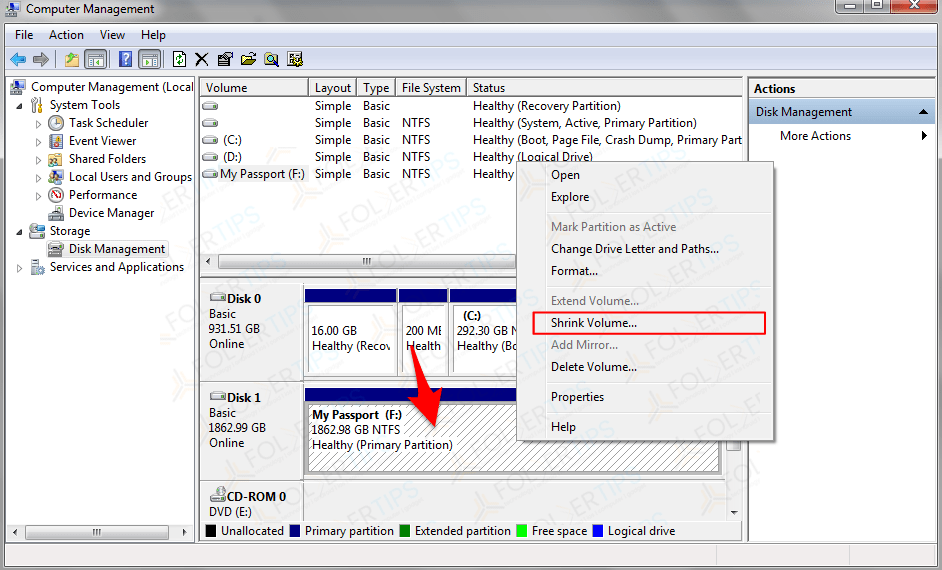
- Sampai tahap ini, kamu akan diminta untuk memasukkan kapasitas partisi hardisk yang baru. Tentukan kapasitas hardisk yang baru (MB), kemudian klik Shrink;
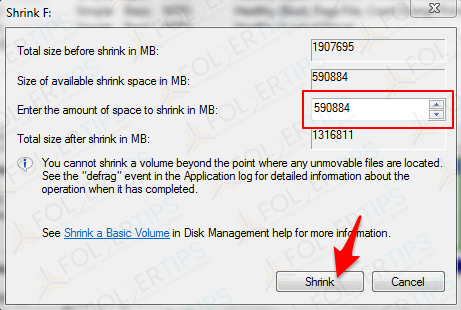
- Tunggu beberapa saat hingga proses shrink selesai.
Setelah proses shrink selesai, akan terbentuk sebuah partisi hardisk dengan status Unallocated.
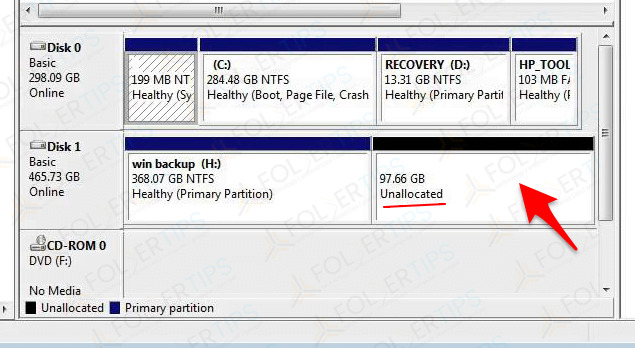
Partisi hardisk dengan status unallocated masih belum bisa digunakan, jadi kamu perlu mem-format-nya terlebih dahulu.
- Klik kanan pada partisi Unallocated, kemudian pilih New Simple Volume dan klik Next;
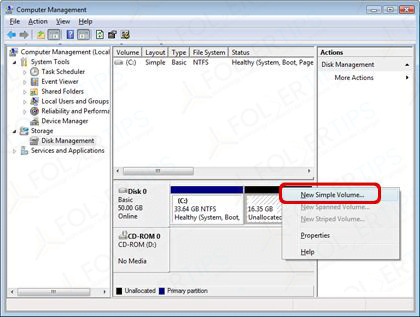
- Tentukan kapasitas hardisk yang akan digunakan, pilih saja semuanya dengan cara langsung klik Next;
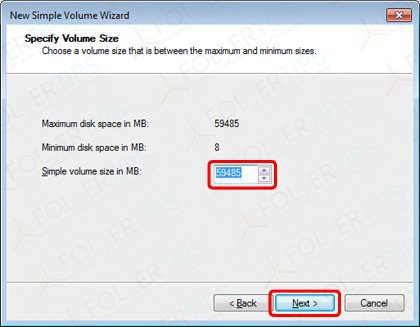
- Selanjutnya tentukan Drive dengan huruf atau langsung klik Next saja;
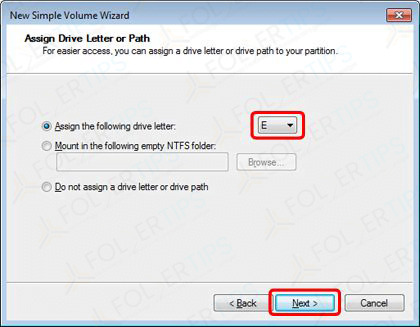
- Pilih partisi NTFS kemudian klik Next;
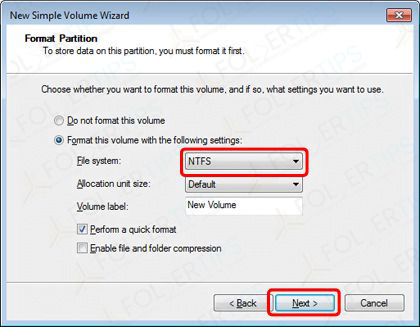
- Tunggu proses format hingga selesai.
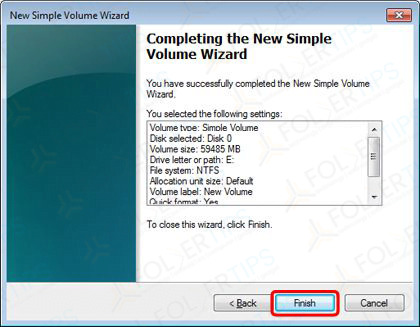
- Klik Finish.
Setelah selesai, partisi unallocated tadi akan hilang dan berubah menjadi Primary/Logical drive dan siap untuk digunakan.
Tambahan! Cara Mengganti Drive Letter Windows
Setelah partisi selesai, kamu bisa mengganti Drive Letter misalnya dari Drive E menjadi Drive G agar urutan partisi menjadi berurutan dan rapi.
- Masih di Disk Management, klik kanan pada Drive yang ingin diganti hurufnya;
- Pilih Change Drive Letter and Paths…;
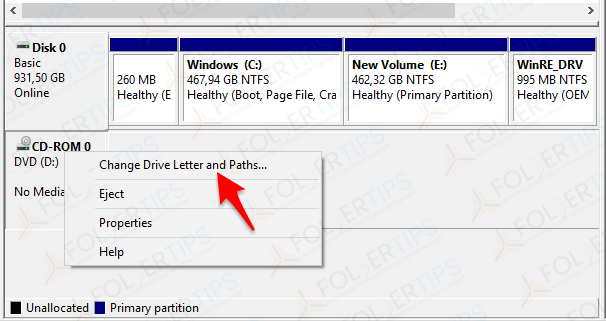
- Selanjutnya pilih Change…;
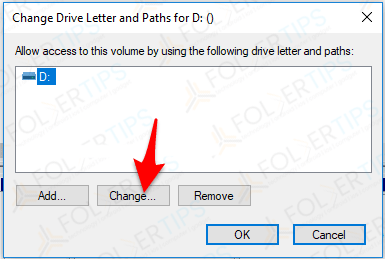
- Bakal muncul daftar Drive yang tersedia.
- Pada Assign the following drive letter:, pilih Drive Letter yang diinginkan, misalnya pilih G;
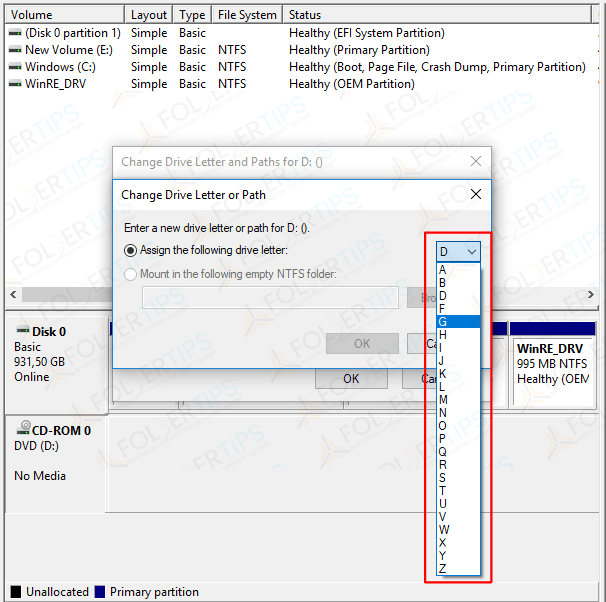
- Akan muncul peringatan yang menyatakan bahwa aplikasi, dokumen atau apapun yang sedang berjalan dari drive tersebut, akan berhenti.
- Klik saja Yes.
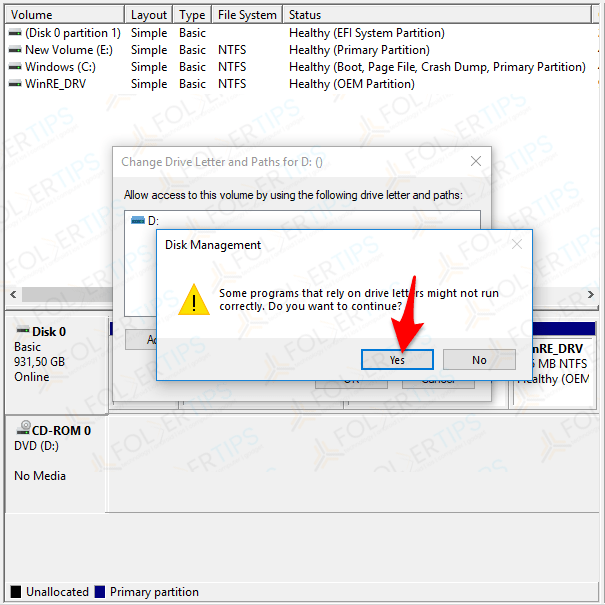
- Selesai.
Jika Drive Letter yang diinginkan tidak tersedia, berarti sudah digunakan oleh Drive lain.
Catatan!
Membagi partisi hardisk juga biasa digunakan untuk membuat dual boot OS, artinya 1 komputer menggunakan 2 operating system seperti Windows dan Linux.
Nah, jika kamu ingin menggunakan partisi baru untuk di install Linux, sebaiknya biarkan status tetap Unallocated, biarkan operating system baru yang memformat-nya karena Linux memiliki jenis partisi sendiri, bukan NTFS.
Demikian Cara Membagi Partisi Hardisk (Shrink) Windows tanpa Software.
Semoga bermanfaat..!
referensi tambahan : https://support.microsoft.com/id-id/help/944248.
[artikel tag=”partisi+hardisk”]

