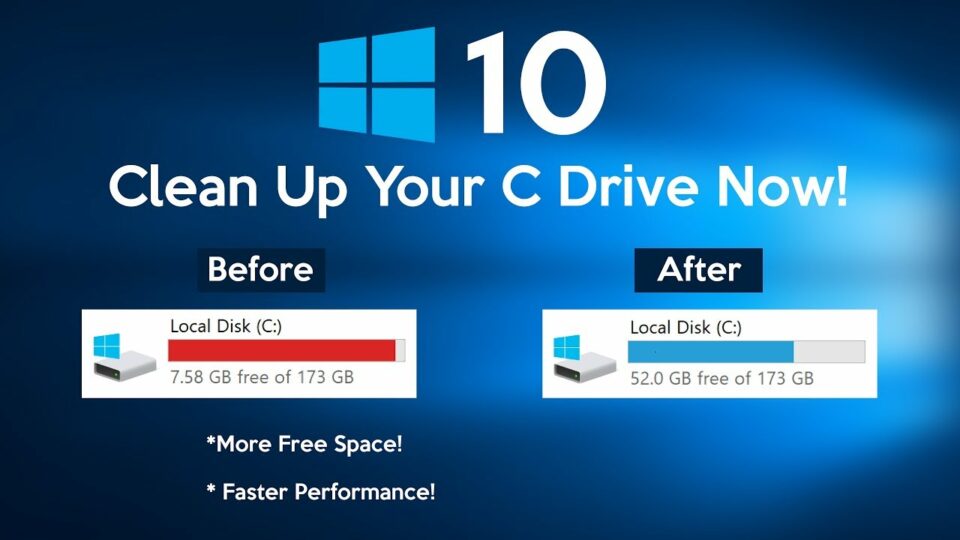Cara disk cleanup Windows 10 merupakan sebuah fitur pada Windows yang memang bisa digunakan guna membersihkan junk atau temporary atau file yang sudah tidak diperlukan lagi. Dengan melakukan kegiatan tersebut tentu saja bisa membuat ruang lebih hemat pada partisi hardisk.
Namun, rupanya memang masih ada juga yang belum tahu bagaimana cara disk cleanup atau membuka disk cleanup. Jika memang ingin lebih tahu bagaimana caranya.
Daftar Isi :
Bagaimana Cara Disk Cleanup Windows 10
Sebenarnya cara untuk membuka disk cleanup tentu saja banyak sekali caranya. Namun, masih banyak yang belum tahu dan untuk lebih tahu bagaimana caranya, yuk simak baik-baik caranya di bawah ini:
1. Cara Disk Cleanup Melalui Windows Run
Cara paling pertama untuk bisa disk cleanup tentu bisa menggunakan Windows run dan bisa ikuti cara di bawah ini:
- Tekan tombol Windows dan Run secara bersamaan.
- Tulis cleanmgr.
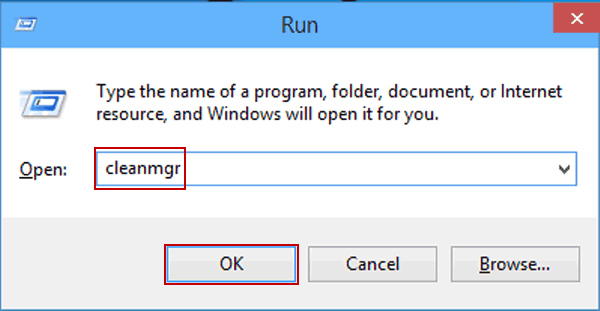
2. Cara Membuka Disk Cleanup Melalui Search & Contana
Ada juga cara lainnya yang bisa digunakan untuk membuka disk cleanup dengan memanfaatkan fitur Search & Contana dan untuk caranya bisa simak berikut ini.
- Pengguna bisa menggunakan Voice Command di Contana.
- Bisa juga gunakan dengan cara manual dengan mengetikkan tulisan Dick Cleanup pada kolom search.
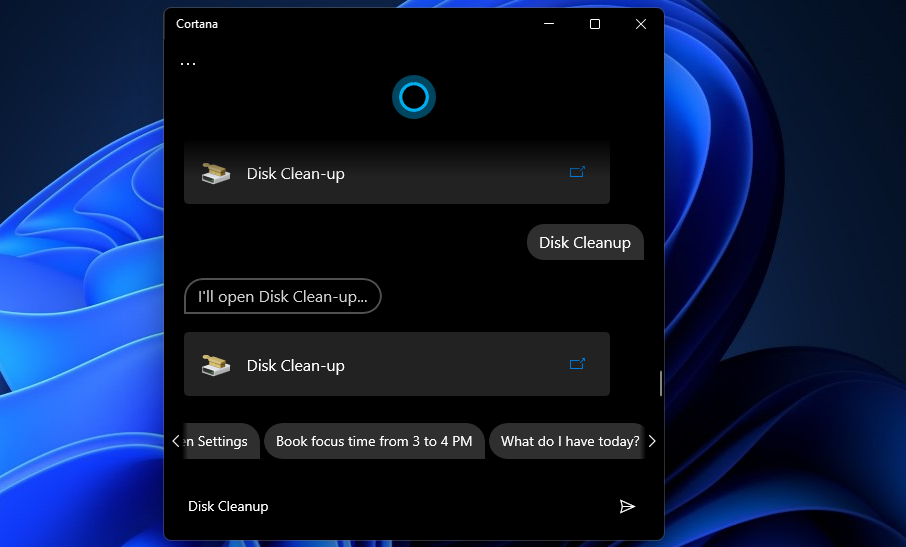
3. Cara Disk Cleanup Melalui Command Prompt
Di sini pengguna juga bisa memanfaatkan fitur Command Prompt dan silakan ikuti caranya di bawah ini:
- Buka Command Prompt dengan as Administrator dan Command Prompt akan terbuka.
- Silakan untuk ketik cleanmgr.
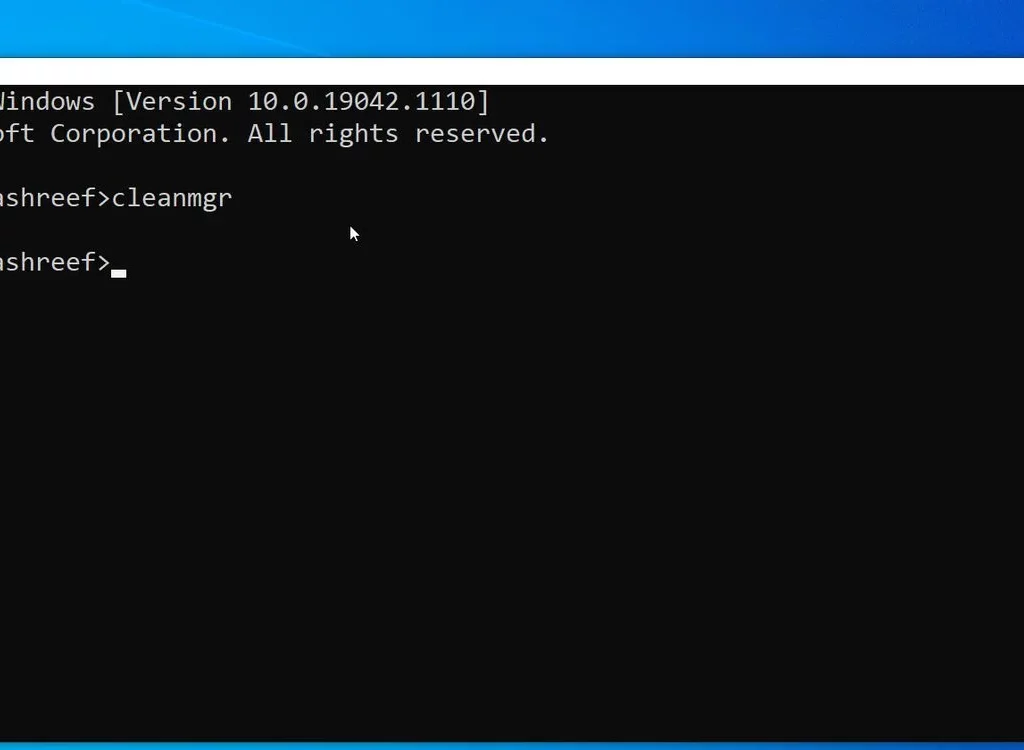
4. Cara Disk Cleanup dengan PowerShell
Para pengguna Windows 10 pun tentunya bisa menggunakan fitur PowerShell untuk Disk Cleanup dan untuk caranya bisa simak selengkapnya di bawah ini:
- Buka PowerShell.
- Ketikkan cleanmgr.
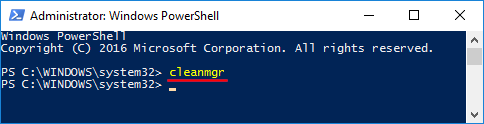
5. Cara Disk Cleanup dengan Administrator Tools
Ternyata masih banyak juga cara untuk membuka disk cleanup salah satunya dengan menggunakan Administrator Tools dan untuk caranya bisa simak selengkapnya di bawah ini:
- Buka menu Start.
- Pilih opsi All apps dan silakan scroll ke bawah hingga menemukan folder Windows Administrator Tools.
- Buka foldernya dan temukan aplikasi Disk Cleanup.
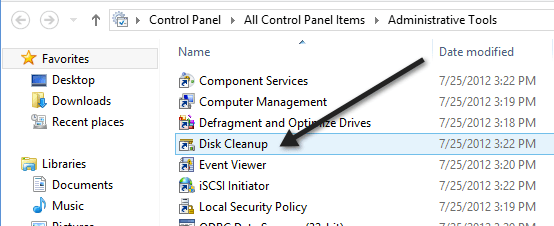
- Buka aplikasi tersebut.
6. Cara Disk Cleanup dengan Control Panel
Cara disk cleanup Windows 10 tentu juga bisa menggunakan control panel dan ikut cara-cara di bawah ini:
- Buka Control Panel.
- Ketik Disk Cleanup pada bagian Panel search.
- Jika hasilnya telah keluar silakan untuk pilih Free up disk space by deleting unnecessary files.
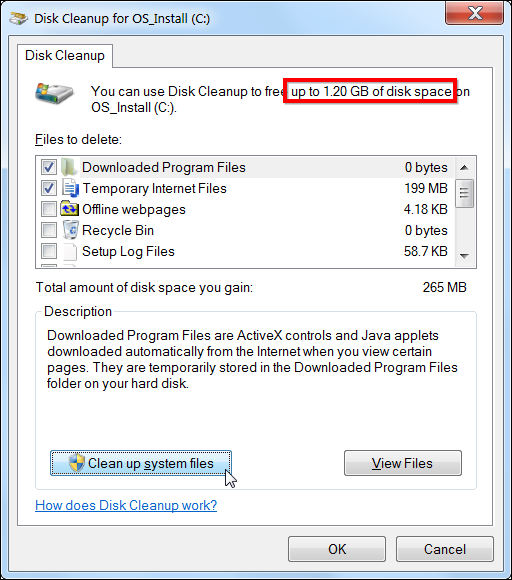
7. Cara Disk Cleanup dengan Melalui Partisi
Masih ada jalan terakhir untuk bisa membuka disk cleanup yaitu melalui partisi dan cara lengkapnya bisa ikuti langkah di bawah ini:
- Tentukan dan pilih aplikasi yang diinginkan lalu klik kanan.
- Klik Properties.
- Ketika jendela properties telah terbuka langsung untuk klik Disk Cleanup.
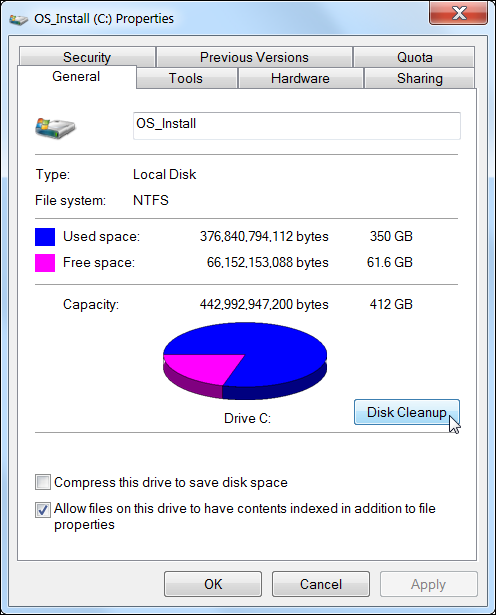
Nah, tadi di atas adalah beberapa cara untuk membuka disk cleanup yang bisa digunakan pada laptop Windows 10. Silakan gunakan mana cara yang lebih mudah sehingga bisa menghemat hardisk.
Namun, ada juga beberapa pengguna yang sering mengeluh karena sudah disk cleanup, tetapi tidak berfungsi. Untuk masalah itu tentu tidak perlu khawatir karena ada cara mengatasinya.
Cara Mengatasi Disk Cleanup Tidak Berfungsi pada Windows 10
Pastinya sudah banyak yang menunggu cara mengatasi masalah disk cleanup yang tidak berfungsi. Untuk tahu cara lebih jelasnya, bisa simak baik-baik cara di bawah ini:
1. Hapus Temporary Files dengan Cara Manual
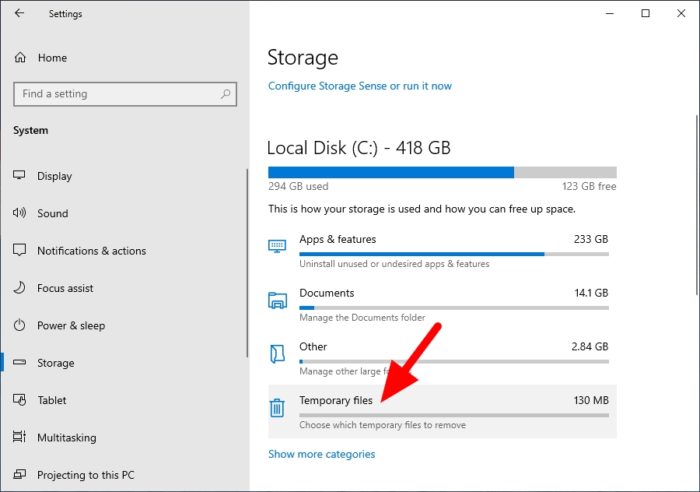
Cara pertama supaya disk cleanup bisa berfungsi dengan baik pada laptop Windows 10 coba hapus temporary files secara manual.
Jika sudah menghapusnya silakan untuk restart laptop kemudian luncurkan kembali aplikasi disk cleanup untuk memulai apakah memang cara tadi bisa berfungsi dengan baik.
2. Gunakan dengan Cara Menjalankan System File Checker (SFC)
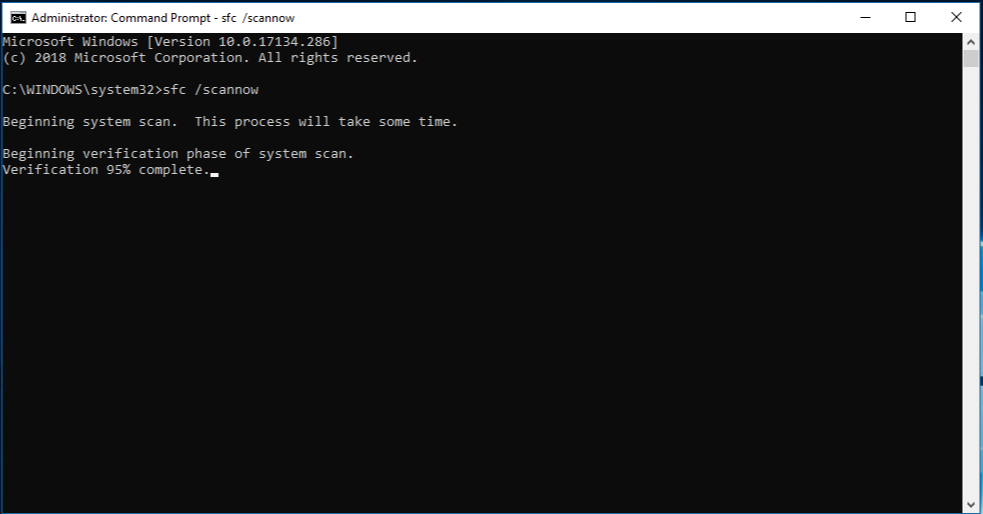
Jika sudah menggunakan cara di atas dan disk cleanup masih saja tidak berfungsi, silakan gunakan cara dengan menjalankan System File Checker (SFC). System File Checker sendiri merupakan utilitas bawaan lain yang ada di Windows 10 yang memeriksa masalah tentang file sistem kemudian memperbaikinya.
Di sini pengguna bisa mempertimbangkan untuk menjalankan scan SFC jika memang Disk Cleanup tidak bisa berfungsi dengan baik. Sama seperti cara pertama jika sudah melakukannya silakan restart laptop dan semoga disk cleanup bisa berfungsi dengan baik.
3. Gunakan Cara dengan Tools DISM
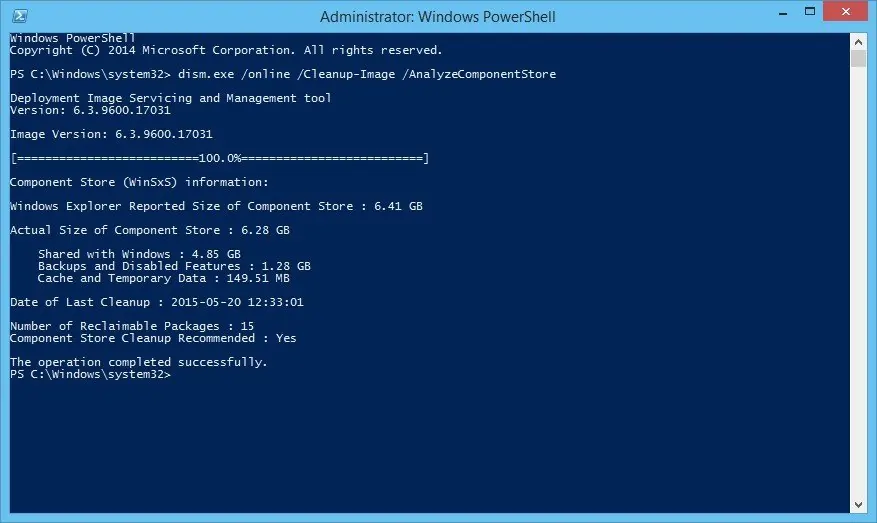
Masih ada cara yang bisa digunakan jika disk cleanup tidak berfungsi dan coba gunakan tools DISM. DISM sendiri merupakan tool bawaan dari Windows 10 yang bisa memperbaiki system image Windows yang rusak. Jika sudah memperbaikinya silakan restart dan periksa ulang disk cleanup pada laptop.
4. Coba Gunakan Cloud Reset
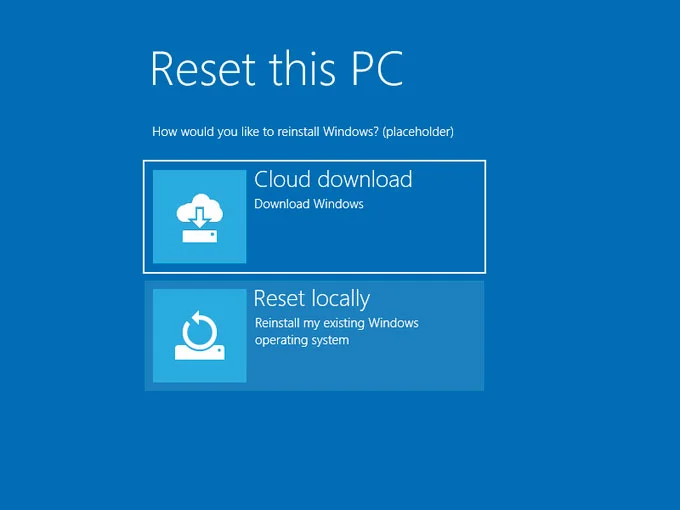
Untuk bisa mengatasi disk cleanup yang tidak berfungsi tentu cloud reset bisa menjadi solusi. Cara ini memungkinkan pengguna untuk menginstal ulang atau reset Windows 10 melalui opsi Cloud download. Cara satu ini bisa dipastikan membantu jika semua cara di atas masih gagal.
5. Gunakan Storage Sense
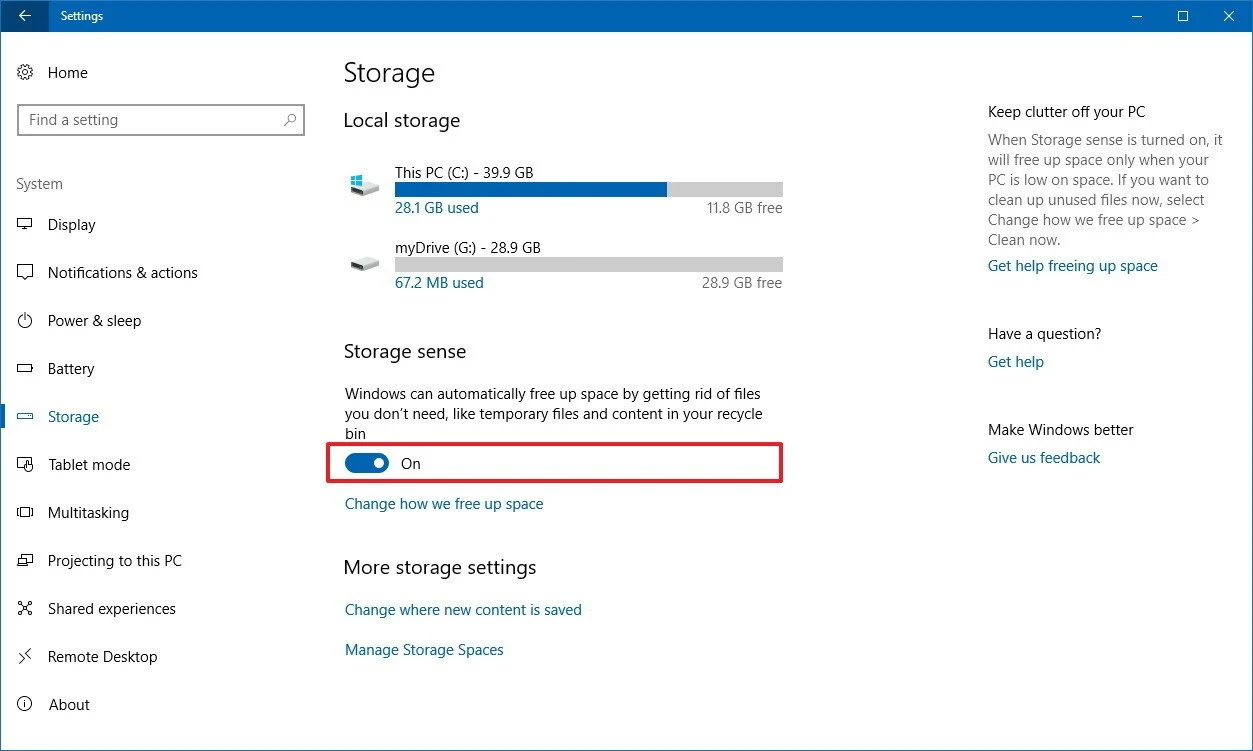
Jika dengan semua cara di atas masih tidak berfungsi juga, silakan gunakan Storage Sense. Storage Sense tahu file sampah dan tahu menghapusnya secara permainan. Ini bisa memberikan Recycle Bin setelah interval waktu yang ditentukan dan bisa membersihkan file secara otomatis.
Tadi di atas adalah bagaimana cara disk cleanup Windows 10 dan bagaimana cara mengatasinya jika tidak berfungsi. Dengan informasi di atas tentu bisa membuat para pengguna Windows 10 lebih mengetahui cara disk cleanup yang baik.