Pengguna Windows 10 sekarang ini diketahui bahwa kebanyakan sudah beralih menggunakan NET Framework 4.x. Namun meski begitu, ternyata masih banyak juga program yang jalan di Net Framework 3.5. Sehingga sebagai pengguna Anda harus tahu cara install Net Framework 3.5 Windows 10.
Berbeda halnya dengan versi Windows yang sebelumnya, di Windows 10 Anda diharuskan untuk menginstall segala sesuatunya secara offline dan online menggunakan system yang telah disiapkan oleh OS itu sendiri. Nah, supaya semakin jelas mari langsung saja simak tips caranya berikut ini.
Daftar Isi :
3 Cara Install NET Framework 3.5 Windows 10 dengan Mudah
Ada banyak sekali cara yang bisa Anda coba untuk menginstall NET Framework 3.5 Windows 10. Namun kali ini kami hanya akan menjelaskan 3 cara yang paling umum digunakan, diantaranya:
1. Cara Install NET Framework 3.5 Windows Online
Cara pertama yang bisa Anda coba adalah secara online dari Windows Features sehingga membutuhkan koneksi Internet yang lancar. Jika komputer atau laptop Anda sudah tersambung internet maka bisa langsung ikuti tahapan caranya berikut ini:
- Pertama install terlebih dahulu NET Framework 3.5 secara online melalui Control Panel.
- Buka Control Panel kemudian menuju jendela Control Panel. Pada bagian kanan silahkan Anda arahkan kursor ke Programs kemudian pilih “Turn Windows Features On Or Off”.
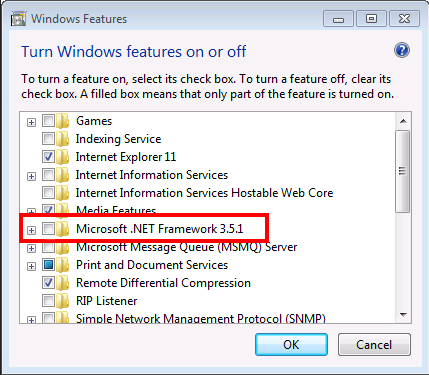
- Selanjutnya Anda akan masuk pada jendela baru lagi yaitu di Windows Features.
- Tambahkan tanda ceklis di NET Framework 3.5. Ada beberapa opsi yang bisa dipilih, silahkan centang yang paling atas dan klik OK.
- Kemudian komputer atau laptop secara otomatis akan mencari file yang dimaksud (NET Framework 3.5).
- Setelah itu, pada layar akan muncul lagi jendela pop up. Pilih “Download from Windows Update”.
- Sekarang Anda sudah berhasil menginstall Net Framework 3.5 melalui update Windows.
2. Cara Install NET Framework 3.5 Windows 10 Secara Offline
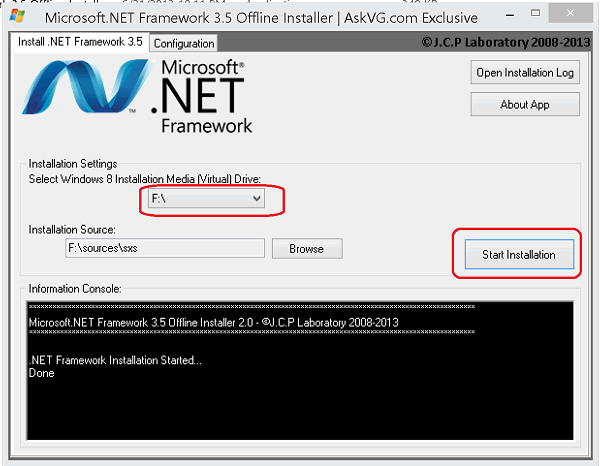
Jika komputer atau laptop Anda tidak tersambung dengan koneksi internet, maka tak perlu khawatir karena masih bisa menggunakan cara offline. Namun dalam hal ini, Anda akan membutuhkan file ISO-nya.
Maka dari itu, pastikan Anda harus memiliki file ISO Windows 10 entah itu yang ada pada DVD installer, ataupun flashdisk. Namun jika tidak memiliki DVD installer Windows 10, gunakan flashdisk yang dibootable atau jika ingin aman bisa menggunakan file ISO di laptop.
Berikut ini adalah langkah-langkah caranya yang bisa Anda ikuti dengan mudah:
- Masukkan media installer Windows 10 terlebih dahulu, bisa berupa bootable flashdisk atau DVD installer. Jika Anda lebih memilih untuk menggunakan file ISO pada laptop maka skip langkah ini.
- Kemudian mount file ISO Windowsnya. Caranya adalah dengan klik kanan filenya dan pilih mount.
- Pada contoh kali ini, file ISO windows 10 ada di drive D. Jadi ketika Anda mount file ISO Windowsnya, maka nama drivenya akan mengalami perubahan. Lokasi file ISO yang sudah dimount tadi tidak selalu ada di drive D, karena nantinya akan menyesuaikan.
- Sedangkan lokasi file yang digunakan untuk mengaktifkan NET Framework 3.5 ada pada folder sources > sxs. Maka dari itu, file dengan nama microsoft-windows-netfx3-ondemand-package harus terletak di folder tersebut.
- Kemudian bukan Command Prompt (CMD) sebagai admin, klik kanan Command Prompt dan pilih menu Run as administrator.
- Copas perintah berikut ini Dism.exe /online /enable-feature /featurename:NetFX3 /All /Source:X:\sources\sxs /LimitAccess. Perhatikan bahwa X harus diganti dengan lokasi drivenya. Seperti misalnya, lokasi file ISO yang sudah Anda mount ada pada drive D, maka berarti untuk X harus diganti dengan D. Lalu tekan Enter.
- Tunggu prosesnya sampai selesai kurang lebih selama 3 menit hingga progress berhasil mencapai 100%.
- Jika progress telah mencapai 100% dan muncul tulisan “The operation completed succesfully” maka hal ini menandakan jika NET Framework 3.5 berhasil Anda install.
3. Cara Install NET Framework 3.5 Windows CMD atau PowerShell
Cara install NET Framework 3.5 Windows 10 selanjutnya adalah menggunakan Command Prompt atau PowerShell. Cara ini bisa dibilang merupakan cara yang paling cepat dan lebih mudah jika dibandingkan cara sebelumnya. Adapun caranya adalah sebagai berikut:
- Tekan tombol Win + R pada keyboard komputer. Kemudian tekan lagi Ctrl + Shift + Enter untuk menampilkan Command Prompt. Namun jika ingin menggunakan PowerShell maka langsung saja ketik Powershell.
- Jika Anda menggunakan Command Prompt, jalankan perintah Dism /online/Enable-Feature /Enable-Feature / FeatureName:”NetFx3”. Sedangkan untuk PowerShell maka bisa langsung jalankan perintah berikut Enable-WindowsOptionalFeature-Online-FeatureName”NetFx3”.
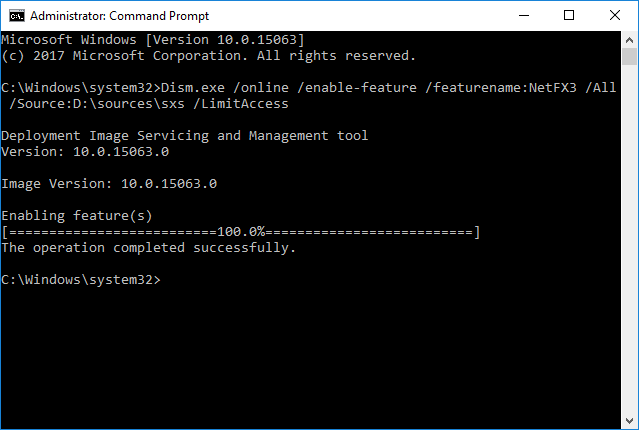
- Kemudian komputer akan langsung melakukan penginstallan. Jika proses instalasi sudah selesai, Anda bisa langsung keluar dari Command Prompt atau PowerShell.
Konfirmasi Apakah Installasi NET Framework 3.5 Sudah Berhasil
Jika Anda sudah menginstall NET Framework, maka Anda bisa langsung memverifikasi intalasi tersebut dengan menjalankan perintah pada Command Prompt (CMD). Caranya adalah sebagai berikut:
- Sama dengan cara sebelumnya, tekan tombol Win + R pada komputer. Kemudian ketikkan CMD dan tekan tombol Ctrl + Shift + Enter untuk menampilkan Command Prompt dengan hak akses sebagai admin.
- Lalu masukkan perintah berikut ini reg query “HKLM\SOFTWARE\Microsoft\Net FrameworkSetup\NDP”/s.

- Anda sekarang akan melihat berbagai macam versi NET Framework yang terinstall pada sistem Anda sendiri.
Sampai disini dulu pembahasan yang dapat kami sampaikan mengenai cara install NET Framework 3.5 Windows 10 baik secara online atau offline yang bisa Anda ikuti. Selamat mencoba dan semoga Anda berhasil menginstall NET Framework 3.5 tanpa mengalami masalah apapun. Terima kasih !

