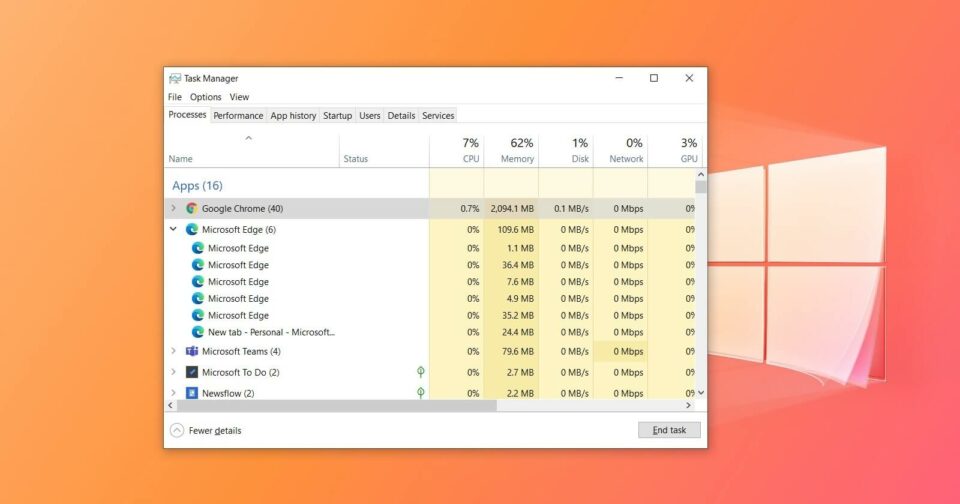Pada artikel ini, akan membahas cara membuka Task Manager di Windows 10 dengan mudah. Karena mungkin saja masih ada yang belum tahu cara membuka Task Manager di Windows 10. Namun, sebelumnya apa itu Task Manager?
Task Manager adalah komponen yang ada di Windows untuk melihat kondisi yang ada pada komputer atau laptop. Di dalam Task Manager terdapat berbagai informasi sistem yang ada pada komputer atau laptop. Contohnya seperti informasi RAM, service, CPU, memori, dan sebagainya.
Untuk membuka Task Manager di Windows 10, Anda bisa mengikuti cara-cara di bawah ini:
Daftar Isi :
1. Melalui Dengan Mengklik Logo Windows
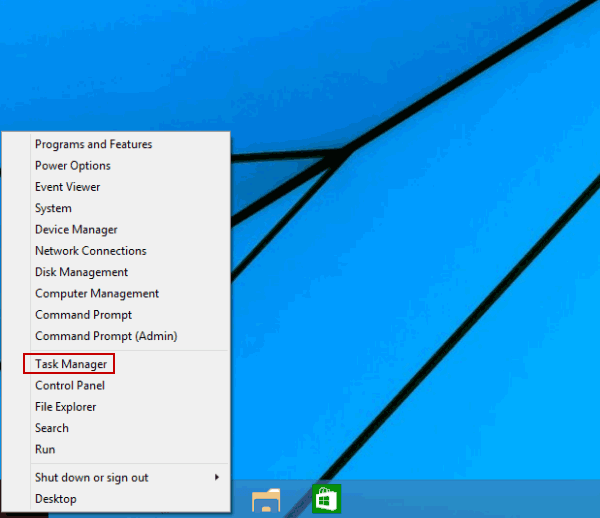
Silahkan untuk klik kanan pada logo Windows. Setelah itu muncul jendela yang akan menampilkan beberapa menu yang dituju. Kemudian pilih Task Manager. Maka jendela Task Manager akan muncul.
2. Menekan Tombol Ctrl+Shift+Esc
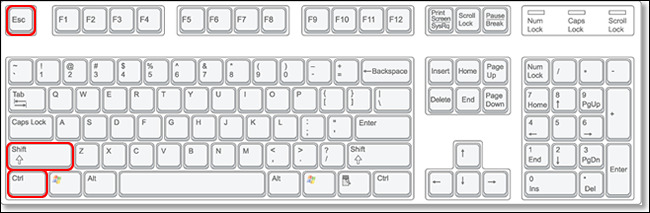
Dengan menekan tombol Ctrl+Shift+Esc secara bersamaan maka akan langsung muncul jendela Task Manager. Kemudian anda bisa mengatur jalannya program yang ada di Komputer
3. Menekan Tombol Alt+Ctrl+Del
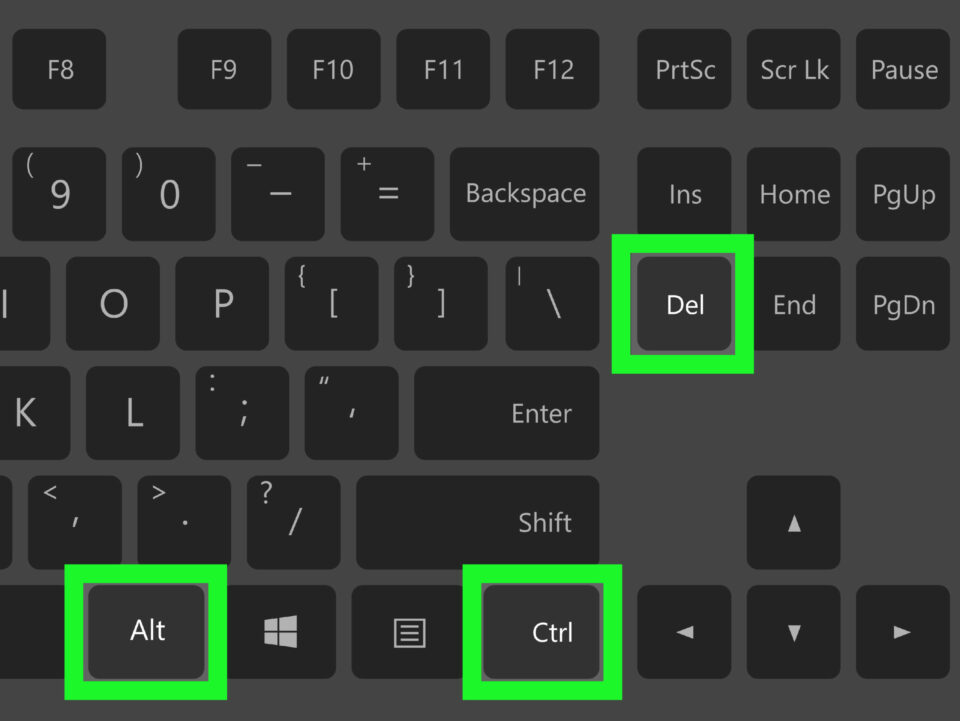
Silahkan untuk menekan tombol pada keyboard Alt+Ctrl+Del secara bersamaan. Maka akan muncul beberapa menu dan layar berwarna biru. Kemudian pilih bagian Task Manager maka akan muncul jendela Task Manager.
4. Melalui Windows System
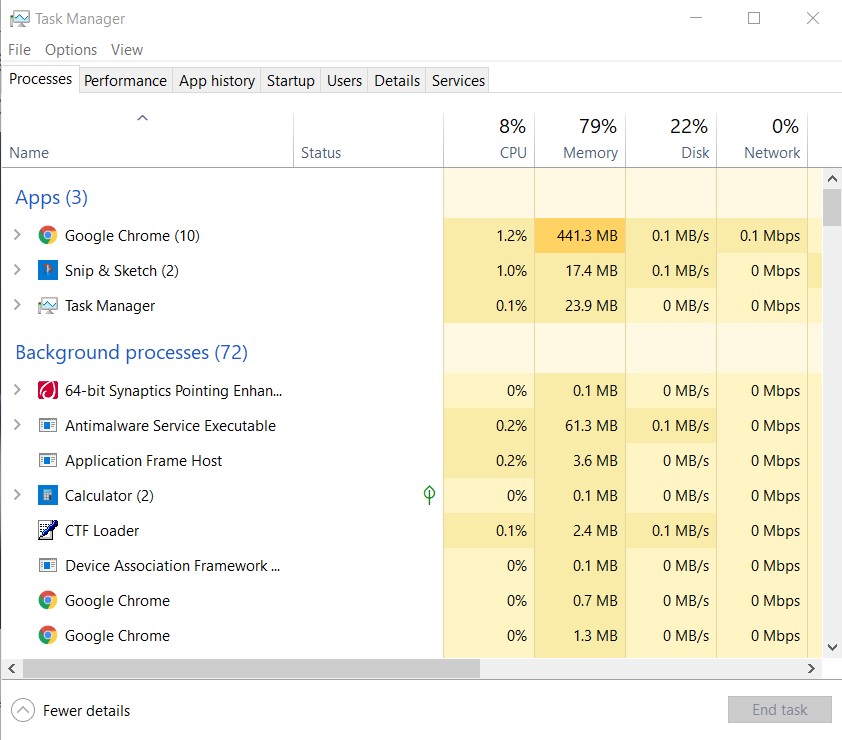
Klik pada bagian logo Windows. Pada banyak aplikasi yang sesuai abjad, scroll ke bawah untuk mencari Windows System. Lalu expand dengan klik bagian panah, lalu pilih Task Manager.
5. Melalui Kotak Pencarian
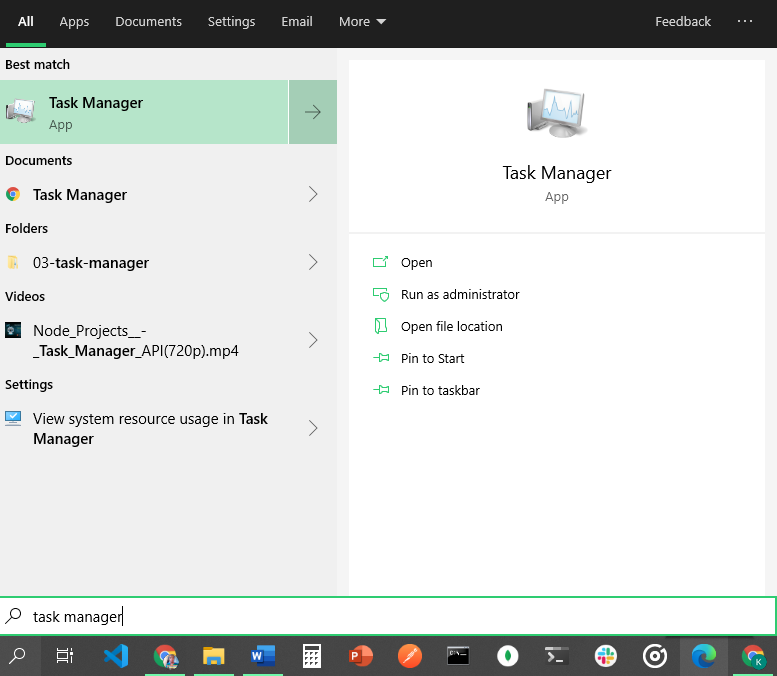
Membuka Task Manager melalui kotak pencarian merupakan cara membuka Task Manager di Windows 10 paling sederhana. Silahkan ketik Task Manager pada kotak pencarian, kemudian akan muncul Task Manager dari hasil pencarian, lalu pilih.
6. Melalui Cortana
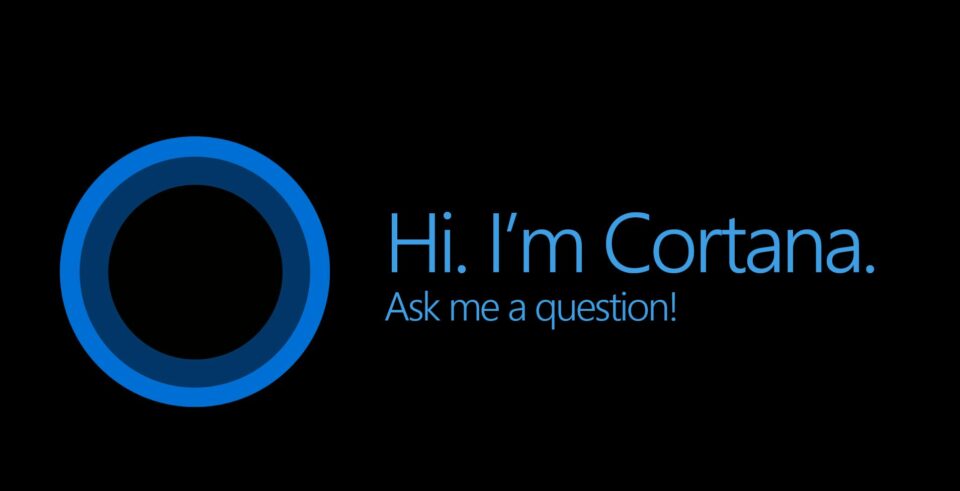
Aplikasi Cortana merupakan aplikasi yang bisa merespon apa yang diucapkan oleh user. Pada aplikasi Cortana, ketik atau mengucapkan “Task Manager”. Dengan begitu akan langsung diarahkan menuju Task Manager.
7. Melalui File Explorer
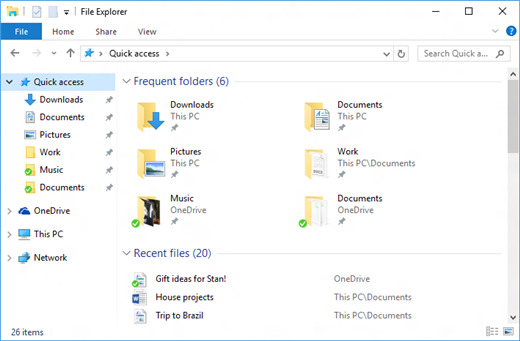
Buka File Explorer dengan klik kanan pada logo Windows, lalu pilih File Explorer. Pilih pada This PC, pada alamat yang dituju ketik taskmgr. Lalu tekan Enter. Maka jendela Task Manager akan muncul.
8. Melalui Disk Lokal (C:)
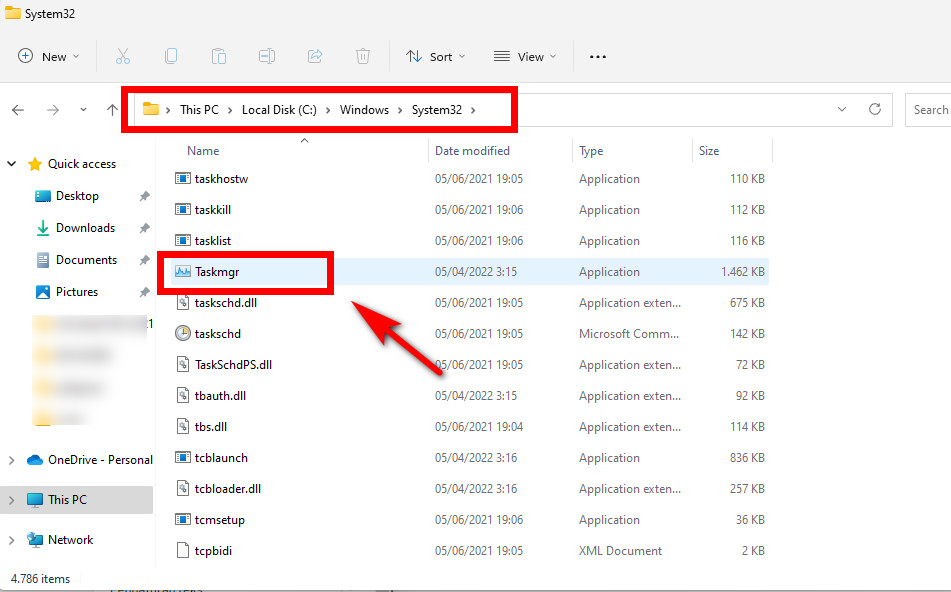
Silahkan untuk mengunjungi alamat Disk Lokal (C:) > Windows > System32 yang berada di File Explorer. Kemudian cari file taskmgr.exe.
9. Melalui Run
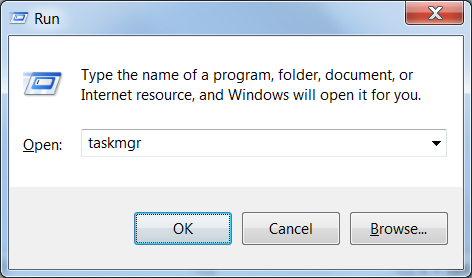
Tekan tombol Windows+R maka akan muncul jendela Run. Kemudian ketik taskmgr dan tekan Enter. Selanjutnya akan muncul jendela Task Manager.
10. Melalui Command Prompt
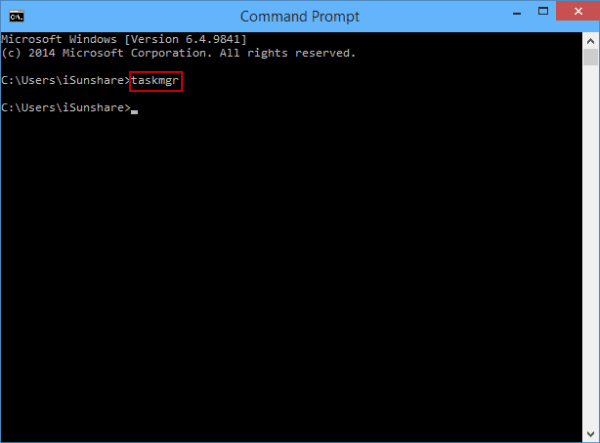
Pada Command Prompt, yang bisa memberikan perintah dengan memasukkan skrip adalah cukup ketik ketik taskmgr dan tekan Enter. Maka akan muncul jendela Task Manager.
11. Melalui Windows PowerShell
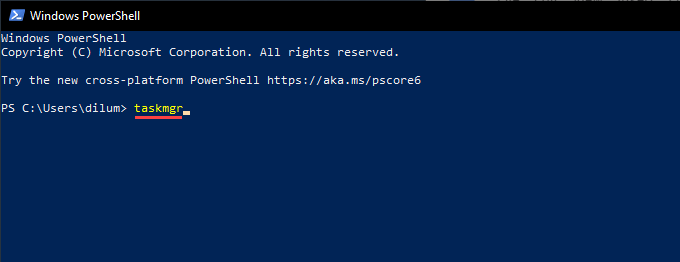
Silahkan untuk membuka aplikasi Windows PowerShell. Lalu cukup ketik taskmgr dan tekan Enter. Maka jendela Task Managerakan muncul.
12. Melalui Control Panel
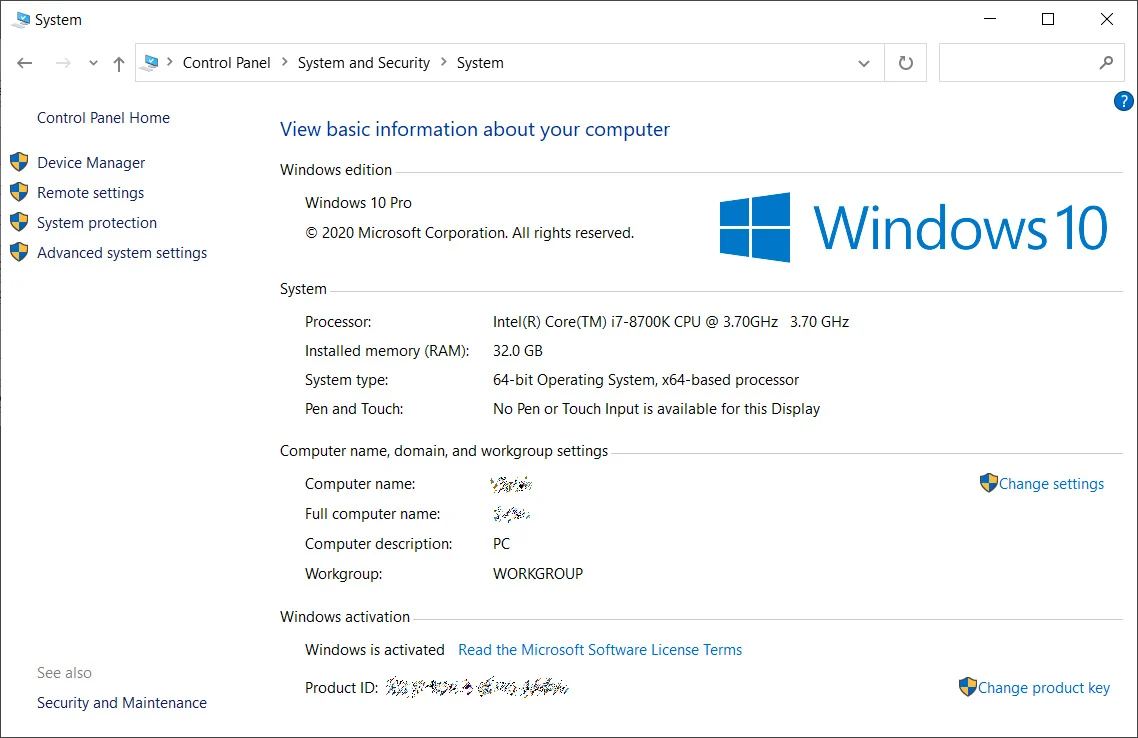
Pada kolom pencarian silahkan ketik Control Panel. Lalu pilih Control Panel sebagai hasil pencarian. Kemudian pilih System & Security. Setelah itu pilih System. Kemudian pada kolom pencarian silahkan ketik Task Manager dan tekan Enter. Jendela Task Manager akan muncul.
13. Melalui Shortcut
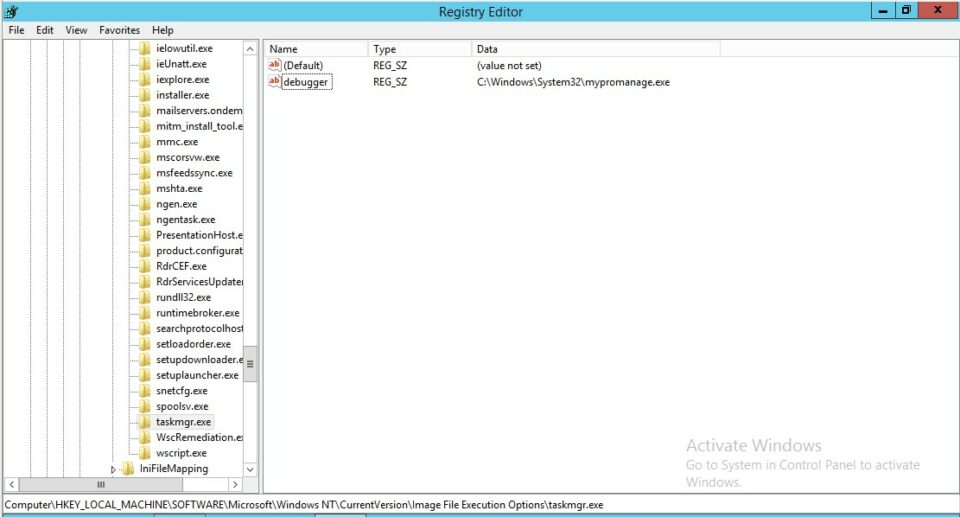
Pada layar desktop silahkan klik kanan, lalu pilih New. Kemudian pilih Shortcut. Pada kolom browse silahkan ketik C:\Windows\system32\Taskmgr.exe. Klik pada bagian Next. Masukkan nama Task Manager dan klik Finish. Maka akan muncul pintasan Task Manager.
14. Melalui Taskbar
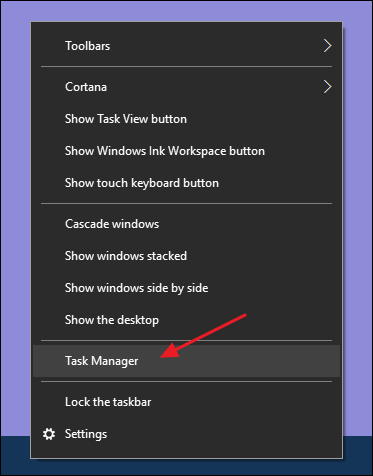
Pada bagian taksbar, silahkan untuk klik kanan. Kemudian muncul berbagai menu di dalamnya. Kemudian pilih Task Manager. Kemudian akan muncul jendela Task Manager.
Task Manager sendiri mempunyai fungsi-fungsi di dalamnya, antara lain:
- Memantau semua proses yang ada di komputer seperti RAM, jaringan, processor, dan memori.
- Dapat mengatur prioritas dari program-program yang dijalankan di komputer.
- Dapat melihat dan memantau apa saja aplikasi yang menggunakan RAM dan CPU.
- Menghentikan aplikasi secara paksa yang tengah mengalami not responding.
Selain itu, terdapat menu-menu di dalam Task Manager. Menu-menu yang ada di dalamnya berguna untuk menjalankan fungsi dari Task Manager itu sendiri. Menu-menu yang ada di dalam Task Manager antara lain:
- Open File Location, bertujuan untuk menunjukan tempat software yang ada di File Explorer.
- End Task adalah untuk menghentikan program yang berjalan secara paksa termasuk program yang mengalami not responding.
- Restart adalah untuk menghentikan File Explorer yang sedang berjalan lalu berjalan kembali normal.
- Properties untuk membuka properties dari berbagai software yang ada di komputer.
- Always On Top berfungsi untuk menampilkan Task Manager di setiap jendela yang dijalankan software yang ada di Komputer.
- Expand berguna untuk menampilkan semua proses dari software yang sedang berjalan.
- Go to Details adalah untuk membuka tab details dan menampilkan informasi yang lebih detail.
- Collapse digunakan ketika software yang sedang berjalan lalu lalu disembunyikan, hal ini lebih menekankan agar Task Manager ditelusuri lebih mudah.
- Search Online adalah untuk mencari berbagai informasi di internet tentang proses yang sedang berjalan dengan catatan menggunakan mesin pencarian bing.
- Hide When Minimize adalah untuk Task Manager ditempatkan pada wilayah notifikasi ketika tombol minimize diklik.
Itu tadi adalah merupakan berbagai cara membuka Task Manager di Windows 10 dengan mudah beserta fungsi dan menu-menunya. Karena itu Anda tidak perlu bingung untuk membuka Task Manager, selamat mencoba.