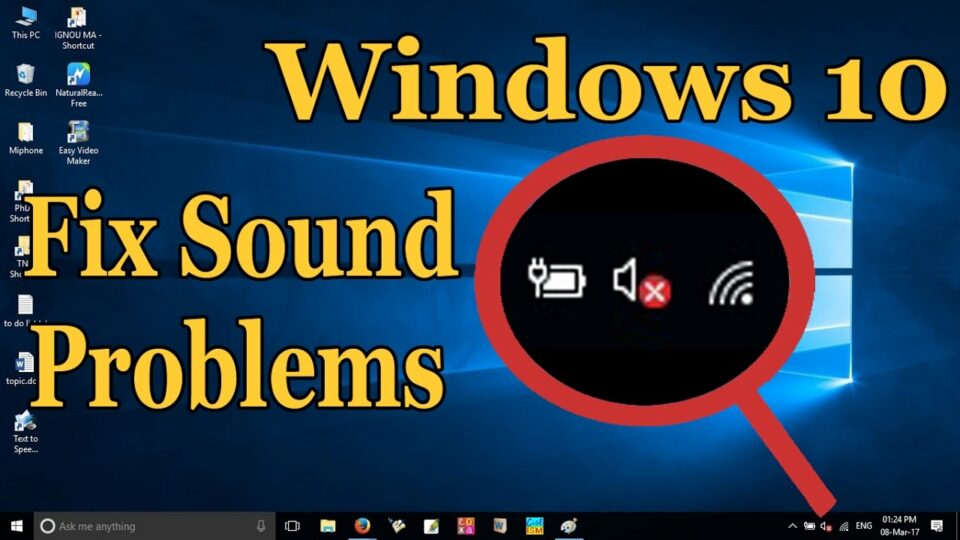Cara Memperbaiki Sound Windows 10 wajib untuk diketahui, karena Windows 10 merupakan operating systemyang digunakan oleh banyak komputer maupun laptop. Terkadang Windows 10 mengalami kendala suara tidak keluar. Hal ini tentunya akan mengganggu aktifitas pengguna komputer atau laptop.
Bisa dibayangkan ketika sedang mendengarkan musik dari Youtube atau sedang mengikuti seminar online Zoom terjadi kendala suara tidak keluar, mood Anda menjadi turun. Selain itu, menjadi tidak fokus pada aktifitas, karena harus menghadapi masalah di Windows 10.
Dalam mengatasi kendala suara tidak keluar di Windows 10, berikut beberapa cara memperbaiki sound Windows 10 dengan mudah:
Daftar Isi :
Cara Memperbaiki Sound Windows 10 dengan Cepat
1. Memeriksa Speaker yang Digunakan
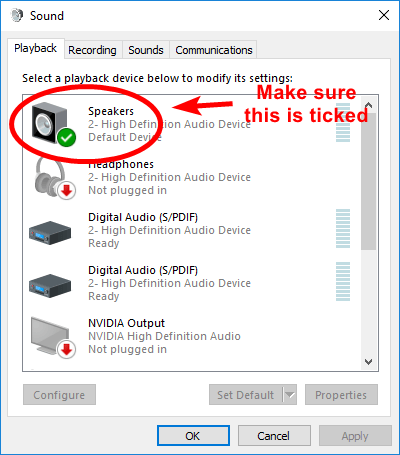
Terkadang dalam mendengarkan suara pada komputer atau laptop menggunakan headset maupun speaker eksternal. Karena bisa saja perangkat eksternal yang digunakan tidak sesuai. Adapun langkah-langkah untuk mengecek perangkat eksternal adalah sebagai berikut:
- Klik speaker yang ada di taksbar.
- Lalu klik pada tanda panah bagian kanan atas, hal ini untuk membuka perangkat eksternal yang tersambung.
- Kemudian cek apakah perangkat eksternal yang tersambung sudah sesuai.
2. Pengecekan Perangkat Speaker yang Dipilih Sudah Sesuai
Salah satu kendala suara tidak keluar di Windows 10 adalah perangkat speaker yang dipilih tidak sesuai. Untuk memilih perangkat speaker yang sesuai berikut langkah-langkahnya:
- Klik kanan yang terdapat icon speaker di taksbar bagian bawah.
- Lalu pilih sounds untuk membuka pengaturan suara.
- Lalu klik pada tab Playback.
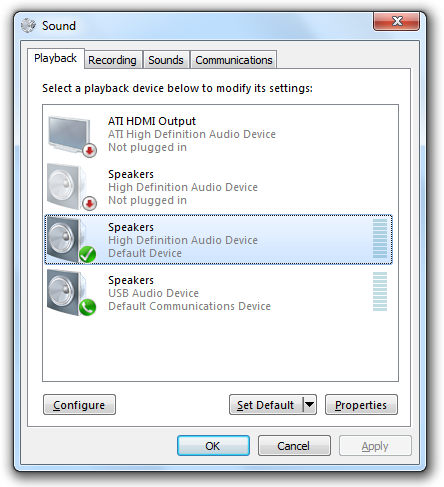
- Pilih speaker lalu klik kanan, lalu pilih Set as Default Device.
- Kemudian klik OK.
- Selanjutnya lakukan pengecekan suara apakah sudah keluar atau belum.
3. Pastikan Suara Tidak Dibisukan
Penyebab suara tidak keluar di Windows 10 bisa jadi karena suara dibisukan. Ikuti langkah-langkah cara memperbaiki sound Windows 10 dengan memastikan suara tidak dibisukan:
- Pilih ikon speaker pada taksbar dan klik kanan.
- Pilih Open Volume Mixer.
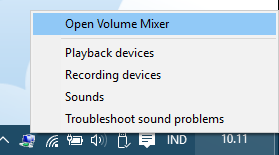
- Lihat apakah terdapat lingkaran merah dengan garis miring di tengahnya. Hal tersebut menunjukan suara dibisukan.
- Untuk membuka suara kembali, klik pada ikon speaker atau menaikkan volume speaker.
4. Memperbaiki Sound Windows 10 dengan Troubleshooter
Troubleshoot di Windows 10 berguna untuk mencari inti permasalahan dan bisa melakukan perbaikan secara otomatis. troubleshoot bisa diandalkan dalam mengatasi masalah suara yang tidak berbunyi di komputer maupun di laptop. Berikut langkah-langkah dengan menggunakan troubleshooter:
- Klik pada menu Start.
- Kemudian pilih menu Settings.
- Klik pada Update & Security.
- Kemudian pilih bagian Troubleshoot.
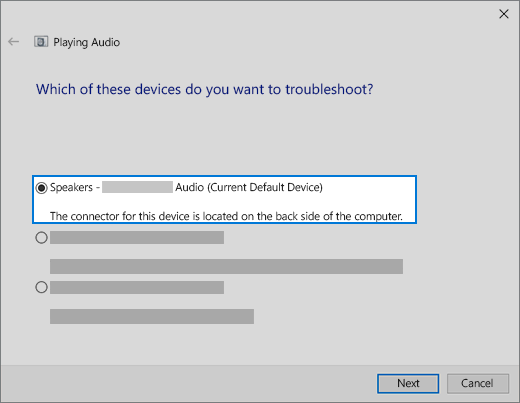
- Pilih Additional Troubleshooter.
- Pilih menu Playing Audio.
- Klik pada Run Troubleshooter.
5. Memperbarui Driver Audio
Salah satu penyebab suara tidak keluar pada Windows 10 adalah karena driver audio sudah lama atau bermasalah. Memperbarui Driver Audio adalah salah satu cara memperbaiki sound Windows 10. Untuk memperbarui Driver Audio bisa mengikuti langkah-langkah berikut:
- Pada kolom pencarian silahkan ketik Device Manager.
- Lalu pilih Sound, Video and Game Controller.
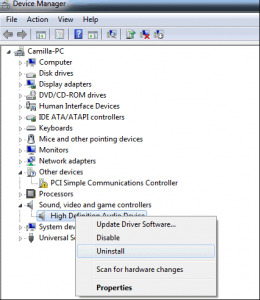
- Lalu klik kanan pada sound card Atau Realtek(R) Audio lalu klik pada Uninstall Device.
- Untuk konfirmasi uninstall, silahkan centang pada Delete The Driver Software For This Device.
- Kemudian klik Uninstall dan lakukan restart PC.
- Sebelum Restart PC, lakukan backup dokumen-dokumen penting karena ketika restart PC secara otomatis melakukan instal ulang driver audio.
6. Cara MemperbaikI Sound Windows 10 dengan Restart Windows Audio
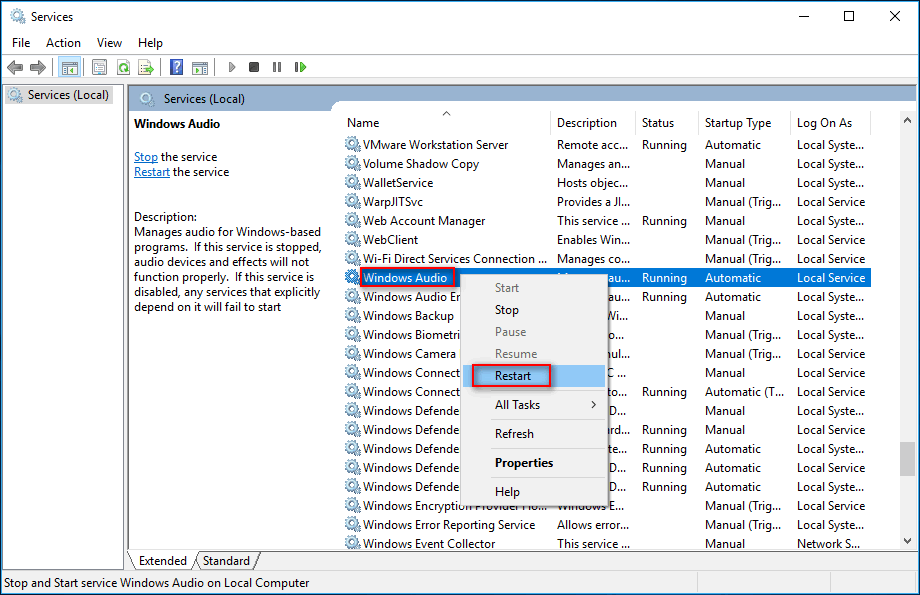
Windows audio merupakan bagian penting dalam mengatur suara agar berfungsi normal. Untuk memperbaiki suara di Windows 10 bisa dengan Restart Windows Audio, berikut langkah-langkahnya:
- Pada kolom pencarian di taksbar, ketik Service.
- Klik kanan pada Windows Audio.
- Lalu klik Restart.
7. Memilih Format Audio yang Berbeda
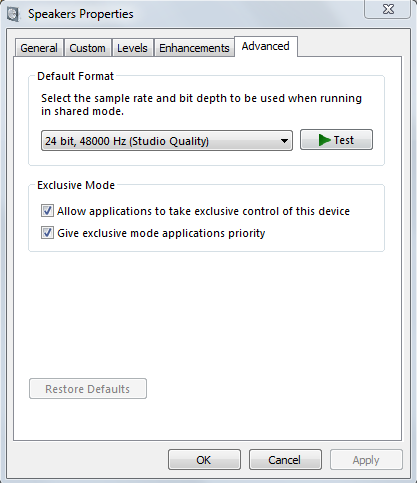
Memilih Format Audio yang berbeda bisa menjadi solusi pada kendala suara tidak muncul pada Windows 10. Langkah-langkahnya dengan cara seperti ini:
- Pada kolom pencarian ketik Control Panel lalu klik
- Kemudian klik Hardware and Sound, lalu pilih Sound.
- Klik kanan pada Speaker, lalu pilih Properties.
- Klik tab bagian Advanced.
- Pada bagian di bawah Default Format, silahkan diubah pengaturannya.
- Kemudian klik OK.
- Silahkan tes suara pada komputer atau laptop.
8. Menonaktifkan Audio Enhanchements
Audio enhanchements merupakan fitur yang berfungsi memberikan efek pada suara. Akan tetapi dalam kondisi tertentu dapat menyebabkan suara tidak keluar. Berikut ini adalah cara menonaktifkannya;
- Klik kanan pada ikon speaker.
- Pilih Open Sound Settings.
- Klik Device Properties yang ada di bawah Output.
- Klik Additional Device Properties yang ada di sebelah kanan.
- Lalu centang pada kotak Disable All Enhancements.
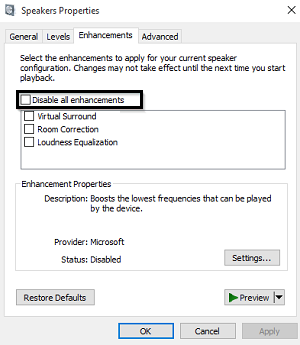
- Kemudian klik OK.
9. Pastikan Update Windows Terinstal Semua
Langkah-langkah untuk mengecek update Windows sudah terinstal adalah sebagai berikut:
- Klik pada ikon Windows lalu pilih Settings.
- Pilih Update & Security.
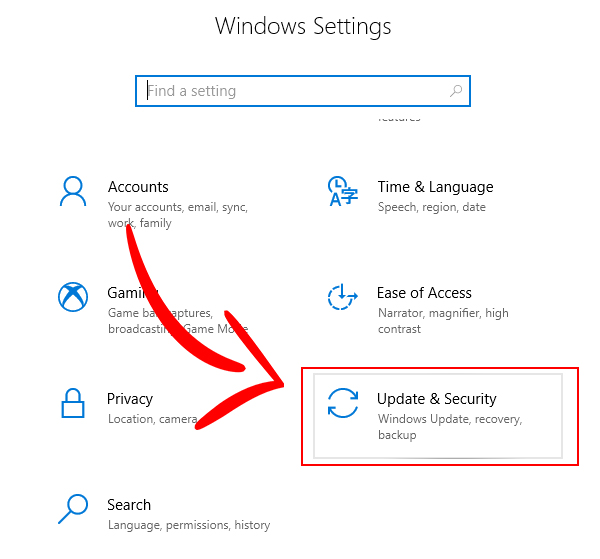
- Jika keterangan “pembaruan tersedia”, maka pilih instal sekarang.
- Pilih pembaruan yang akan diinstal, lalu pilih instal.
- Restart PC dan cek apakah suara sudah keluar.
10. Mengecek IDT High Definition Audio CODEC di Device Manager
Masalah yang disebabkan oleh IDT High Definition Audio CODEC dapat diperbaiki dengan cara pembaruan driver secara manual. Namun tidak semua sistem memiliki IDT High Definition Audio CODEC. Langkah-langkah pembaruan adalah sebagai berikut:
- Pada kolom pencarian ketik Device Manager.
- Pilih Sound, Video and Game Controller.
- Jika terdaapat IDT High Definition Audio CODEC, klik kanan lalu pilih Update Driver Software.
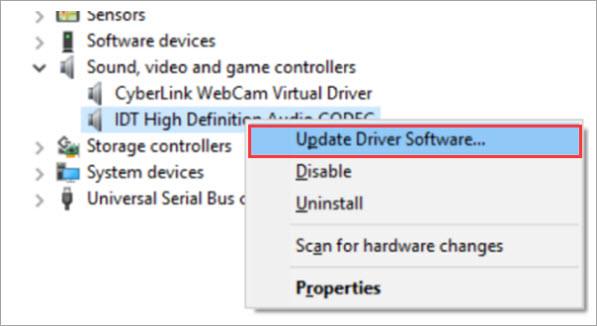
- Kemudian klik Browse My Computer For Driver Software, lalu pilih Let Me Pick From A List of Avaiblable Drivers On My Computer.
- Kemudian klik High Definition Audio Device.
- Lalu klik next, lalu pilih Yes.
Itu tadi merupakan cara memperbaiki sound Windows 10 dengan mudah, semoga komputer atau laptop yang mempunyai kendala suara dapat diperbaiki dengan cara-cara tersebut. Selamat mencoba.