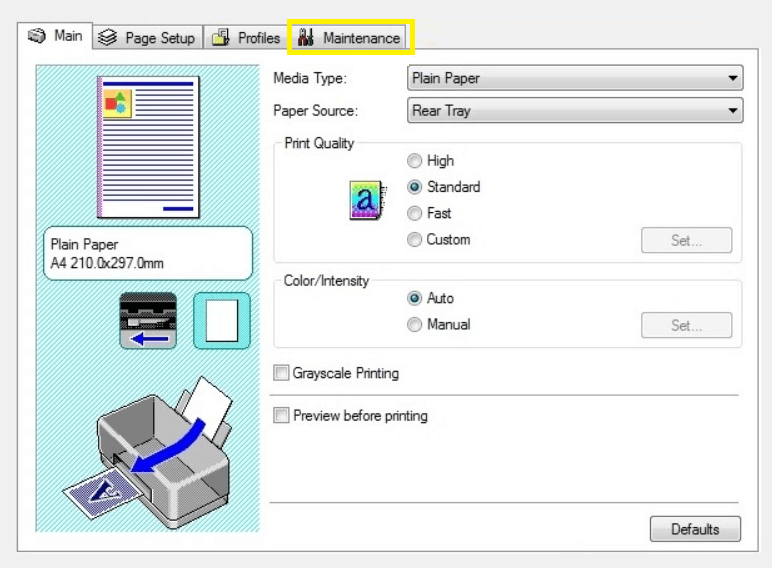Melakukan pembaruan Windows adalah hal berkala yang dilakukan oleh pemilik PC. Namun, setelah memperbarui Windows, seringkali menu maintenance printer menjadi hilang. Maka, pemilik PC harus paham cara memunculkan maintenance printer di Windows 10.
Pastinya akan menjadi masalah jika menu maintenance printer tidak muncul karena opsi ini sangat penting sebagai mode pemeliharaan printer. Apabila PC mengalami masalah seperti ini, simak artikel berikut untuk mengetahui cara memunculkan maintenance printer di windows 8.
Daftar Isi :
Cara Memunculkan Maintenance Printer di Windows 10 dengan Cepat
1. Melalui menu properties
- Buka menu “Devices and printer.”
- Klik “Device Printer.”
- Klik “Properties.”
- Cari menu “Maintenance.”
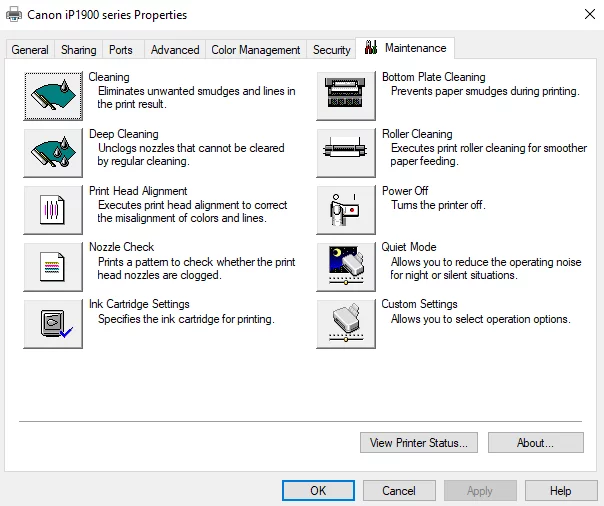
Menu Maintenance Printer Epson I3110 Tidak Muncul, Install Ulang
- Lakukan install ulang menggunakan CD Driver bawaan dari printer.
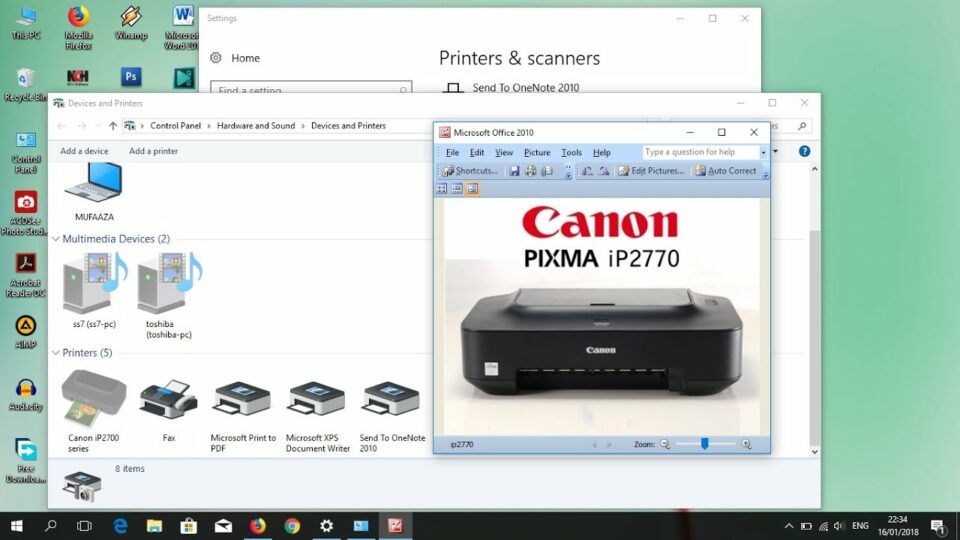
- Apabila CD Driver tidak ada, unduh melalui situs resmi pengembang printer.
- Lakukan instalasi secara manual, maka menu maintenance printer akan bisa ditemukan.
2. Menambahkan Printer Menggunakan Menu “Pengaturan”
Setelah cara memunculkan maintenance printer di Windows 10 berhasil dilakukan, maka pengguna PC dapat membuat pengaturan printer hingga bisa mencetak dokumen. Adapun langkah pengaturannya adalah sebagai berikut:
- Masuk ke menu “Setting.”
- Klik “Bluetooth and Devices” dan lanjutkan ke tombol “Printer and Scanners.”
- Klik opsi “Add a Printer or Scanner” untuk mencari perangkat printer yang terdekat.
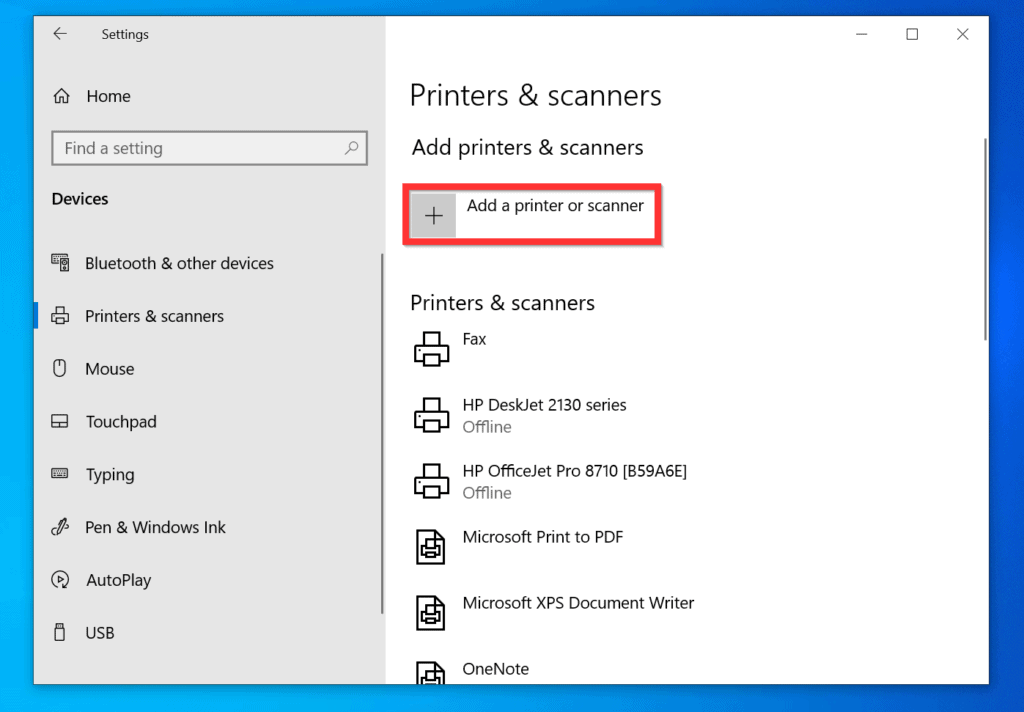
- Pada bagian ini, pengguna PC akan melihat nama printer yang dimiliki tertulis di sini. Jika tidak ada, maka dapat melakukan penambahan secara manual.
- Klik “Add Manually” kemudian tuliskan printer secara manual pada kotak dialog “Add Printer.”
3. Menambahkan Printer Menggunakan Menu “Control Panel”
- Masuk ke menu “Control Panel”
- Tekan menu “Hardware and Sound.”
- Tekan tombol “View Devices and Printer.”
- Untuk mendeteksi printer secara otomatis, tekan “Add Printer.”
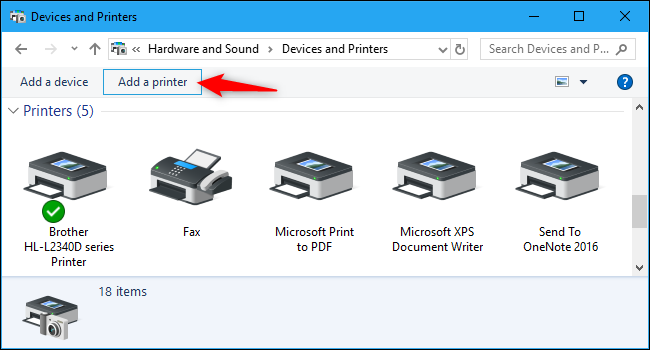
- Jika printer yang dimiliki tidak terdeteksi, tekan menu “The printer that I want isn’t listed untuk membuka kotak dialog “Add Printer.”
- Tambahkan printer secara manual.
4. Mengubah Preferensi Printer
- Untuk mengubah pengaturan pada printer, bukalah menu “Setting” lalu klik “Bluetooth and Devices.” Lanjutkan dengan menekan tombol “Printer and Scanners.”
- Pengguna bisa juga masuk melalui menu “Control Panel,” lalu lanjut ke “Hardware and Sounds.” Klik menu “Devices and Printers” untuk memunculkan printer yang dimiliki dan melihat pengaturan printer.
- Mengubah preferensi printer bertujuan untuk mengatur orientasi halaman, urutan, jumlah lembaran, dan sebagainya. Pengguna juga dapat melakukan perawatan printer melalui bilah “Maintenance.”
- Klik “Printing Preference” lalu buat semua perubahan. Akhiri proses dan membuat perubahan dengan mengklik “Apply.”
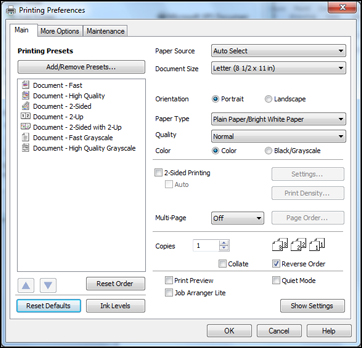
5. Mengubah Pengaturan Device Printer
- Pengubahan pengaturan berhubungan dengan sistem perangkat keras, misalnya penggunaan port, berbagi printer dan lain-lain.
- Klik “Printing Properties” lalu buat semua perubahan. Tekan “Apply”menjadikan semua perubahan efektif dan diterapkan pada sistem.
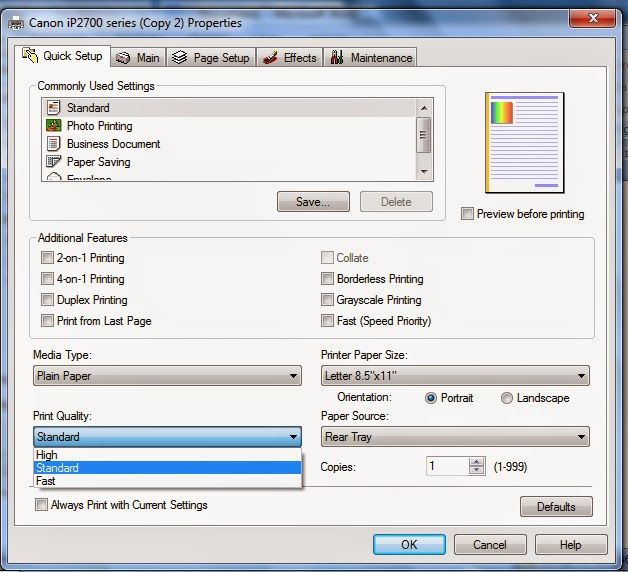
6. Mencetak Page Test
- Masuklah ke menu “Setting” kemudian “Bluetooth and Devices.” Pilih printer untuk masuk ke halaman pengaturan printer.
- Klik “Print Test Page”, untuk mengetahui hasil pencetakan printer.
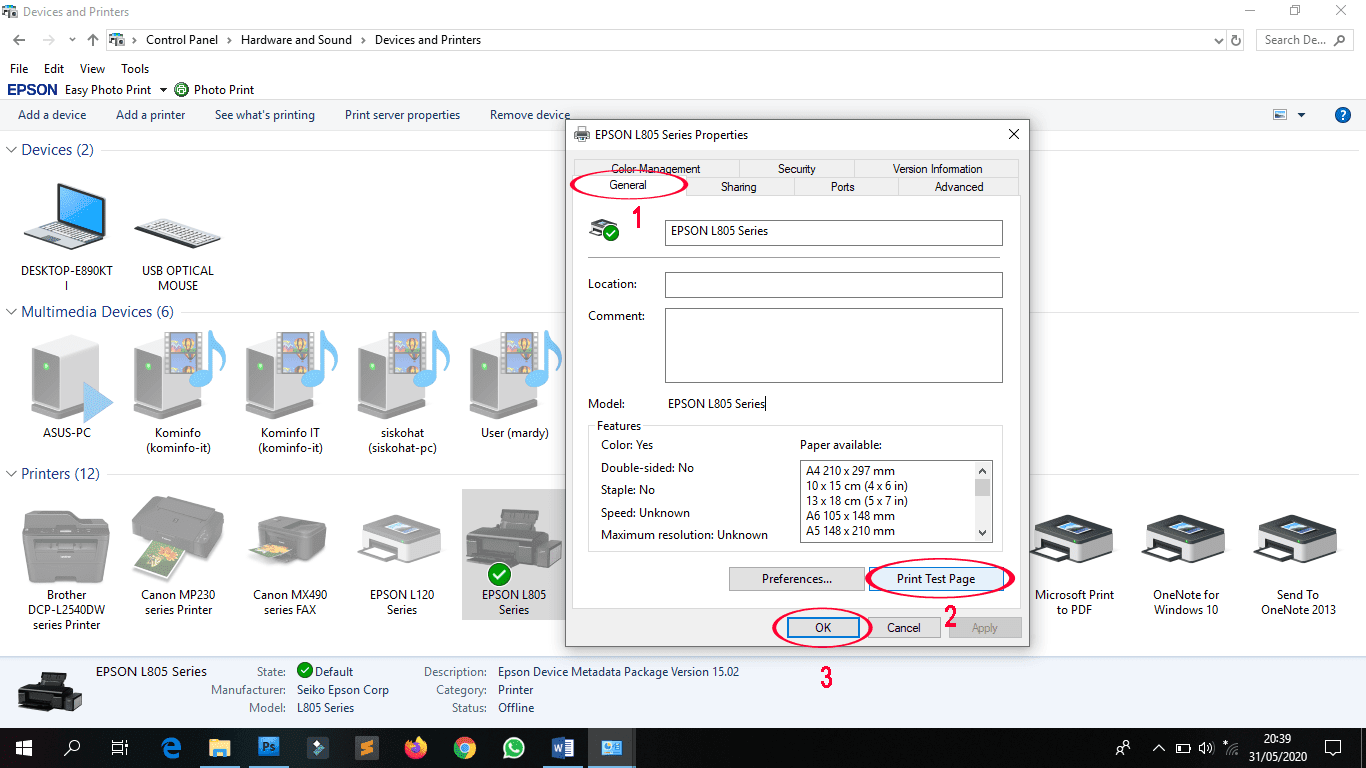
7. Mengatur Printer Default
- Secara sistem, Windows akan menentukan printer default. Pengguna PC dapat mengubah printer default ini dengan menghapus centang “Let Windows Manage My Default Printer.”
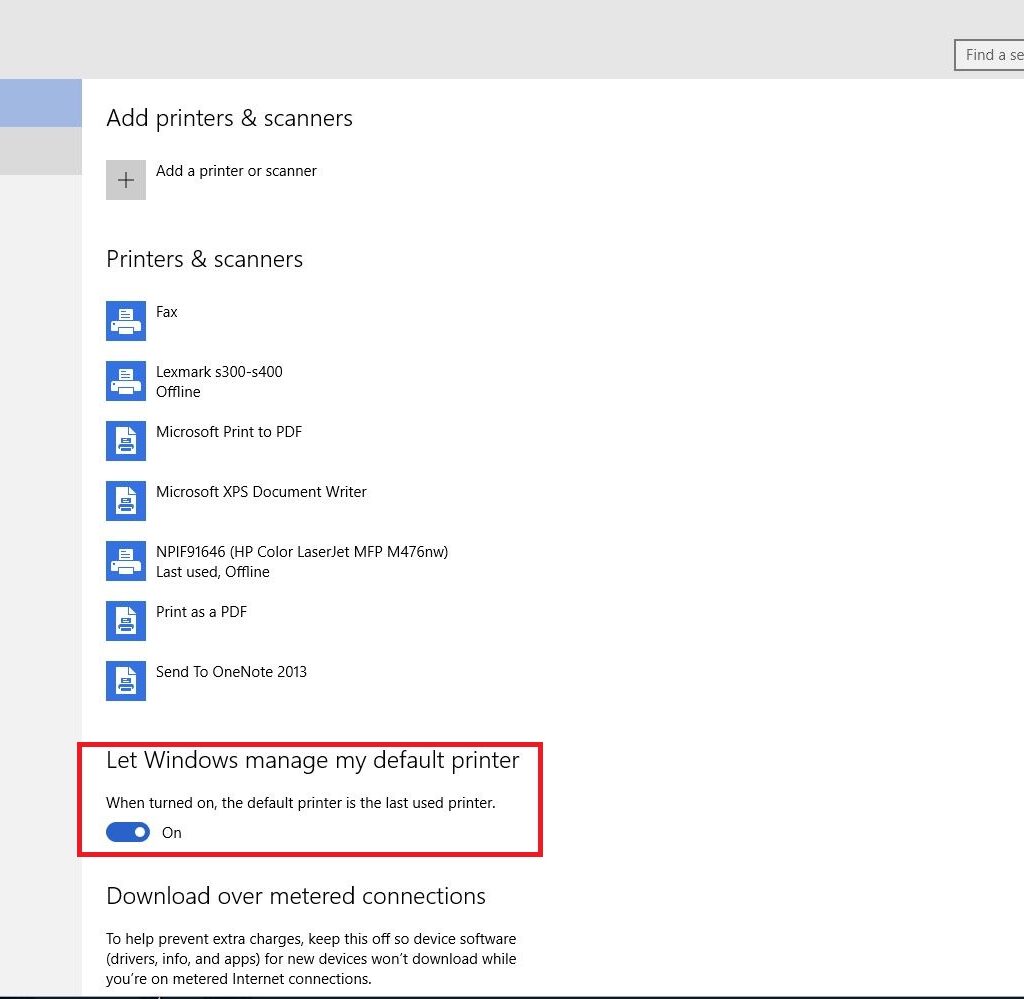
8. Mengelola Printer Queue (Antrian Cetakan)
- Bukalah menu “Setting” lalu klik tombol “Bluetooth and Devices.” Pengguna memilih printer yang hendak diperiksa antriannya.
- Jika ingin melihat apa yang sedang dicetak, klik kanan printer di menu “Control Panel.”
- Ketika printer sedang melakukan tugasnya mencetak dokumen, biasanya akan tampil ikon printer di kotak notifikasi.
- Klik “Open Print Queue” pada pengaturan, kemudian tekan “See what’s printing” dan ikon printer di taskbar untuk membuka daftar antrian dokumen yang hendak dicetak.
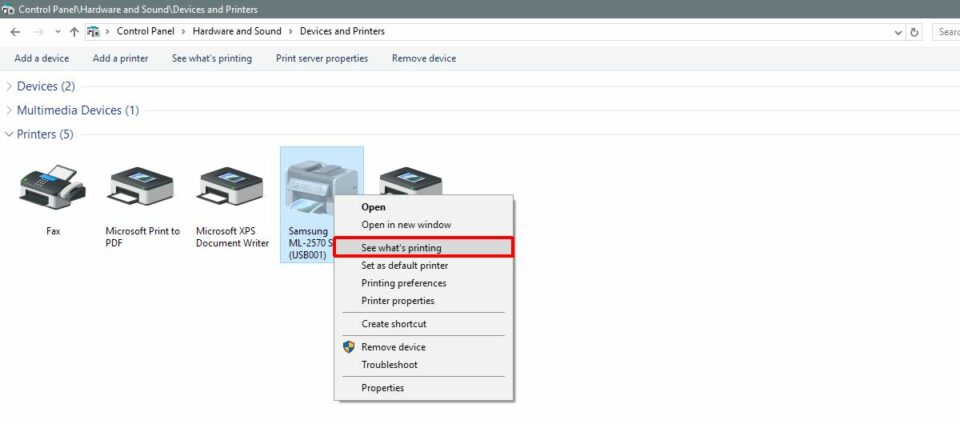
- Klik kanan pada menu “Document Name” untuk memilih tindakan yang dapat dilakukan, seperti “Pause,” “Restart,” dan “Cancel.”
9. Melakukan Troubleshooting
- Pengguna akan menemukan berbagai masalah yang terjadi pada printer, untuk memperbaikinya, silakan jalankan troubleshooter.
- Masuklah ke bagian “Setting,” “Bluetooth and Devices,” dan “Printer and Scanners.”
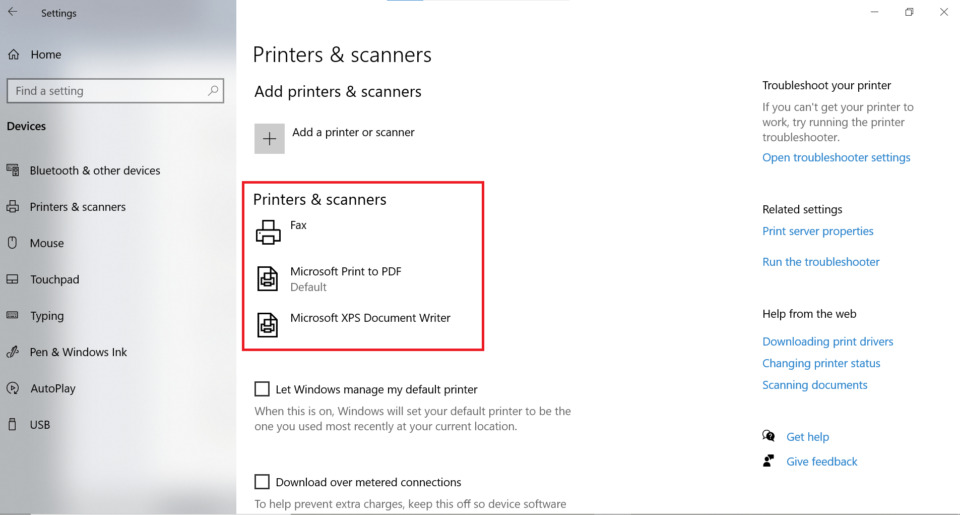
- Klik “Troubleshooter” untuk mengetahui masalah yang dialami printer dan menemukan solusinya.
Bagaimana cara mengetahui sebuah printer butuh perawatan rutin? Secara gampang hal ini bisa dilihat jika hasil cetakan tampak bergaris atau ada warna yang hilang.
10. Melakukan Pemeriksaan Nozzle (Nozzle Check)
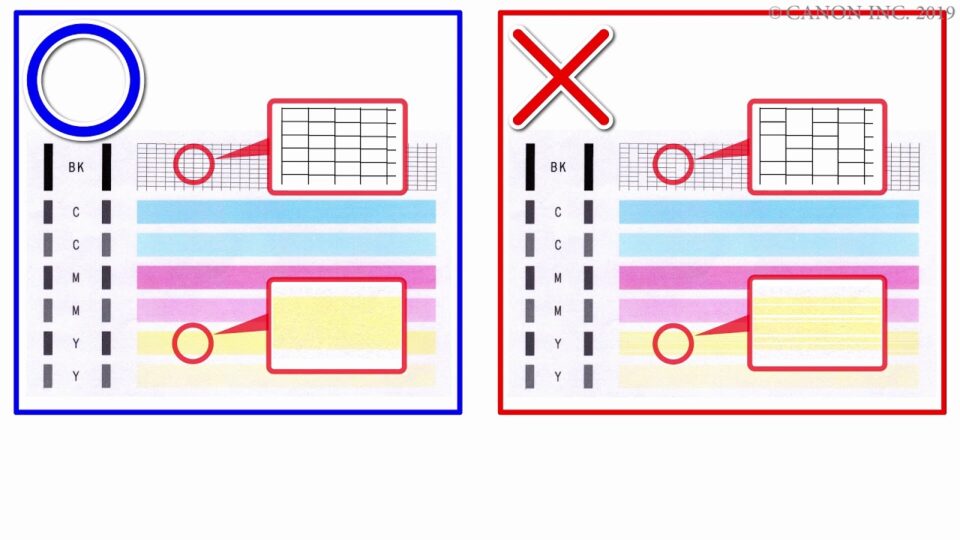
- Pemeriksaan nozzle berguna untuk melihat kondisi print head.
- Jika halaman uji yang tercetak menunjukkan garis yang solid, artinya print head bersih. Sebaliknya, jika garisnya terputus-putus, maka saatnya untuk membersihkan print head.
11. Membersihkan Print Head
- Adapun cara cleaning printer di windows 11 pada dasarnya sama dengan Windows versi sebelumnya.
- Pilih menu “Start” lalu “Setting.” Cari menu “Devices” kemudian “Printers dan Scanners.” Gulirkan ke bawah sampai menemukan dan klik tab “Devices dan Printers.”
- Temukan printer yang hendak dibersihkan, lalu klik kanan hingga muncul menu “Print Properties.”
- Akan tampil bilah “Maintenance dan Perawatan,” di sini terdiri dari beberapa tab, seperti “Cleaning” dan “Deep Cleaning.”
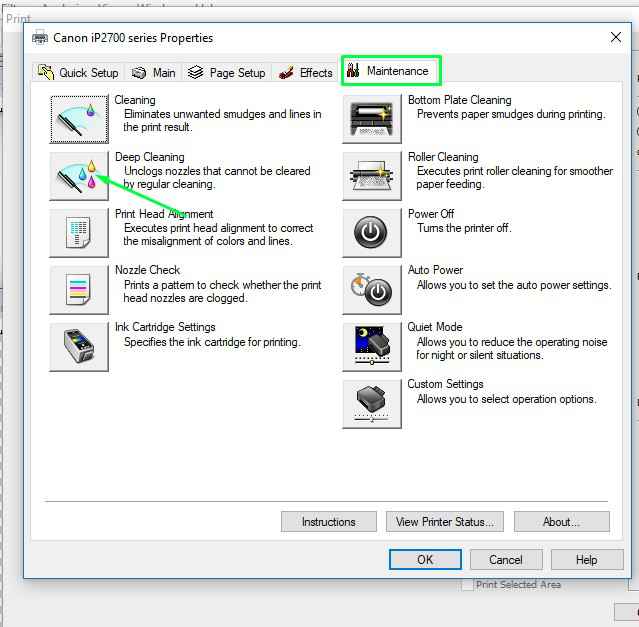
- Tekan menu “Cleaning” lalu lanjutkan dengan “Execute.” Tunggu hingga proses selesai.
- Ulangi proses ini sekali lagi.
- Setelah selesai, lanjutkan dengan “Deep Cleaning” agar print head bersih dan hasil cetakan kembali normal.
Tidak perlu terburu-buru membawa printer ke tempat servis jika menu maintenance tidak muncul. Lakukan saja cara memunculkan maintenance printer di Windows 10 seperti yang telah dijelaskan di atas. Selamat mencoba dan semoga berhasil!