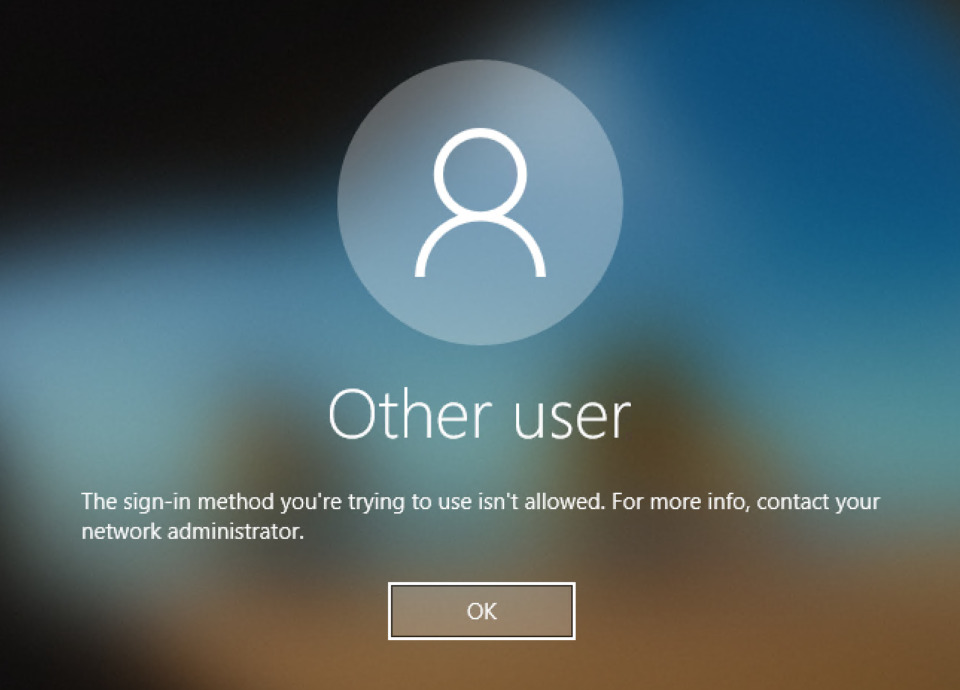Akhirnya kini telah hadir cara menambah akun user di Windows 10 besutan Microsoft. Karena memang pelan-pelan para pengguna akan berpindah pada teknologi sistem operasi yang memang lebih canggih dibanding sebelumnya.
Bahkan sekarang pun Microsoft membuat banyak sekali perubahan pada Windows 10 untuk bisa membuat berbeda dari operasi sebelumnya. Para pengguna Windows biasanya tidak pernah membuat account sekunder pada laptop. Perlu diketahui ini sangat tidak aman. Terlebih jika laptop sering dipinjam teman
Daftar Isi :
Apakah Bisa Menambah User di Windows 10?
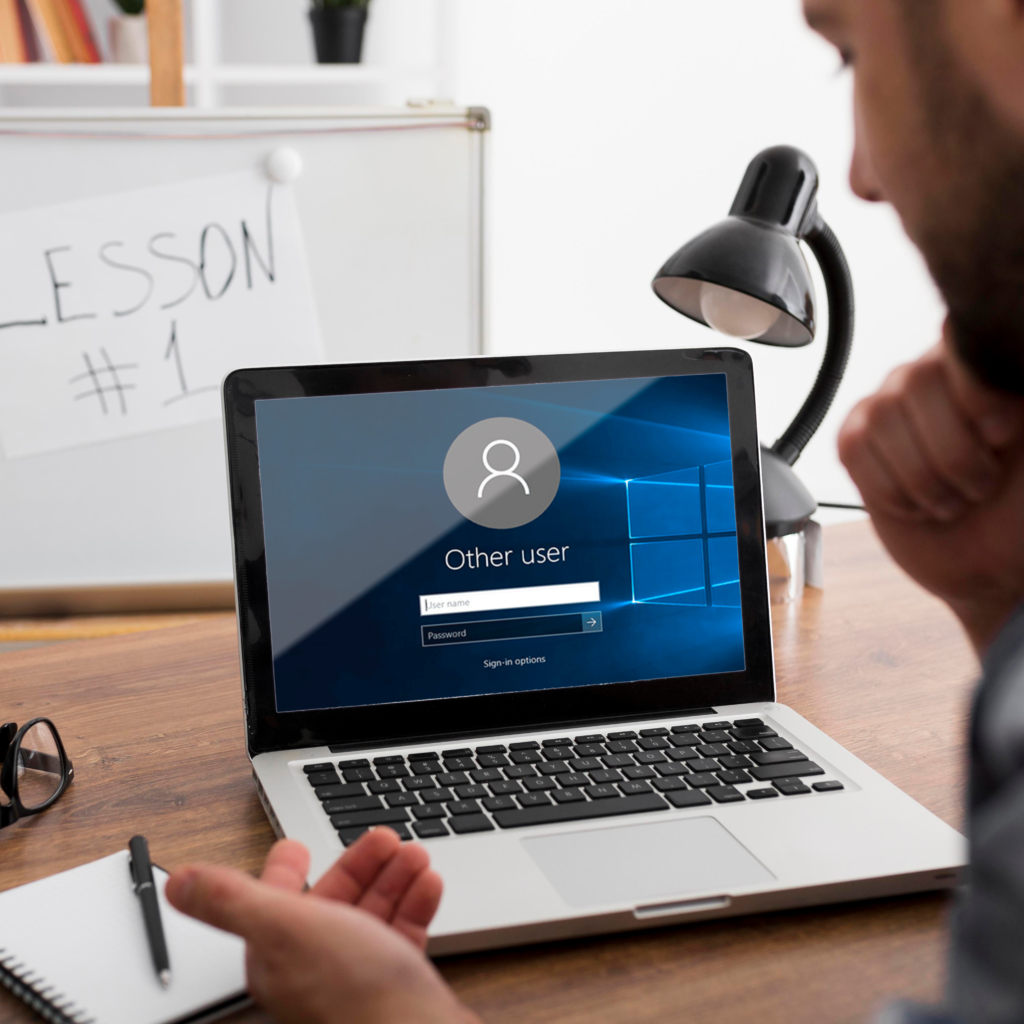
Tentu saja di Windows 10 bisa menambah user account baru yang sesuai dengan kebutuhan pengguna. Hanya saja masih banyak yang belum tahu apa itu menambah user account dan bagaimana cara menambahkannya di Windows 10.
Bagaimana Cara Menambah User di Windows 10?
Mungkin saat ini jika membeli laptop baru, kebanyakan sudah menggunakan operasi Windows 10. Namun, sayang sekali bahwa banyak yang masih belum tahu cara untuk menambah user di Windows 10. Untuk masalah itu tidak perlu khawatir karena bisa langsung simak selengkapnya di bawah ini:
- Buka kolom Search.
- Ketik Control Panel.
- Pilih Change account type pada pilihan User account.
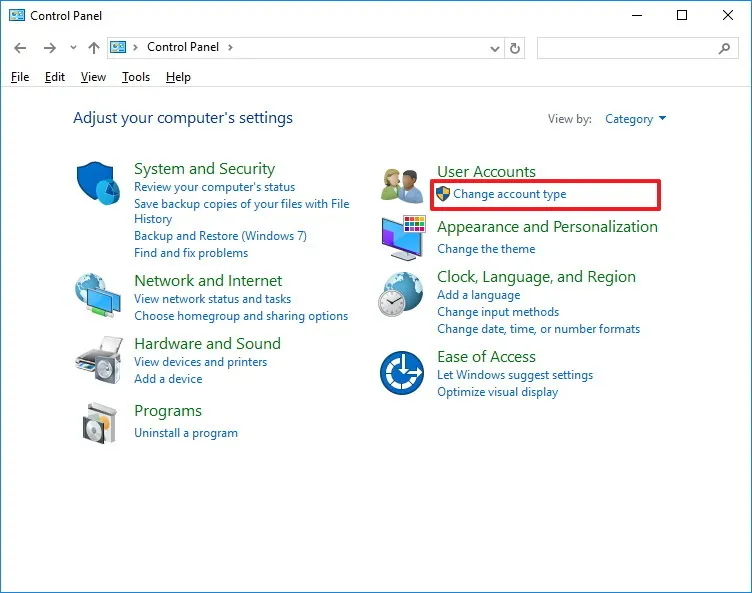
Setelah itu, akan muncul nama dari user account di Windows 10 yang telah sebelumnya diinstal. Untuk tahu bagaimana cara membuat user account yang baru di Windows 10, hanya tinggal add a new user yang ada pada menu setting dan lihat cara berikut ini.
- Sekarang silakan klik Family and other user.
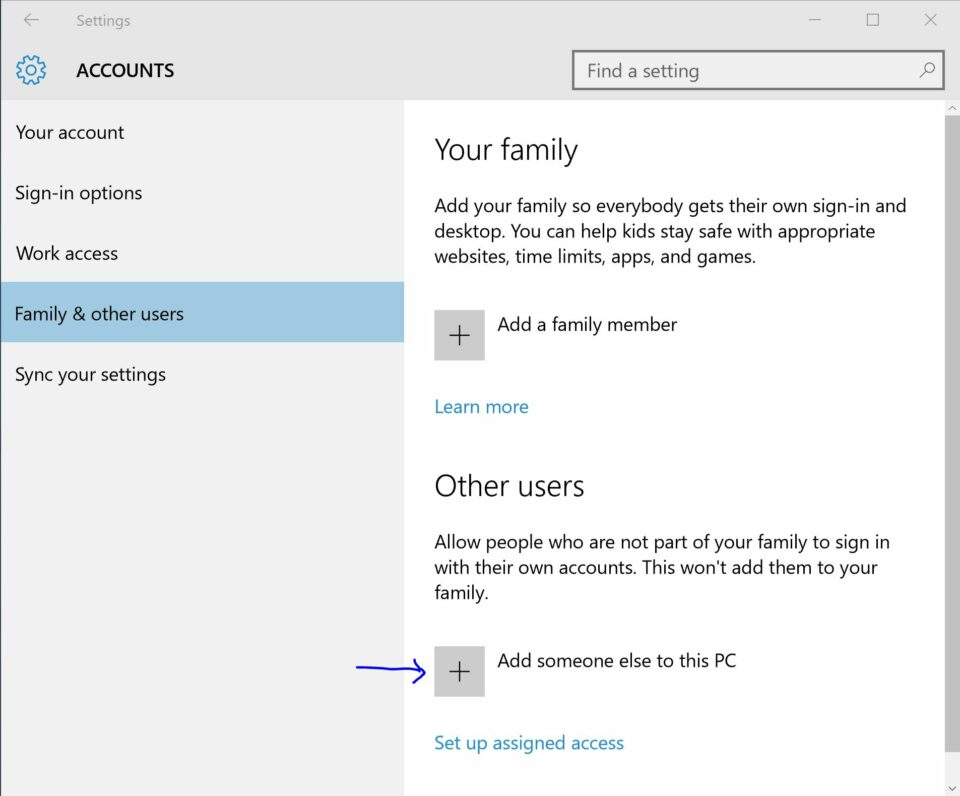
- Pilih Add someone else.
Setelah itu akan ada dua pilihan muncul. Pertama, tentu bisa langsung masukkan alamat email, lalu klik pilihan apakah akun baru yang akan dibuat punya email atau tidak? Untuk mempermudah sebaiknya pilih saja langsung “tidak memiliki email”.
Setelah itu, Microsoft akan membawa pengguna ke layar pembuatan akun Microsoft dengan Windows 10. Di sana juga tidak perlu mengisi form pendaftaran, karena akan membuat account user tanpa menggunakan Microsoft account.
Jadi, memang perlu untuk mengisi opsi paling bawah dulu yaitu Add a user without a Microsoft account. Dan beberapa saat kemudian akan muncul form untuk membuat account. Untuk istilah pendaftarannya yaitu bisa dengan mengisi nama pengguna di kolom “Who’s going to use this PC?”
Dan untuk membuat user account yang baru di Windows 10 caranya hanya dengan Add a new user pada PC settings. Di sini pun pengguna juga perlu untuk mengisi password. Untuk password hit bisanya digunakan sebagai pengingat saat pengguna lupa password dan jika sudah terisi semua silakan klik Next, pendaftaran selesai.
Itulah tadi sederet cara menambah user di Windows 10 yang memang mudah untuk dipraktekkan. Jika cara membuatnya sudah tahu tentu saja pasti ada juga cara untuk menghapusnya. Jika memang ada, tentu sangat membuat banyak pengguna penasaran bagaimana caranya.
Cara Menghapus User di Windows 10
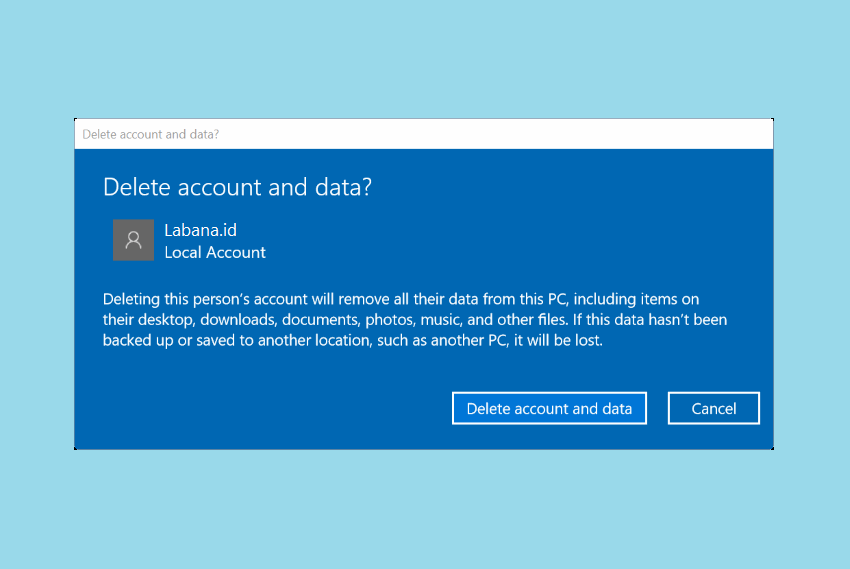
Seperti yang telah dijelaskan tadi di atas, memang pengguna bisa membuat user account. Bahkan yang dibuat pun bukan hanya satu user saja karena memang banyak. Jika suatu saat user itu sudah tidak digunakan lagi tentu saja jangan dibiarkan karena bisa juga untuk menghapusnya.
Menghapus User di Windows 10
Mungkin para pengguna sudah tahu bagaimana cara membuat user di Windows 10. Hanya saja jika sudah tidak diperlukan lagi, alangkah baiknya untuk menghapus user tersebut saja. Jika belum tahu bagaimana cara menghapusnya, simak cara-cara berikut ini.
1. Menghapus User di Windows 10 dengan Menggunakan Setting
Bagi para pengguna yang sudah ingin menghapus user di Windows 10, tetapi bingung caranya ternyata bisa menggunakan cara pada menu setting. Namun, jika belum mengerti caranya bisa langsung simak caranya berikut ini.
- Buka setting Winkey + I.
- Navigasikan ke Account – Family & other people.
- Pada Panel opsi other people, klik User yang ingin dihapus dan klik Remove.
- Jika muncul peringatan, langsung klik opsi Delete account and data.
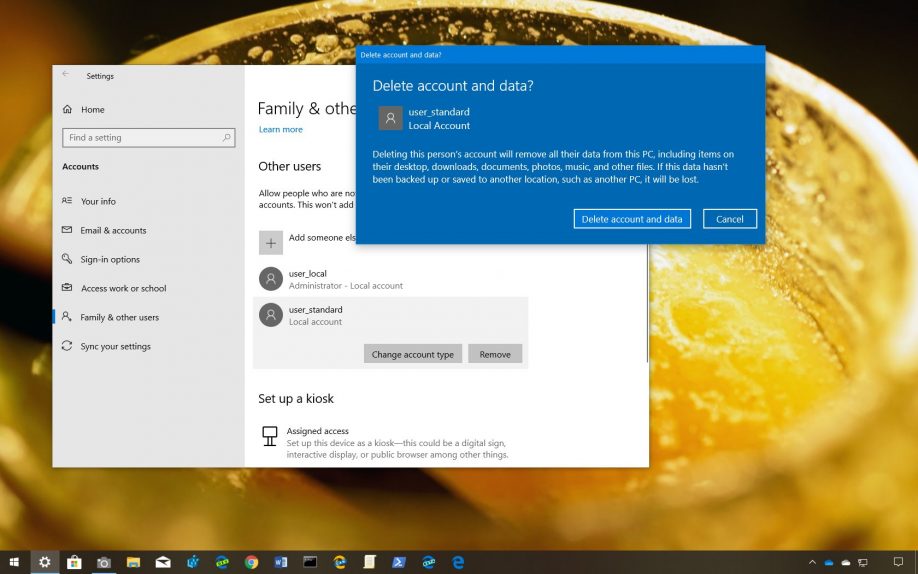
- Setelah itu, bukan hanya user-nya yang terhapus, tetapi juga isi file di dalamnya.
2. Menghapus User di Windows Menggunakan Control Panel
Ada banyak sekali cara untuk menghapus user di Windows 10 karena bukan hanya menggunakan setting saja. Di sini para pengguna juga bisa menghapus user menggunakan control panel dan berikut caranya.
- Buka Control panel.
- Navigasi langsung menuju User accounts –Remove user accounts.
- Setelah itu, pilih user yang ingin dihapus.
- Pilih opsi Delete the account.
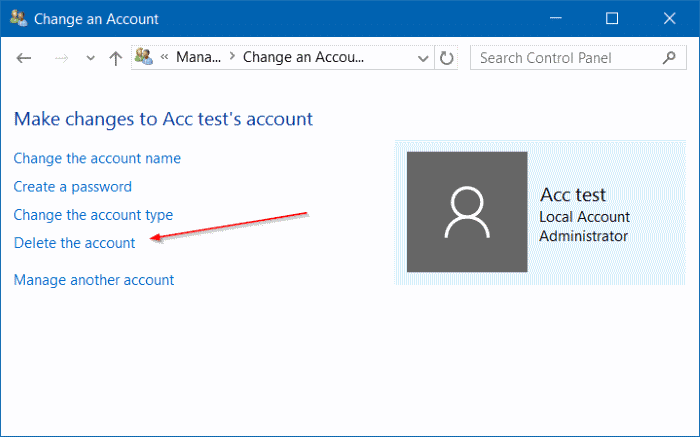
Mungkin cara satu ini akan sedikit berbeda dengan cara menghapus melalui setting. Karena memang di sini pengguna bisa memilih opsi apa yang ingin dihapus beserta file yang ada di dalamnya atau memang mempertahankan kan file tersebut.
Jika memang di dalamnya terdapat file yang sangat penting tentu memang pengguna berhak untuk mempertahankan file tersebut. Jadi, setelah menghapus user tersebut akan langsung muncul folder di desktop dengan nama user yang telah dihapus tadi sebelumnya. Kemudian isinya tentu saja file pada user tersebut.
Jadi, jika ingin menghapus user dengan menghapus file di dalamnya silakan gunakan cara setting untuk menghapusnya. Namun, jika banyak file masih digunakan dan ingin mempertahankannya bisa gunakan cara melalui control panel karena memang memiliki dua pilihan di dalamnya.
Itu lah dia tadi bagaimana cara menambah akun user di Windows 10 berikut dengan cara menghapusnya. Semoga dengan informasi di atas, para pengguna bisa membuat dan menghapus user sendiri tanpa kebingungan caranya.