Kemampuan pengolahan grafis pada suatu komputer sangat bergantung pada kartu grafis atau video card yang digunakan. Dimana kartu ini mengkonsumsi VRAM dalam prosesnya. Untuk itu penting mengetahui bagaimana cara menambah VRAM Windows 10 untuk meningkatkan performa grafik PC.
VRAM sendiri merupakan singkatan dari Video Random Access Memory. Artinya, setiap komputer memiliki RAM virtual dengan kapasitas tertentu untuk membantu pemrosesan grafik. Untuk bisa mendapatkan performa grafis yang lebih baik, berikut cara menambah VRAM di Windows 10.
Daftar Isi :
5 Cara Menambah VRAM Windows 10
1. Menambah Kapasitas RAM

Pada beberapa laptop atau PC yang tidak memiliki dedicated graphic card, mereka akan menggunakan sedikit kapasitas RAM untuk dijadikan sebagai VRAM. Pada laptop dengan RAM 4 GB, maka jika dicek VRAM yang dimiliki adalah 512 MB. Jika RAM 8 GB maka VRAM-nya adalah 1 GB, dan seterusnya.
Berdasarkan konsep di atas, maka cara termudah untuk menambah kapasitas VRAM adalah dengan menambah kapasitas RAM itu sendiri. Caranya tentu saja dengan membeli RAM baru sesuai dengan jenis dan kapasitas yang dibutuhkan oleh laptop.
Kemudian memasangnya. Jika tidak terlalu yakin dengan cara pemasangan, bisa dibawa kepada yang sudah ahli tentunya dengan sedikit biaya tambahan.
Cara ini lebih efektif dari segi biaya karena harga RAM relatif lebih murah dibandingkan dengan harga dedicated graphic card. Namun dari segi performa tentu saja akan lebih baik jika menggunakan dedicated graphic card.
2. Menggunakan BIOS
Menambah VRAM juga bisa dilakukan melalui BIOS laptop. Caranya pun cukup mudah asal bisa mengakses BIOS pada laptop atau PC. Begini langkah selengkapnya :
- Hidupkan laptop
- Pada layar BIOS tekan tombol F1, F11, F2, F12, atau Del. Coba semua tombol tersebut karena caranya berbeda-beda di setiap merk laptop
- Jika berhasil, maka sistem akan mengarahkan ke BIOS
- Cari pengaturan yang mengatur tentang kapasitas VRAM. Biasanya bisa ditemukan pada chipset configuration, video, atau configuration. Sekali lagi, setiap laptop memiliki pengatura yang berbeda jadi bisa dicoba satu per satu menu di atas
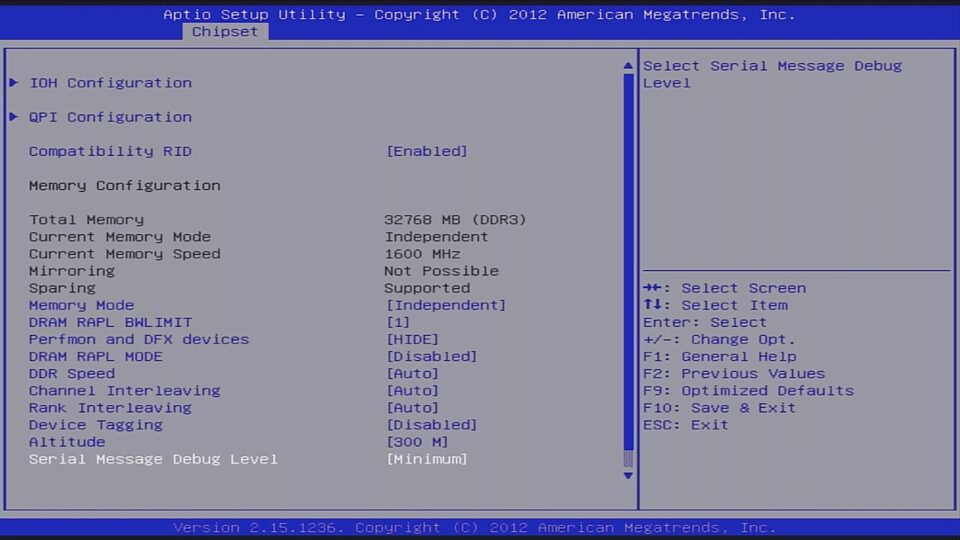
- Jika pengaturan VRAM sudah ditemukan, maka tinggal tambahkan saja kapasitas VRAM sesuai dengan yang diinginkan.
Saat menambahkan kapasitas VRAM tersebut, usahakan untuk tidak menaikkannya terlalu tinggi. Karena hal ini bisa berdampak pada menurunnya performa RAM. Apalagi jika laptop yang digunakan tidak memiliki dedicated graphic card sendiri.
Selain itu sesuaikan juga kapasitas tersebut dengan RAM yang sedang digunakan oleh laptop.
3. Menggunakan AMD Graphic Overdrive
Cara ini khusus bagi pengguna AMD. Cara menambah VRAM Windows 10 AMD cukup mudah karena AMD telah memfasilitasi dengan software bawaan mereka yaitu AMD Graphic Overdrive. Memang, AMD merupakan pabrikan yang cukup aware dengan performa grafis produknya.
Berikut cara yang bisa dilakukan untuk meningkatkan performa VRAM menggunakan AMD :
- Klik kanan pada layar desktop
- Pilih AMD Catalyst Control Center
- Pada window yang terbuka, buka Performance lalu pilih AMD Overdrive. Setelah itu klik Accept yang menandakan Anda menerima perjanjian tertulis yang tampil pada layar
- Selanjutnya menu overdrive akan muncul pada layar lalu pilih configure graphic override
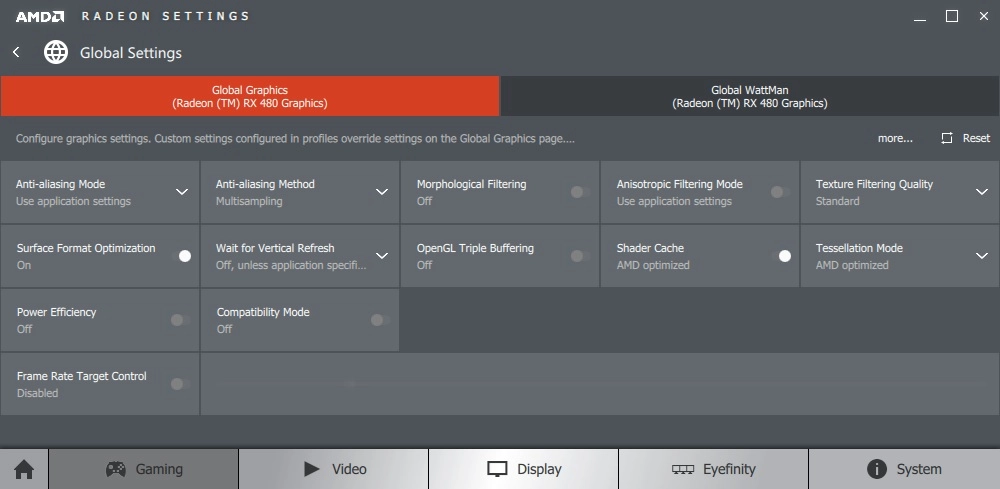
- Berikan centang pada Enable Graphic Overdrive
- Pada submenu, pilih High Performance GPU Clock Setting sedangkan pada menu setting clock memory VRAM pilih High Performance GPU Clock Setting
- Geser slider hingga performa VRAM yang diinginkan
- Jika sudah sesuai, maka klik Apply
- Pada proses ini, VRAM telah berhasil ditingkatkan.
Cara di atas merupakan cara untuk melakukan override grafik dari software yang disediakan oleh AMD. Cara menambah VRAM Windows 10 ini cukup berisiko apalagi jika VRAM yang dimiliki bukan termasuk yang berkualitas.
Ini dikarenakan pada proses tersebut graphic card akan dipaksa bekerja hingga batas kemampuannya atau bahkan lebih. Risikonya adalah komponen hardware bisa mengalami overheat dan bisa rusak pada penggunaan jangka panjang tanpa adanya komponen pendingin.
4. Menggunakan Regedit
Menambah VRAM Windows 10 atau versi Windows yang lain sebenarnya sudah dipermudah. Karena Windows sendiri sudah memberikan fasilitas atau fitur untuk melakukannya. Salah satunya adalah pengguna Windows bisa mengatur nilai – nilai di registry dengan mudah.
Termasuk menambah kapasitas VRAM menggunakan Regedit seperti langkah-langkah di bawah ini :
- Masuk ke menu run dengan menekan tomobl Windows + R
- Pada kolom input yang muncul ketikkan Regedit lalu klik OK
- Pilih HKYE_LOCAL_MACHINE dan pilih SOFTWARE
- Pilih folder video card, biasanya memiliki nama sesuai dengan merk video card yang digunakan (NVIDIA, AMD, Intel, dan lain-lain) dan klik kanan
- Pilih opsi New dan beri nama GMM
- Pada folder GMM tersebut klik kanan lagi da pilih opsi New
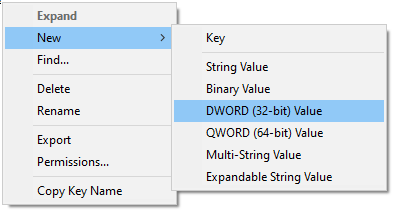
- Pilih opsi DWORD (32-bit) Value (sesuaikan dengan bit laptop)
- Terakhir edit value dengan kapasitas VRAM yang diinginkan.
5. Menggunakan 3D Analyzer
Cara menambah VRAM laptop Windows 10 selanjutnya bisa menggunakan tools bernama 3D Analyzer. Konsep menggunakan tools ini adalah meminjam kapasitas memori RAM untuk dijadikan memori virtual. Begini caranya :
- Download software 3D Analyzer dan install
- Setelah itu buka 3D Analyzer
- Pada jendela yang muncul Anda bisa langsung mengatur performa VRAM untuk aplikasi tertentu
- Jika sudah, klik Run dan tutup window tersebut.
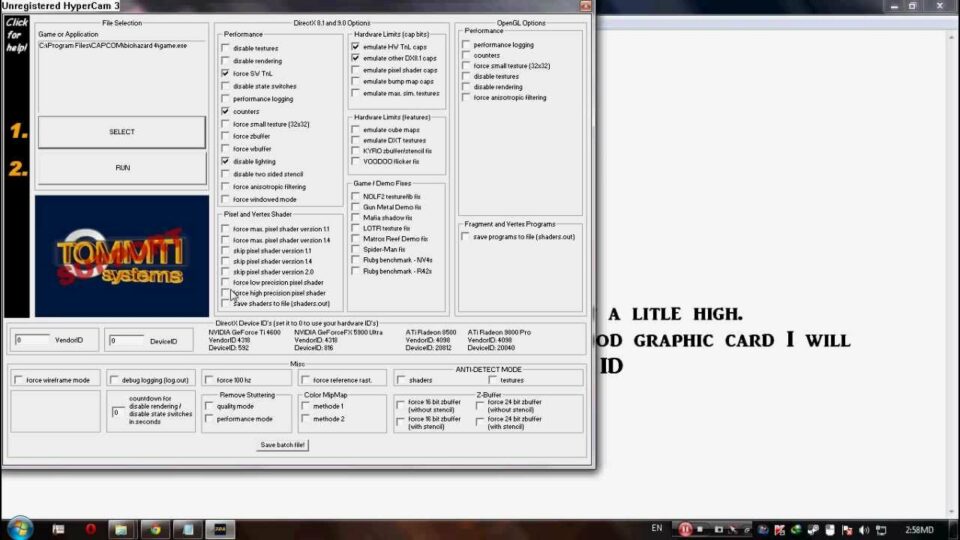
Ada banyak cara menambah VRAM Windows 10 yang bisa dilakukan. Cara-cara tersebut bisa disesuaikan dengan perangkat laptop atau PC yang sedang dipakai. Karena terkadang penggunaan dedicated graphic card juga mempengaruhi metode penambahan VRAM pada Windows 10.

