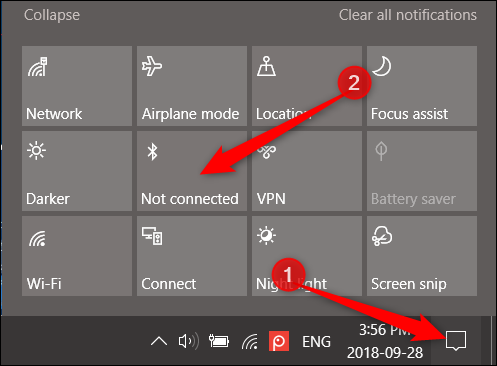Bagaimana jika ingin berbagi file melalui Windows 10 tanpa adanya jaringan internet? Jawabannya yaitu menggunakan Bluetooth. Namun, apakah sudah mengerti bagaimana cara mengaktifkan bluetooth di Laptop Windows 10? Caranya bisa dibilang cukup sederhana namun juga bervariatif.
Menariknya jika menggunakan bluetooth untuk berbagi file maka tidak perlu jaringan internet. Waktu yang dibutuhkan juga tergantung dari ukuran file yaitu semakin kecil ukuran filenya maka akan semakin cepat waktu pengirimannya.
Daftar Isi :
Cara Mengaktifkan Bluetooth di Laptop Windows 10
Jika masih bingung untuk mengaktifkan Bluetooth pada Windows 10 maka bisa melihat pada langkah-langkah di bawah ini:
1. Memastikan Bluetooth di Laptop
Pastikan untuk Laptop sudah terdapat Bluetooth di dalamnya dengan cara mengecek spesifikasinya terlebih dahulu. Pada laptop biasanya sudah dilengkapi bluetooth yang ada didalamnya.
2. Masuk Settingan Bluetooth
Selanjutnya, bisa masuk ke dalam settingan bluetooth yaitu tekan Windows kemudian menuju ke Devices.
3. Mengaktifkan Bluetooth
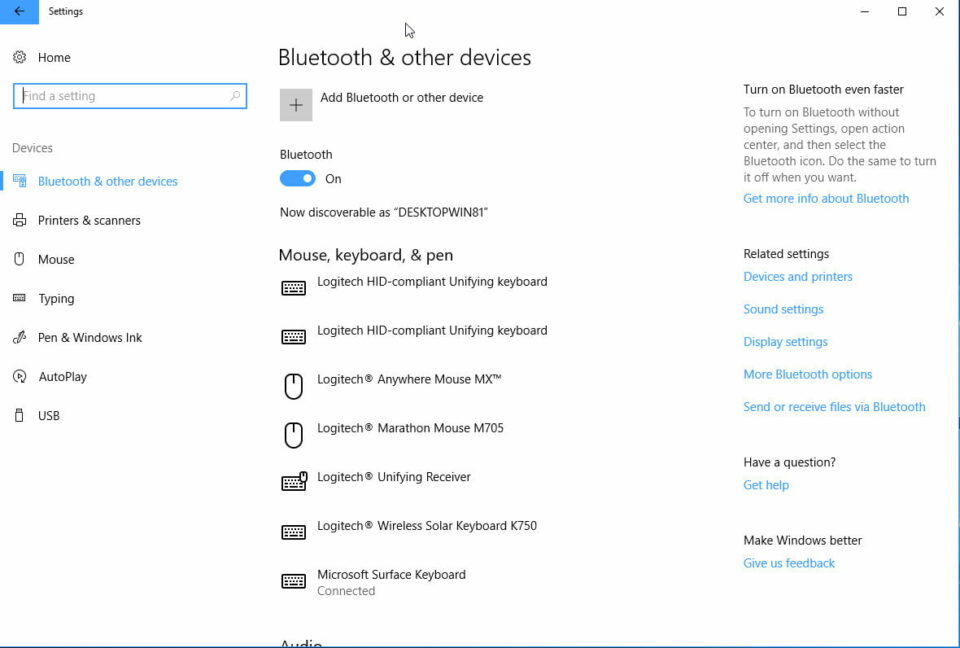
Lalu, tekanlah bluetooth yang tadinya OFF atau nonaktif menjadi ON atau aktif.
4. Sambung dengan Perangkat
Sambungkan bluetooth laptop dengan perangkat yang ingin digunakan untuk mengirim atau menerima file seperti headset bluetooth, joystick, smartphone, dan lainnya.
Caranya adalah dengan tekan tombol Add Bluetooth or other device yang ada di dalam pengaturan bluetooth.
5. Kirim atau Terima File Melalui Bluetooth
Saat bluetooth sudah selesai disambungkan dengan perangkat lain maka pada Windows 10 bisa digunakan untuk mengirim atau menerima file dari perangkat lainnya seperti smartphone. Caranya yaitu klik icon bluetooth pada tray area Send File untuk mengirim atau Receive File untuk menerima.
Namun, dalam penggunaan Bluetooth ini juga tidak terlepas dari adanya permasalahan yang harus diselesaikan agar proses transfer file bisa berjalan dengan baik.
Cara Mengaktifkan Bluetooth di Laptop Windows 10 Melalui Bar Bawah
Cara kedua bisa dilakukan dengan cara menuju ke PC Settings yang terdapat pada Windows 10. Pada pilihan ini Anda bisa menyalakan fitur bluetooth dan dapat menggunakan bluetooth untuk transfer file baik untuk mengirim maupun menerima.
Untuk langkahnya sendiri cukup sederhana dan bisa dilakukan oleh siapa saja bahkan tanpa harus menginstal aplikasi khusus, yaitu:
- Perhatikan ikon pesan/notifikasi di pojok bar bagian kanan.
- Kemudian klik sampai muncul beberapa icon, salah satunya icon bluetooth
- Jika ada tulisan ‘Not Connected’ berarti bluetooth belum dinyalakan.
- Klik 1x untuk menyalakan dan menggantinya menjadi Connected.
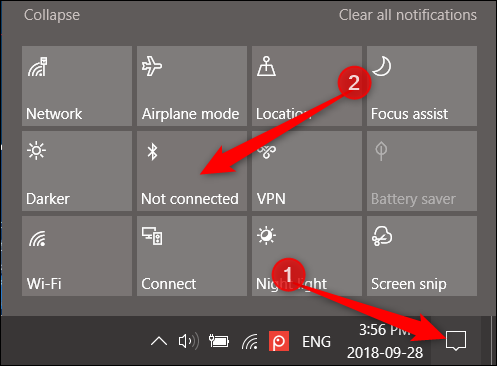
- Dengan begitu, maka bluetooth aktif dan proses transfer file bisa dilanjutkan.
Setelah mengaktifkan bluetooth pada cara melalui PC Settings nantinya sistem bisa mencari perangkat yang juga aktif secara otomatis agar bisa mentransfer data atau file. Proses ini tidak memerlukan waktu lama ketika perangkat tidak berada terlalu jauh dari PC.
Atasi Permasalahan Saat Menggunakan Bluetooth di Windows 10
Tidak menutup kemungkinan permasalahan bisa saja terjadi meskipun dapat dibilang bahwa proses pada transfer file bluetooth termasuk mudah dan cepat. Kenali beberapa cara mengatasi permasalahan yang bisa diatasi, seperti:
1. Menjalankan Bluetooth Troubleshooter
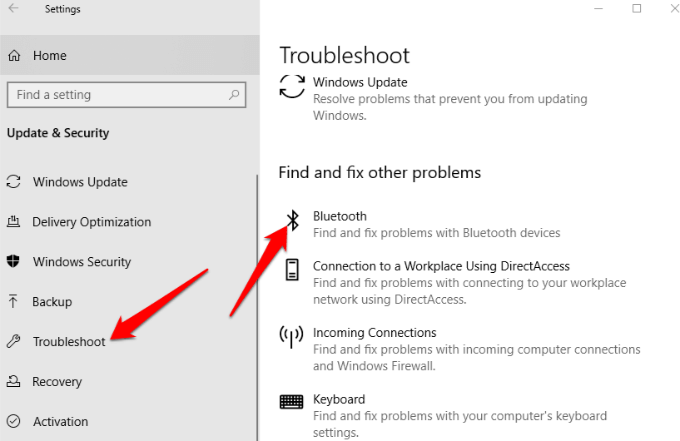
Pada Windows 10, bisa mengetahui penyebab dari error yang dialami oleh Bluetooth yang bisa digunakan untuk transfer file. Error tersebut bisa dideteksi dengan menjalankan troubleshooter karena bisa mendeteksi error dan memberikan sebuah rekomendasi solusi.
Cukup mudah untuk mengetik troubleshooter pada search Windows bar yaitu dengan Troubleshooter Settings. Kemudian, bisa klik Bluetooth Run the troubleshooter kemudian Windows akan bisa mendeteksi penyebab dari error dan bisa memperbaiki error tersebut secara otomatis.
Namun, apabila tidak bisa dideteksi penyebab error tersebut maka bisa menggunakan langkah lain untuk mengatasi permasalahan yang terjadi pada bluetooth.
2. Update Bluetooth
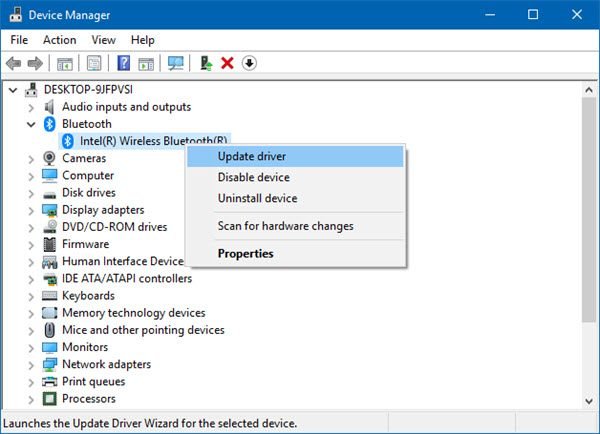
Bisa jadi, untuk bluetooth yang terpasang pada Windows 10 ini sudah usang atau obsolete maka bisa menyebabkan Bluetooth bermasalah dengan permasalahan kompatibilitas. Dengan begitu dapat dilakukan pemecahan masalah dengan melakukan update driver.
Untuk bisa update driver bluetooth ini maka bisa masuk ke dalam Device Manager Expand di bagian Bluetooth Pada Device Bluetooth bisa klik kanan Klik Update Driver. Namun, untuk proses update ini maka Laptop harus tersambung dengan koneksi internet yang stabil
3. Restart Service Bluetooth
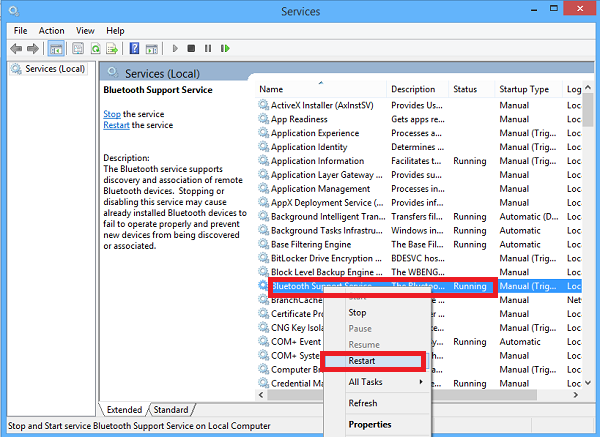
Untuk restart Bluetooth service di Windows juga bisa dilakukan dengan menekan tombol Windows + R dan ketikkan services.msc. Kemudian, pada saat sudah masuk ke dalam services bisa memilih Bluetooth Support Service Restart.
Kemudian, untuk service Bluetooth tersebut akan terhenti namun bisa membuat performa bluetooth menjadi lebih baik lagi.
4. Atur Discoverable Bluetooth
Jika perangkat yang memiliki Windows 10 sudah menggunakan driver bluetooth terbaru tetapi belum bisa mendeteksi masalah maka harus mengaktifkan pengaturan discovery. Hal ini dilakukan agar perangkat lainnya bisa menemukan bluetooth yang ada di laptop.
Agar bisa mengatur Discoverable Bluetooth ini maka bisa melihat pada langkah-langkah di bawah:
- Masuk ke PC Settings kemudian klik Control Panel.
- Setelah itu, pilihlah Hardware and Sound.
- Lanjutkan dengan memilih menu Devices and Printers dan klik kanan pada gambar laptop.
- Akan ada banyak pilihan dan tinggal memilih Bluetooth Settings.
- Pop-up dari Bluetooth Settings akan muncul dan perlu mencentang pada Allow Bluetooth devices to find this PC.
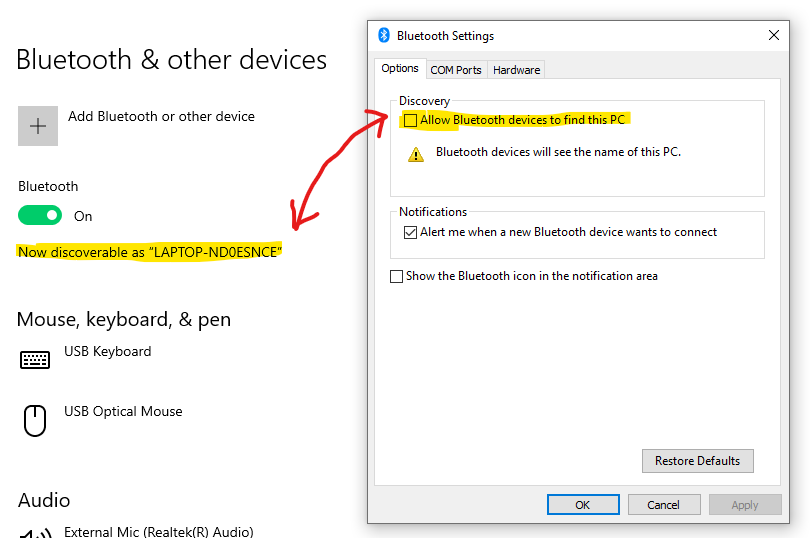
- Lakukan langkah-langkah di atas agar bisa mengatasi permasalahan Bluetooth.
Saat berhasil mencentang Allow Bluetooth devices to find this PC maka bisa dilakukan restart PC agar konfigurasi bisa segar kembali. Maka performa Laptop akan kembali seperti semula dan bluetooth bisa digunakan.
Cara mengaktifkan bluetooth di laptop Windows 10 bisa dilakukan dengan mudah. Akan tetapi, permasalahan memang kerap datang sehingga harus dicari solusi permasalahannya sehingga proses transfer file bisa dilakukan dengan maksimal.