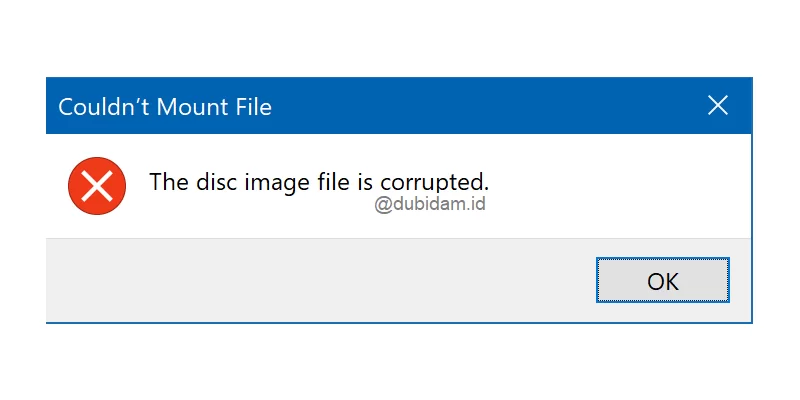Jika Anda menghadapi masalah seperti kehilangan data penting, Anda perlu tahu cara mengatasi file corrupt di Windows 10. Namun, ini bisa dicegah. Salah satu masalah yang dapat terjadi pada komputer dengan sistem operasi Windows adalah file corrupt yang dapat memperlambat komputer Anda.
Komputer Anda dapat mengalami berbagai jenis masalah di awal pengoperasiannya. Kerusakan file juga dapat disebabkan oleh kebiasaan pengguna untuk membuka banyak aplikasi atau file saat komputer dimatikan. Berikut beberapa langkah sederhana untuk mengatasinya.
Daftar Isi :
Langkah-Langkah dan Cara Mengatasi File Corrupt di Windows 10
File corrupt merupakan salah satu masalah paling sering dihadapi oleh para pengguna Windows 10 di PC. Dalam beberapa kasus, Anda akan menemukan bahwa hard disk drive yang bermasalah dapat menyebabkan masalah file yang rusak.
Kerusakan pada sistem file Windows biasanya akan sangat berdampak buruk pada komputer Anda. Namun jika tidak diperbaiki dengan baik, masalah ini akan menumpuk dan menjadi lebih buruk. Berikut adalah beberapa metode yang dapat Anda gunakan sebagai cara mengatasi file corrupt di Windows 10.
1. Menggunakan Perintah DISM
Deployment Image Service and Management atau disingkat dengan nama DISM merupakan alat yang bisa memperbaiki file yang corrupt dengan cukup cepat. Anda dapat menggunakan alat ini dari prompt perintah dengan mengikuti langkah-langkah berikut:
- Klik tombol bendera atau Start yang berada di kiri bawah layar.
- Ketik cmd atau Command Prompt dalam kolom pencarian
- Menulis perintah ‘DISM /Online /Cleanup-Image /RestoreHealth’
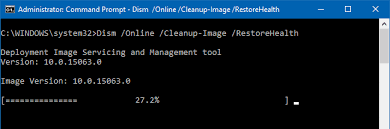
- Klik Enter
- Proses ini akan berlangsung selama 10 hingga 15 menit agar perbaikan bisa cepat selesai
- Pastikan Anda melakukan perintah di cmd sebagai Administrator.
- Jika masih salah, cek kembali apakah tulisan yang digunakan sudah benar.
- Setelah masalah teratasi, Anda harus melakukan restart kepada PC usai perintah DISM dilakukan.
2. Menggunakan Perintah SFC
System File Checker atau disingkat SFC, juga merupakan salah satu perangkat di Windows yang bisa memindai PC Anda dari file yang rusak dan memperbaiki file itu sendiri. Anda dapat mengakses alat ini dengan mengikuti langkah-langkah di bawah ini.
- Klik tombol bendera atau Start yang berada di kiri bawah layar.
- Ketik cmd atau Command Prompt dalam kolom pencarian. Pastikan Anda meluncurkan alat SFC sebagai Administrator
- Ketik perintah sfc/scannow pada jendela CMD
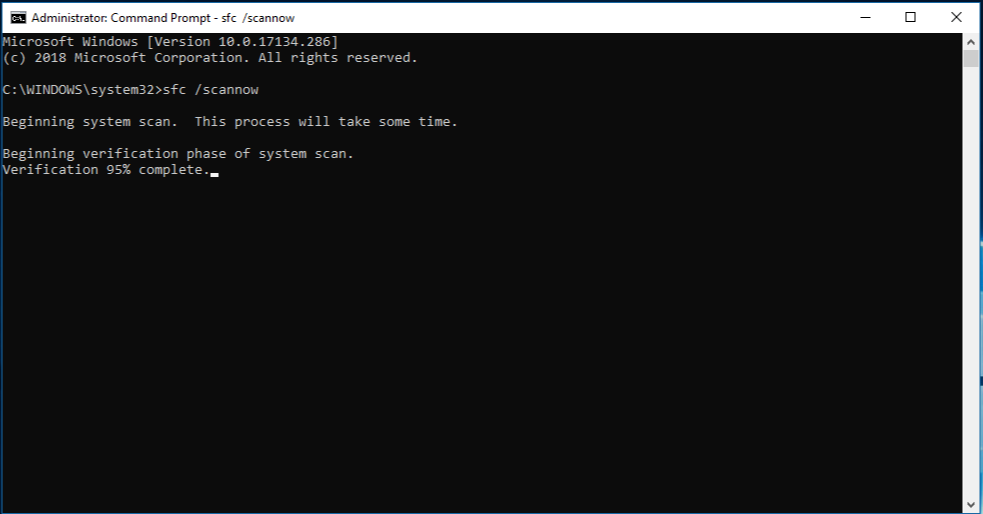
- Tekan Enter.
Pemindaian segera dimulai dan membutuhkan waktu beberapa menit agar bisa selesai. Saat selesai, akan ada salah satu dari beberapa pesan berikut yang bakal Anda terima:
Sistem Windows Tidak Menemukan File Corrupt
Hal ini menandakan bahwa SFC tidak sama sekali menemukan adanya file corrupt di PC Windows 10 dan komputer berada dalam kondisi yang sangat baik.
Sistem Windows Tidak Bisa Melakukan Perintah yang Dijalankan .
Pesan ini menandakan bahwa Anda harus melakukan pemindaian menggunakan SFC namun dalam mode aman Windows 10.
Sistem Windows Menemukan File Corrupt dan Sudah Diperbaiki.
Jika pesan ini yang muncul berarti menandai bahwa file corrupt yang ada di PC Windows 10 Anda sudah diperbaiki. Anda dapat menyalakan kembali PC dan beraktivitas seperti biasa.
Sistem Windows Menemukan File Corrupt Namun Tidak Bisa Memperbaikinya.
Pesan ini menandakan bahwa file corrupt yang ada dalam PC Anda tidak dapat dibenarkan. Oleh karenanya, Anda harus menghapusnya.
3. Menggunakan Windows Startup Repair
Jika menurut Anda PC akan memakan waktu lebih lama dari biasanya untuk boot, Anda dapat melakukan cara mengatasi file corrupt di Windows 10 dengan mengikuti langkah-langkah di bawah ini. Ini akan selesai dalam beberapa menit:
- Tekan tombol SHIFT pada keyboard dan Restart di bagian Opsi Daya.
- Saat muncul layar Boot, pilih Troubleshoot.
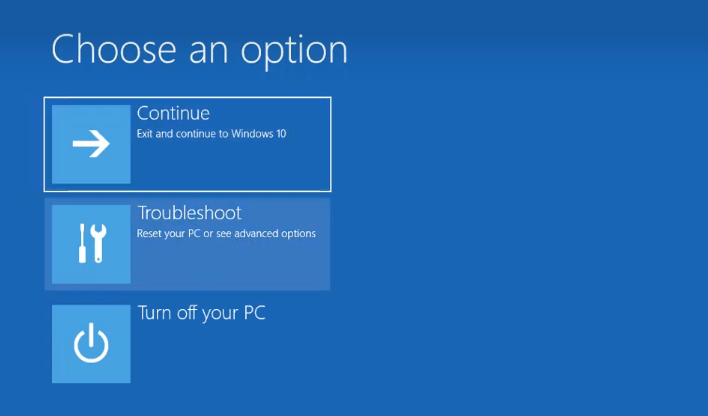
- Pilih Advance Options.
- Kemudian klik Startup Repair.
Anda harus menunggu perbaikan startup Windows 10 untuk memperbaiki masalah. Juga, jika Anda melihat bahwa masalahnya tidak dapat diselesaikan, mungkin ada masalah dengan sistem operasi Windows 10 di PC Anda.
4. Menggunakan Windows System Restore
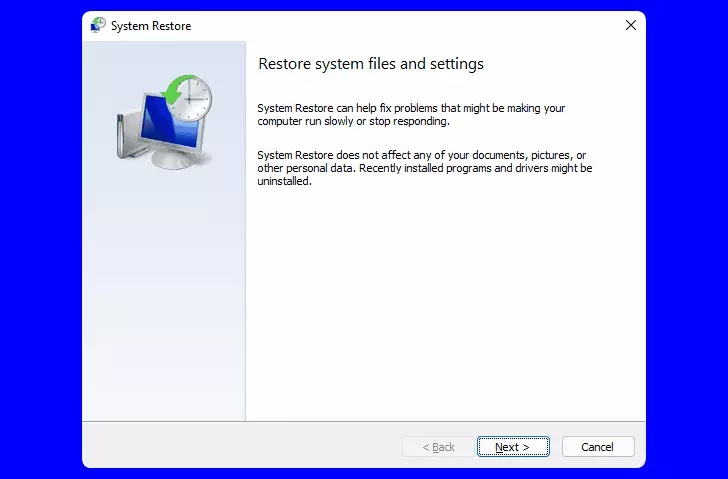
Gunakan fitur Windows System Restore untuk memulihkan status PC ke waktu sebelumnya. Tetapi, Anda perlu mengaktifkan pemulihan sistem di Windows 10 dan membuat titik pemulihan di masa lalu untuk menggunakan fitur ini.
Jika tidak ada titik restore, fitur ini tidak dapat digunakan dengan baik. Namun, jika Anda memiliki titik restore, Anda dapat menggunakannya untuk memperbaiki Windows 10 dengan sangat baik menggunakan Windows System Restore.
Ini mungkin juga merupakan sistem operasi Windows atau secara otomatis membuat titik pemulihan yang dapat digunakan.
5. Lakukan Back Up Data
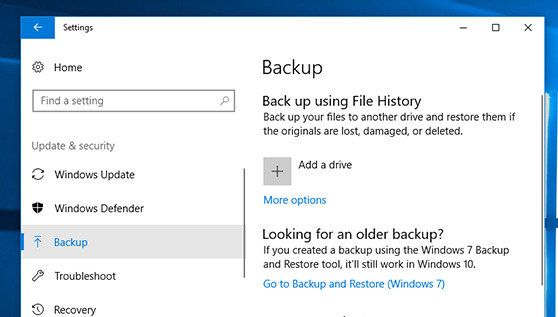
Jika metode sebelumnya tidak berhasil, Anda dapat mengikut cara mengatasi file corrupt di Windows 10 selanjutnya. Yakni dengan mencadangkan semua file penting Anda, Anda tidak perlu khawatir akan merusak data penting Anda.
Oleh karena itu, jika file rusak, Anda dapat memulihkannya dengan memindahkan file dari drive lain tempat Anda mencadangkannya. Anda tidak perlu menggunakan drive atau hard drive.
Anda dapat mencadangkan file secara online ke jaringan cloud sehingga Anda dapat memulihkannya kapan saja.
6. Melakukan Reset Windows 10
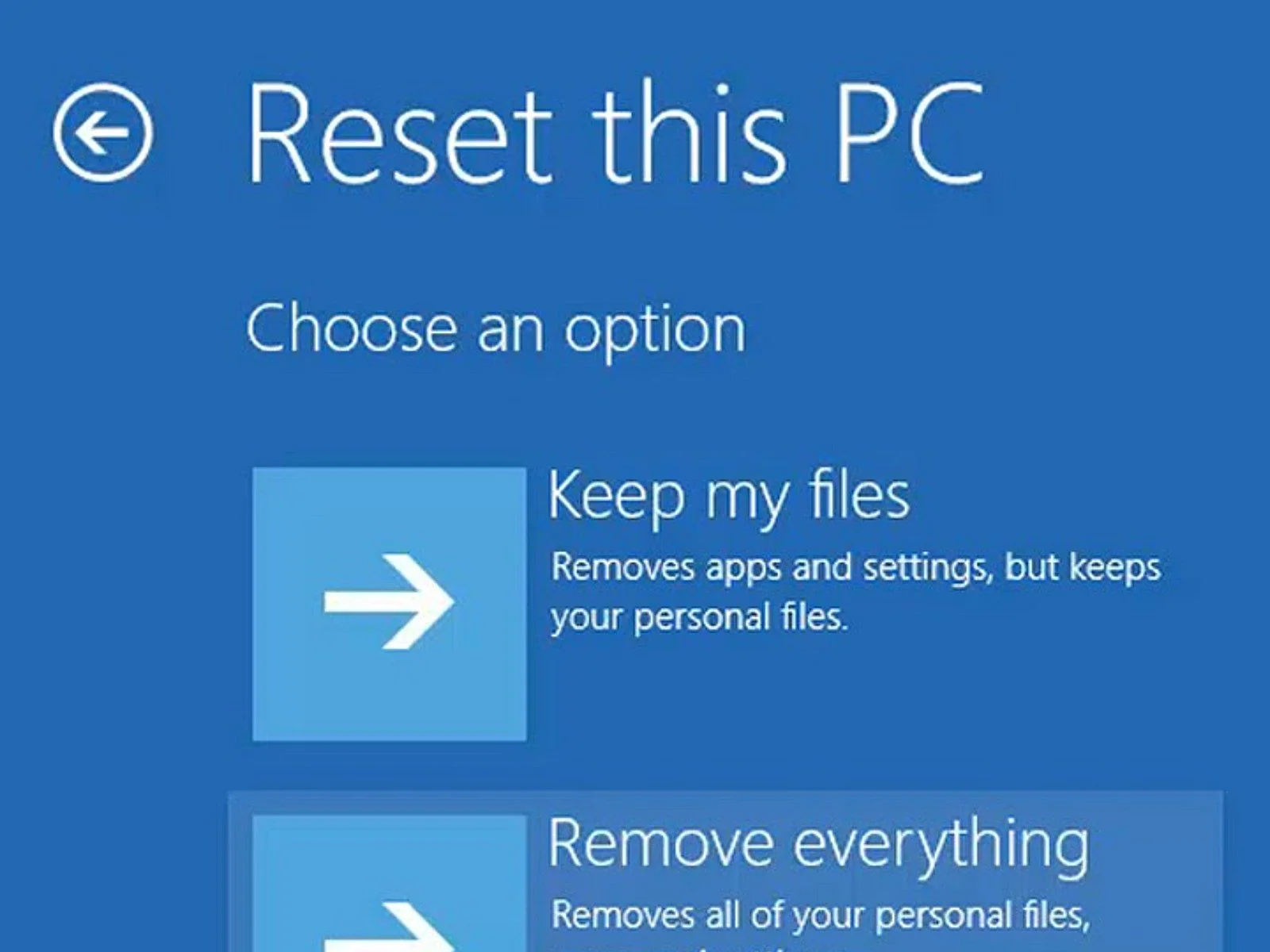
Jika fitur tidak berfungsi, Anda dapat mengatur ulang Windows 10 pada PC Anda. Ini akan menampilkan PC menggunakan pena default Windows 10 instalasi di pabrik default pabrik.
Ini berarti bahwa semua aplikasi akan dihapus kecuali Anda telah menginstal sebelumnya pada Windows 10. Namun, Anda perlu menyimpan data pribadi Anda atau memutuskan apakah Anda ingin menghapus semuanya.
Dan bahkan jika Anda memutuskan untuk menyimpan data, disarankan untuk mengembalikan file penting sebagai sadar. Ini adalah salah satu cara terbaik untuk menyingkirkan malware dan memperbaiki semua masalah pada PC Anda.
Tidak susah untuk memperbaiki data yang rusak dengan cara mengatasi file corrupt di Windows 10 yang sudah dijelaskan di atas. Namun, Anda harus memperhatikan kesehatan PC Windows 10 yang dimiliki sebelum melakukan hal tersebut.