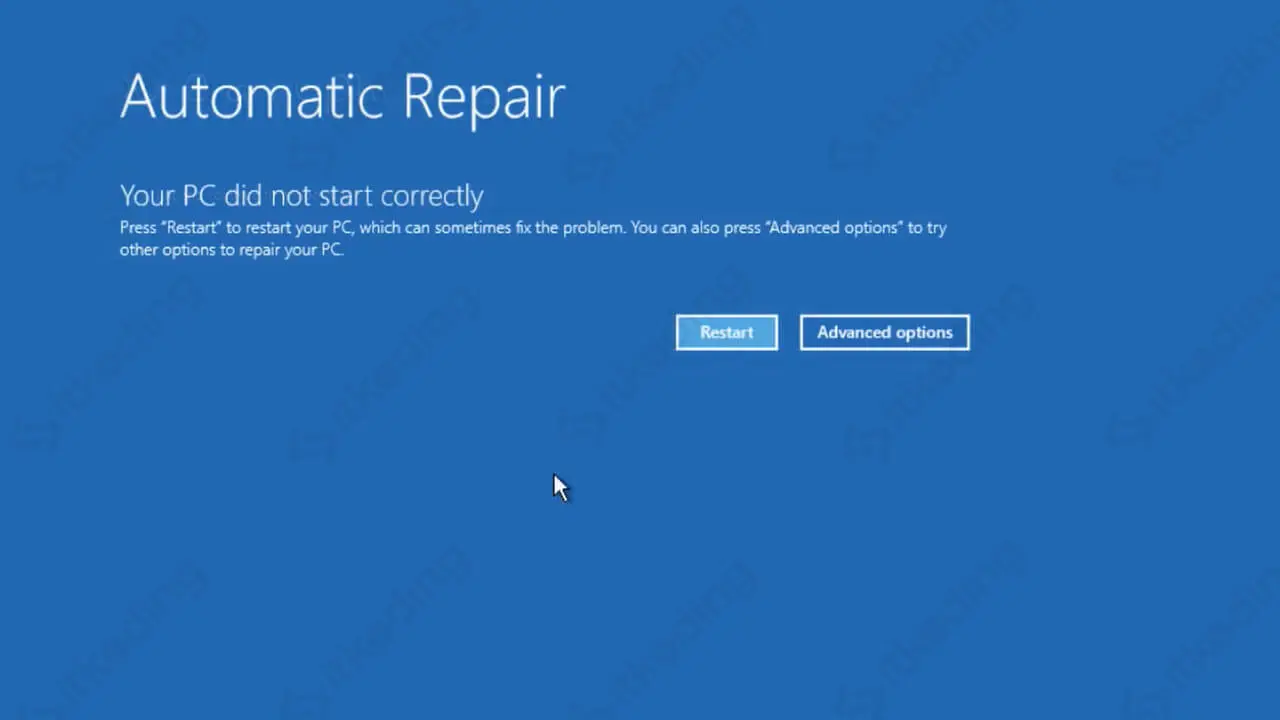Kondisi saat sistem operasi Windows 10 tidak mau booting tentunya sangat mengganggu kegiatan menggunakan perangkat PC/Laptop, bukan? Oleh karena itulah, pengguna perangkat berbasis Windows harus mengetahui bagaimana cara mengatasi preparing automatic repair Windows 10.
Sebenarnya, automatic repair bertujuan memperbaiki data yang rusak di Windows. Akan tetapi, apabila proses tersebut terjadi secara berulang-ulang, pastinya akan menghambat aktivitas. Apalagi, kalau sudah muncul pesan pop up “Automatic Repair couldn’t repair your PC”.
Daftar Isi :
Apa Penyebab Terjadinya Error Automatic Repair pada Windows?
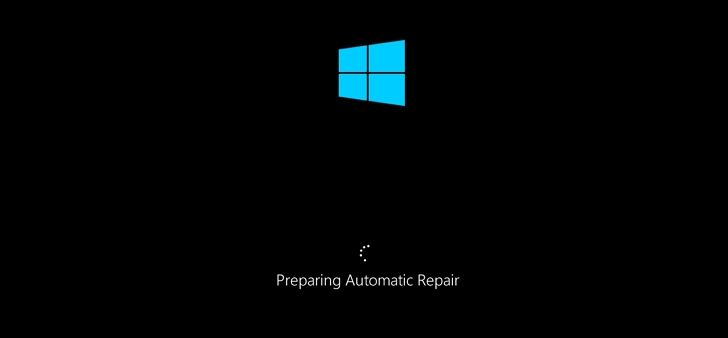
Secara umum, terdapat beberapa penyebab munculnya pesan “Preparing automatic repair” di Windows saat PC/Laptop dinyalakan. Hal tersebut juga menjadi penanda bahwa sistem operasi perangkat mengalami situasi error yang disebabkan oleh beberapa hal, seperti berikut ini:
- Terdapat virus.
- Kerusakan di file boot.
- Masalah system registry.
- Kerusakan pada SSD atau harddisk system.
Ini Cara Mengatasi Preparing Automatic Repair Windows 10, Praktis!
Saat perangkat dengan sistem operasi Windows mengalami masalah preparing automatic repair. Ada beberapa cara yang dapat diterapkan untuk mengatasinya. Beberapa diantaranya ada di bawah ini:
1. Restart Perangkat PC/Laptop
Dalam beberapa situasi, cara ini terbukti cukup efektif mengatasi preparing automatic repair, khususnya pada masalah ringan. Untuk langkah-langkahnya, bisa mengikuti panduan berikut:
- Nyalakan perangkat komputer atau laptop.
- Segera tekan “F8” berulang kali hingga tampil menu “Startup Settings”
- Pilih nomor 4 atau opsi “Enable Safe Mode”.

- Restart perangkat.
2. Melepas Komponen PC/Laptop

Apabila cara pertama tidak berhasil, maka bisa beralih mencoba cara kedua, yaitu dengan mencabut komponen perangkat yang masih aktif. Jika komponen dicabut, maka PC/Laptop yang digunakan akan di reset secara otomatis, sehingga menjadi fresh dan siap dipakai seperti sedia kala.
Cara mudah melepas komponen pada PC:
- Pastikan perangkat komputer sudah dalam kondisi mati.
- Lepaskan setiap komponen hardware yang melekat, seperti baterai, harddisk, dan RAM.
- Tunggu beberapa detik, setelah itu pasang kembali komponen tersebut.
- Nyalakan perangkat seperti biasa.
Sementara itu, untuk melepaskan komponen laptop bisa mengaplikasikan cara berikut ini:
- Pertama-tama, matikan perangkat laptop.
- Setelah itu, lepaskan baterai.
- Diamkan sebentar, lalu pasang kembali baterai.
- Nyalakan laptop.
3. Command Prompt
Salah satu penyebab terjadinya automatic repair berulang adalah karena ada data boot di Windows yang mengalami kerusakan. Masalah ini dapat diperbaiki dengan Command Prompt atau CMD.
Cara memperbaiki boot menggunakan CMD:
- Nyalakan PC/Laptop, kemudian langsung saja tekan “F8” secara berulang.
- Pilih opsi “Windows 10”.
- Klik “Repair Your Computer”.
- Masuk ke bagian “Troubleshoot”.
- Buka menu “Advanced Options”.
- Pilih “Command Prompt (CMD)”.
- Masukkan perintah berupa “bootrec.exe/rebuildbcd”.
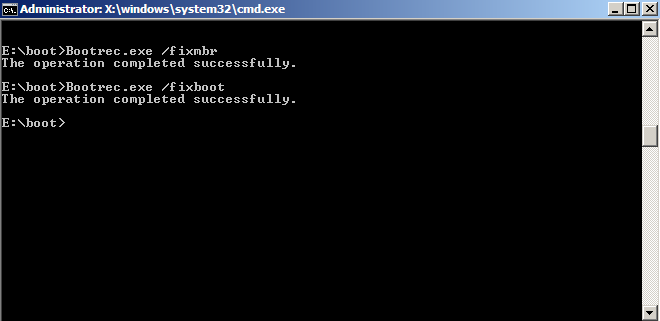
- Tekan “Enter”.
- Masukkan “bootrec.exe/fixmbr”.
- Enter.
- Ketik “bootrec.exe/fixboot”.
- Enter.
- Restart perangkat, dan cek apakah proses booting sudah kembali normal.
4. Memperbaiki Masalah Registry Corrupt
Istilah registry mengacu pada sekumpulan file yang dibuat secara otomatis setelah sistem operasi Windows berjalan. Jumlah file ini ada banyak sekali sehingga ada kemungkinan terjadi error. Untuk memperbaiki kerusakan registry corrupt, maka bisa menerapkan cara mudah di bawah ini:
- Masuk ke bagian “Repair Computer”.
- Pilih “Troubleshoot”.
- Klik “Advanced Options”.
- Pilih “Command Prompt”.
- Masukkan perintah ini di halaman Command Prompt “copy c/windows/system32/config/RegBack dan c:/windows/system32/ config”.
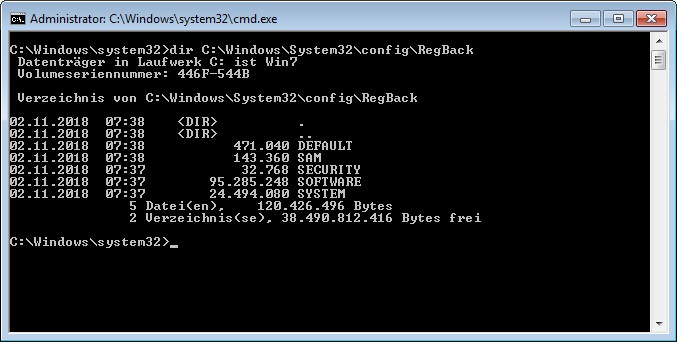
- Tekan “Enter”.
5. Matikan Pengaturan Perlindungan Anti Malware
Pengguna Windows 10 tentu sudah paham mengenai manfaat anti malware, yaitu untuk memproteksi perangkat PC/Laptop supaya selalu dalam kondisi aman dan bebas dari virus maupun malware.
Hanya saja, pada beberapa kasus, mengaktifkan anti malware justru dapat memicu timbulnya error automatic repair. Untuk mengatasinya, maka pengguna harus menonaktifkan anti malware.
Di bawah ini adalah cara sederhana mematikan proteksi anti malware:
- Masuk ke menu “Repair Computer”.
- Pilih “Troubleshoot”.
- Klik “Advanced Options”.
- Pilih “Startup Settings”.
- Klik “Restart”.
- Pilih “Disable Early Launch Anti Malware Protection”.
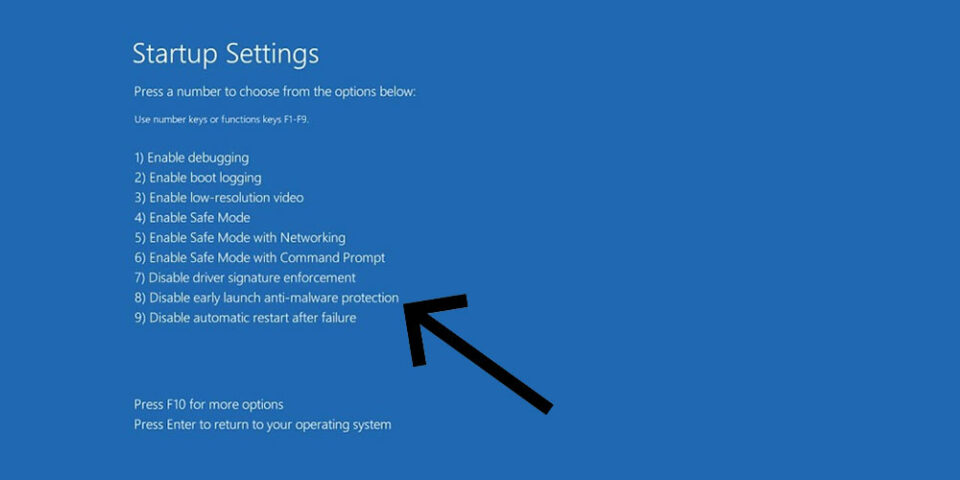
- Restart perangkat.
6. Menonaktifkan Windows Defender
Software anti virus bawaan Microsoft ini berfungsi melindungi sistem operasi Windows dari spyware atau perangkat pengintai. Meskipun manfaatnya besar, namun menonaktifkan Windows Defender bisa menjadi solusi ampuh sebagai cara mengatasi preparing automatic repair Windows 10.
Langkah-langkah mematikan Windows Defender:
- Masuk ke menu “Safe Mode”.
- Ketikkan “Windows Defender” melalui kolom pencarian Windows.
- Buka aplikasi Windows Defender.
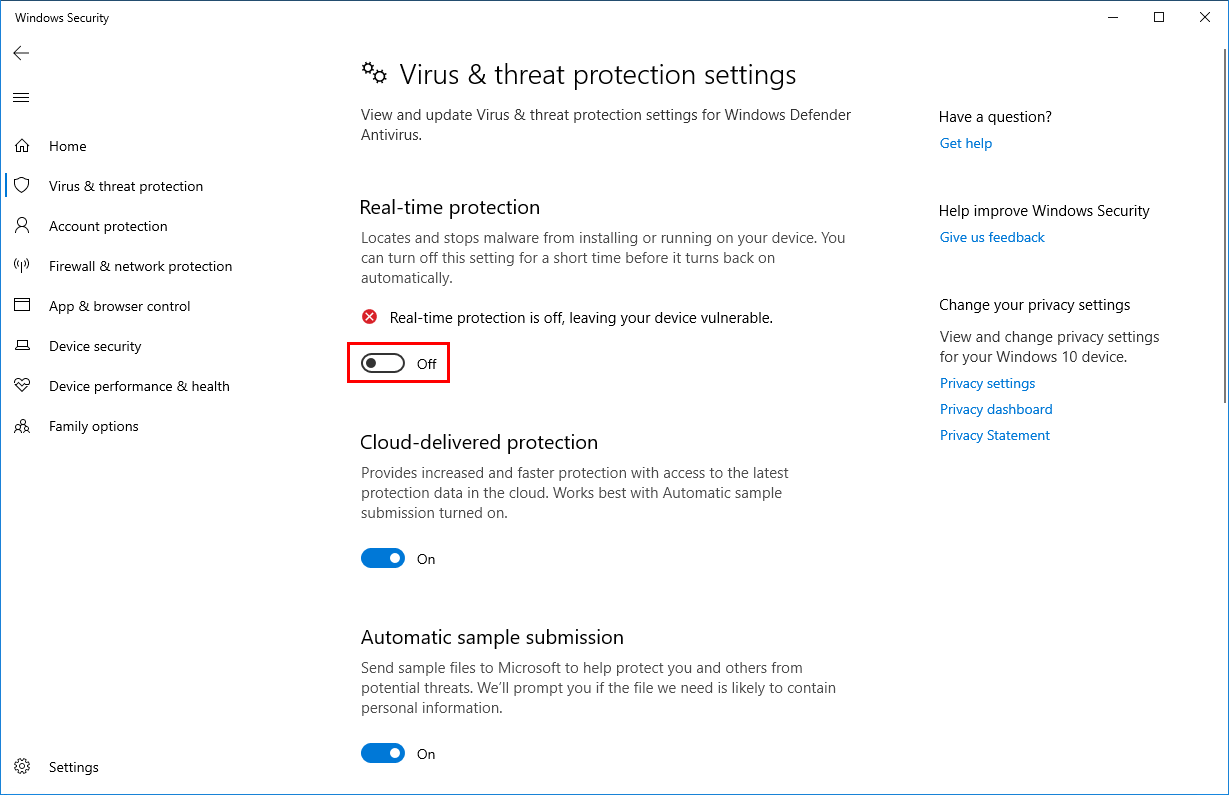
- Nonaktifkan anti virus sesuai instruksi yang ditampilkan pada layar.
7. Fitur SFC
SFC scannow merupakan salah satu perintah dari CMD yang fungsinya adalah memeriksa file rusak di sistem operasi Windows, lalu menggantinya dengan file baru jika terdeteksi ada yang error.
Berikut cara mengatasi preparing automatic repair melalui fitur SFC:
- Nyalakan perangkat laptop atau komputer.
- Klik “Repair Computer”.
- Pilih opsi “Troubleshoot”.
- Masuk di “Advanced Options”.
- Buka “CMD”.
- Masukkan perintah, yaitu “sfc/scannow” di halaman tersedia.
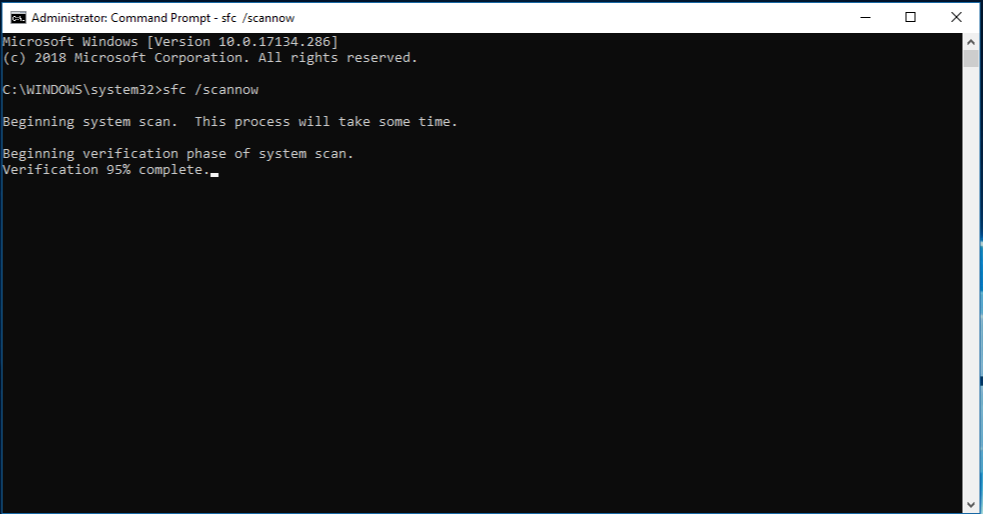
- Enter.
8. Install Ulang Windows 10

Jika semua cara di atas sudah dilakukan, namun belum juga membuahkan hasil, maka artinya pengguna perlu melakukan install ulang sistem operasi Windows. Biasanya, cara ini dilakukan untuk mengatasi masalah automatic repair level medium atau menengah.
Cara install ulang Windows via flashdisk:
- Pasang flashdisk dengan kapasitas minimal 64 GB di PC/Laptop.
- Unduh “EaseUS OS2Go”.
- Pilih “Flashdisk” untuk menyimpan Windows.
- Klik “Next”.
- Lakukan restart dan pilih opsi “BIOS” di flashdisk.
- Windows portable siap untuk dioperasikan.
NB: EaseUS OS2Go adalah software berbayar, tapi harganya sangat bersahabat.
Cara mengatasi preparing automatic repair Windows 10 di atas dapat dijadikan sebagai bahan referensi untuk mengatasi masalah booting. Pengguna dapat menyesuaikannya dengan penyebab terjadinya automatic repair supaya bisa perbaikannya bisa lebih cepat dan mudah.