RAM laptop/komputer yang penuh memang bisa menghambat pekerjaan. Terlebih jika Anda tidak mengetahui penyebab RAM yang tiba-tiba full begitu saja. Jika sudah begini, penting untuk memahami cara mengatasi RAM penuh di Windows 10.
Pada dasarnya, RAM penuh tidak hanya dialami perangkat dengan OS Windows 10. Setiap perangkat, baik desktop maupun mobile pasti berpotensi merasakannya. Hal penting yang perlu diingat adalah penyebab dan solusi yang bisa dilakukan untuk mengatasi RAM penuh.
Daftar Isi :
Mengapa Penggunaan RAM di PC/Laptop Tinggi?

Setiap perangkat memang memiliki spesifikasinya tersendiri, termasuk kapasitas RAM yang dimilikinya. Jadi, tidak perlu heran apabila PC/laptop Anda cepat penuh. Terlebih jika kapasitas memorinya memang terbatas.
Selain itu, berikut beberapa alasan yang bisa membuat RAM cepat penuh sehingga menghambat kinerja perangkat.
- Membuka banyak aplikasi dalam satu waktu
- Perangkat terinfeksi malware
- Menggunakan background image/tema berukuran besar
- Memanfaatkan berbagai macam efek pada OS yang digunakan
- Terlalu banyak menginstall software/aplikasi
- Kapasitas RAM yang tidak terlalu besar
Dengan demikian, bisa disimpulkan bahwa penyebab utama RAM cepat penuh adalah perangkat yang dipaksakan untuk multitasking. Padahal, spesifikasi PC/laptop yang digunakan tidak mendukung aktivitas tersebut.
7 Cara Mengatasi RAM Penuh Di Windows 10 Paling Ampuh
Perangkat dengan RAM kecil memang tidak disarankan untuk multitasking. Namun jika RAM sudah lumayan besar dan tetap cepat penuh, apakah ada solusinya? Tidak perlu khawatir, beberapa cara berikut ini bisa dicoba agar kinerja perangkat Anda tetap optimal.
1. Menggunakan Pemindaian Windows Security
Bagi pengguna setia Windows, pasti sudah tidak asing dengan Windows Defender. Antivirus tersebut kini menjadi Windows security dengan fungsi yang sama. Software ini akan membantu Anda untuk mendeteksi malware, virus, dan threats yang bisa membuat RAM penuh.
- Langkah pertama, klik ikon (^) pada bagian bawah kanan layar home Windows 10.
- Selanjutnya, pilih ikon Windows Security yang digambarkan seperti tameng dengan tanda centang hijau.
- Pada tampilan utama, pilih Virus & Threat Protection.
- Selanjutnya, masuk ke Scan Options.
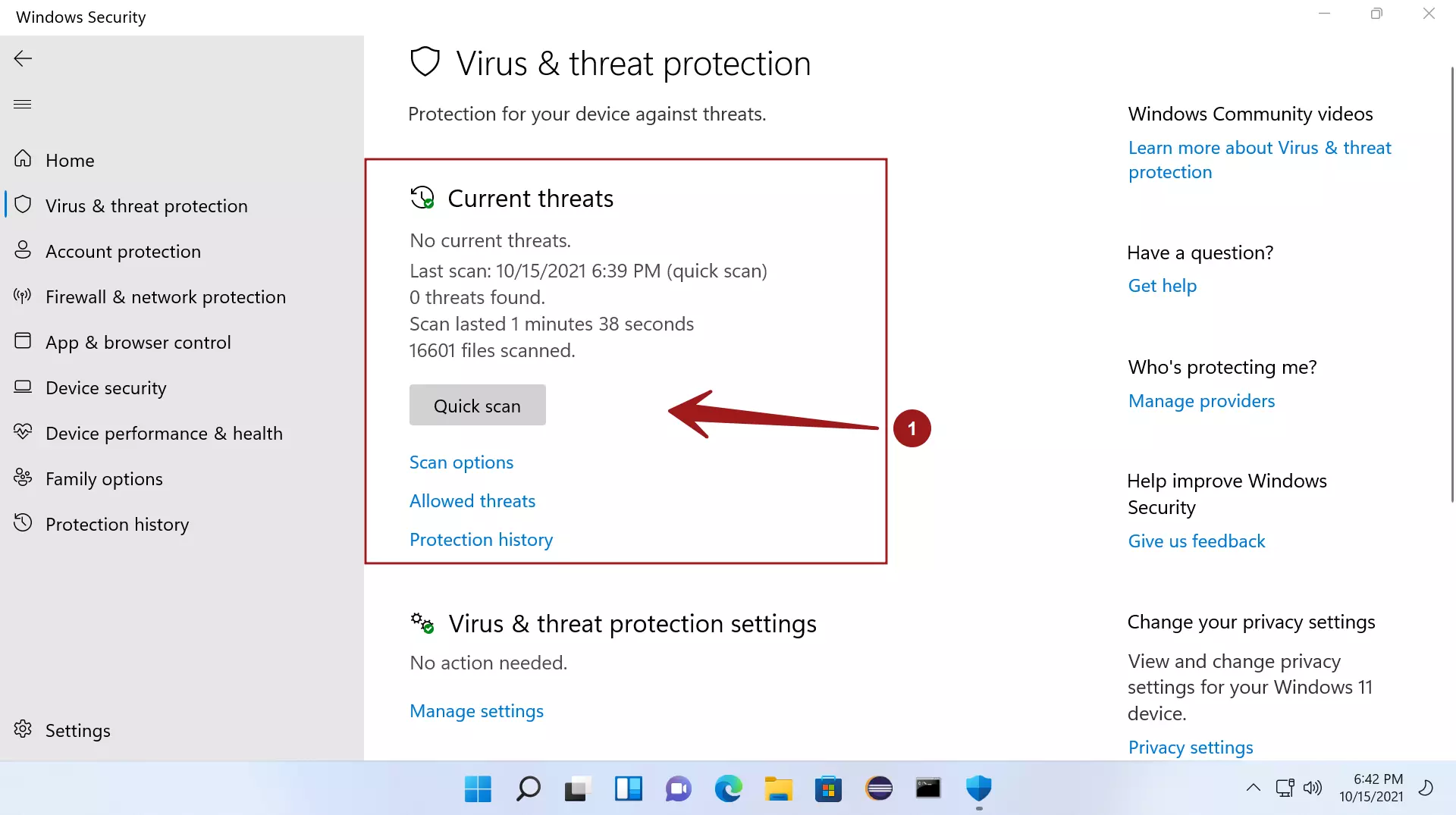
- Pilih Full Scan untuk melakukan pemindaian secara penuh, lalu pilih Scan Now.
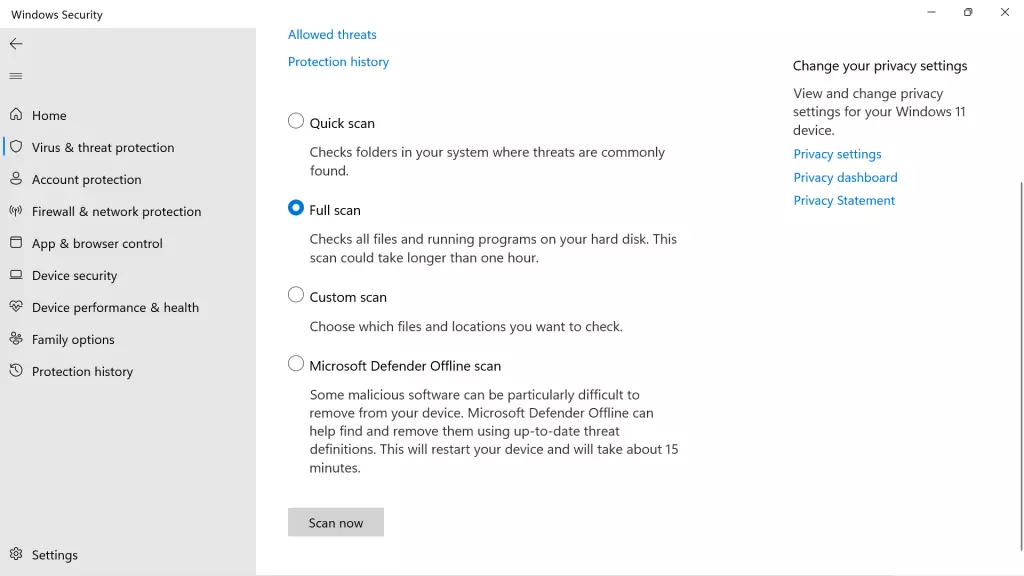
- Tunggu sampai proses pemindaian selesai.
- Pada bagian Virus & Threat Protection Setting, pilih mode Real Time Protection.
- Klik Manage Settings.
- Klik toggle Real-Time Protection menjadi ON.
Ketika menyalakan protection dari Windows Security, virus atau file yang membahayakan lainnya akan terdeteksi dan dibersihkan. Pemakaian RAM pun menjadi lebih stabil dibanding sebelumnya.
2. Mengganti Tema Custom menjadi Default
Apakah Anda termasuk yang sering menggunakan tema HD di Windows 10? Pada dasarnya, hal ini sah-sah saja dilakukan agar tampilan Windows lebih menarik. Namun, tema custom seringkali membuat RAM cepat penuh.
Terlebih jika tema tersebut tidak bersifat resmi, lebih baik menggunakan tema default terlebih dahulu untuk kapasitas RAM yang rendah. Berikut langkah-langkah menggantinya.
- Pertama, tekan tombol berlogo Windows pada keyboard.
- Tekan menu Settings lalu pilih Personalization.
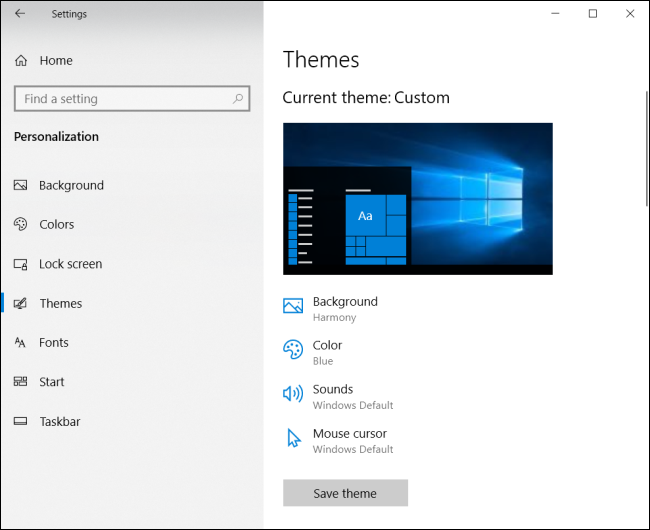
- Pada taskbar di bagian kiri layar, pilih Themes.
- Pilih tema default yang disediakan Windows 10.
- Terapkan tema tersebut, biasanya tidak membutuhkan waktu yang lama.
3. Menghapus Software dengan Resource Tinggi
Mungkin Anda tidak sadar bahwa di dalam perangkat yang digunakan terdapat satu atau beberapa software yang membutuhkan resource tinggi. Apabila software tersebut tidak atau jarang digunakan, lebih baik di-uninstall saja.
- Pilih menu Start di perangkat Anda.
- Pada kolom pencarian, pilih Control Panel.
- Selanjutnya, klik Program & Features.
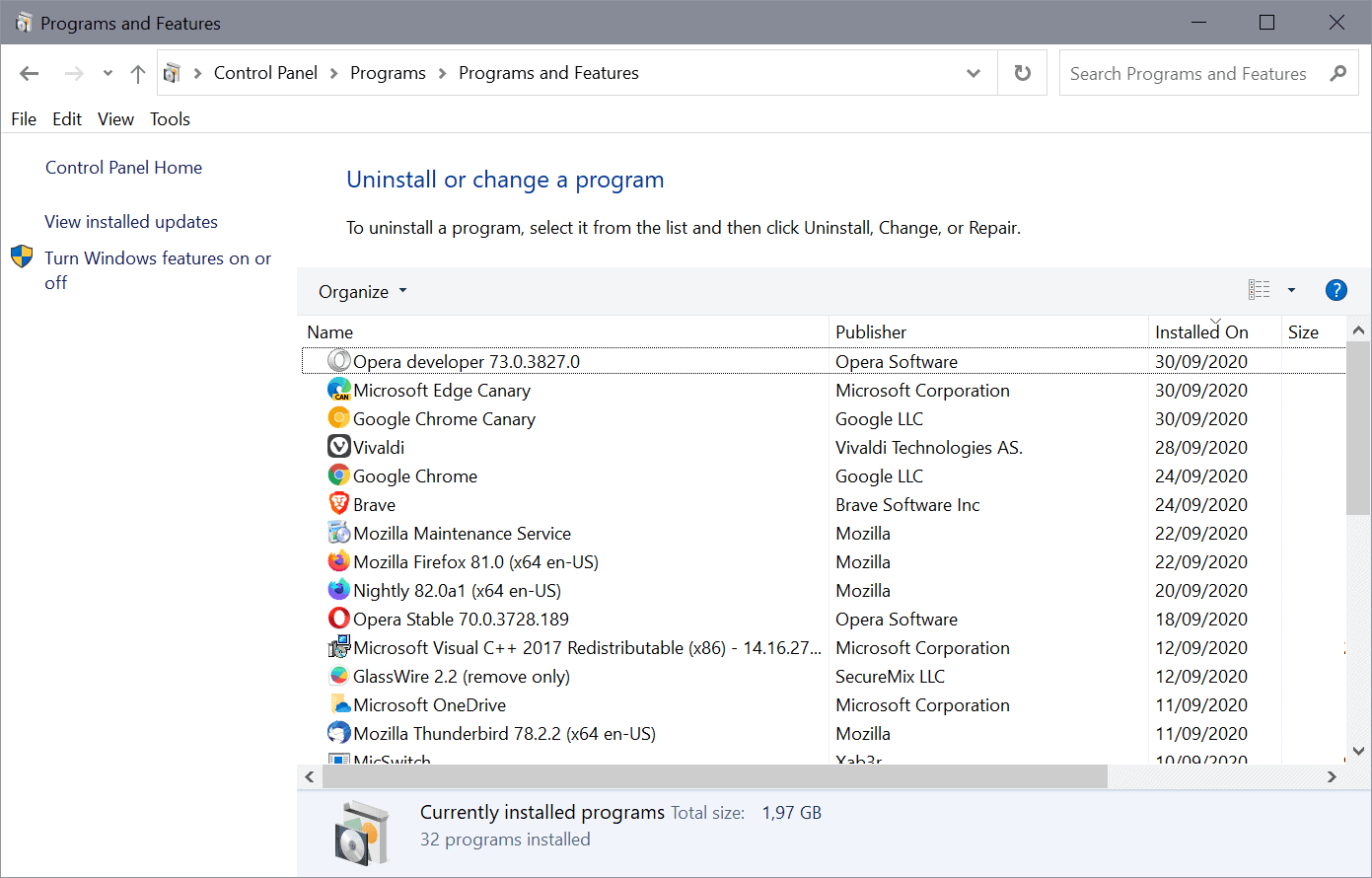
- Cari dan pilih program yang sekiranya membutuhkan resource tinggi.
- Klik kanan lalu Uninstall software tersebut.
4. Menggunakan Task Manager
Apakah Anda cukup sering membiarkan beberapa program terbuka begitu saja di Windows 10? Melakukan End Task bisa mengatasi RAM penuh di perangkat Anda. Tidak ada salahnya mencoba karena langkah-langkahnya termasuk mudah, yaitu sebagai berikut.
- Klik kanan pada menu Taskbar.
- Selanjutnya, pilih Task Manager lalu klik tab Process.
- Akan ditampilkan berbagai macam program yang terbuka di saat bersamaan, perhatikan program mana yang paling banyak memakan memori.
- Pilih salah satu atau beberapa program yang akan dihentikan.
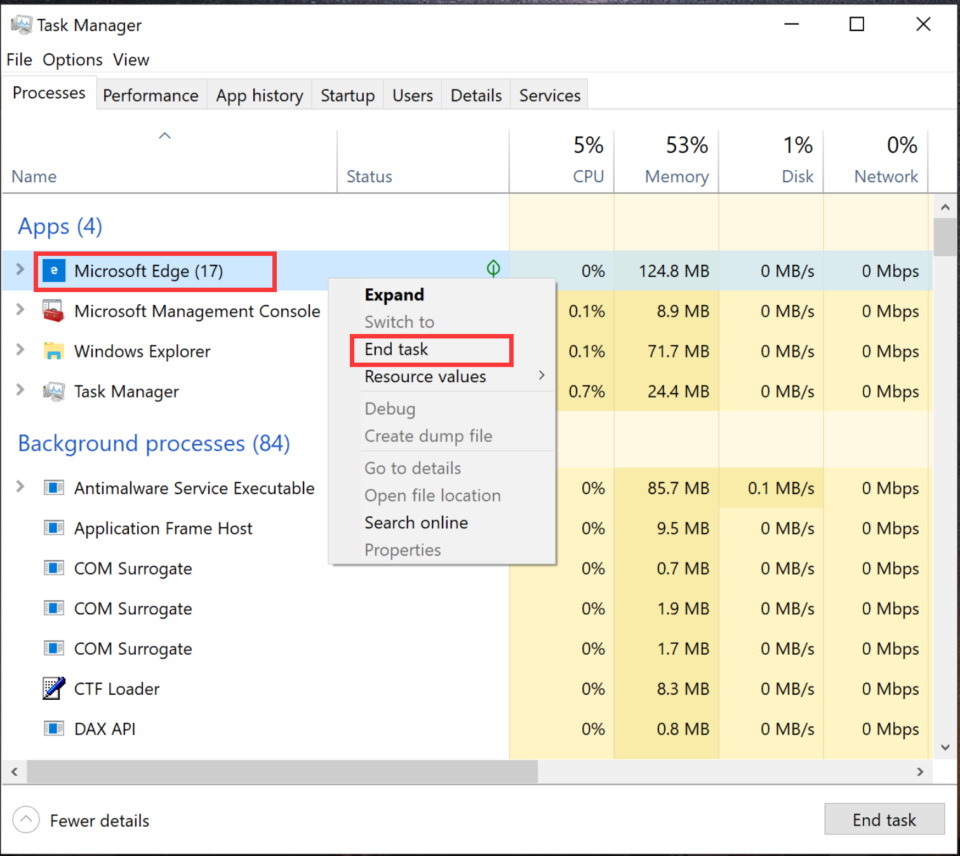
- Klik End Task.
5. Menutup Startup Service
Cara mengatasi RAM laptop full Windows 11 selanjutnya masih dengan menggunakan menu Tas k Manager. Terutama pada opsi Startup Service yang berguna untuk menjalankan beberapa program saat sistem diaktifkan.
- Buka menu Task Manager pada taskbar.
- Selanjutnya, pilih tab Startup.
- Akan ditampilkan beberapa program, pilih yang dirasa tidak terlalu dibutuhkan.
- Ubah status program dari Enabled menjadi Disabled.
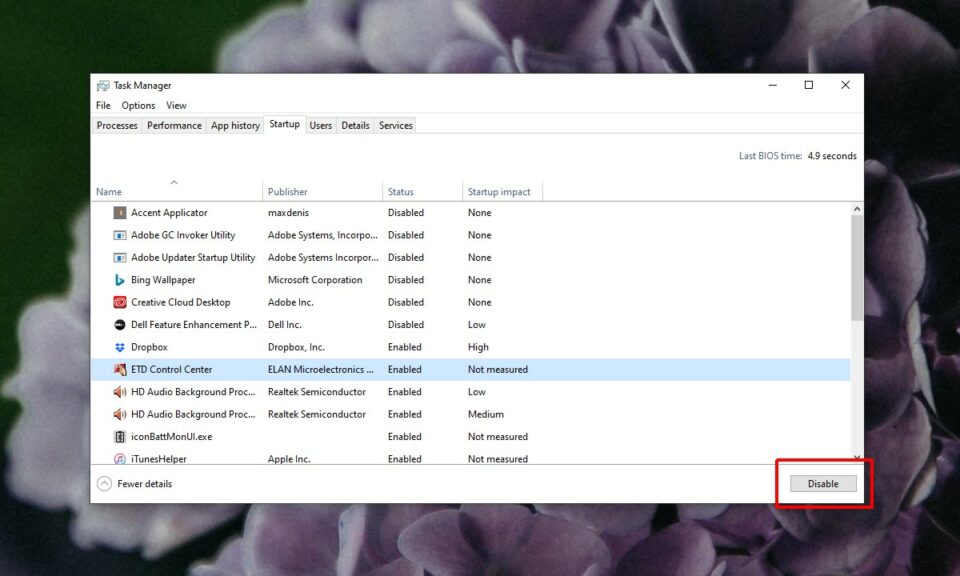
- Selesai.
6. Melakukan Update Driver
Cara mengatasi RAM penuh di Windows 10 ini cukup efektif. Anda bisa mengupdate driver karena bisa mengurangi pemakaian RAM secara tidak langsung.
- Tekan tombol Windows di keyboard PC/laptop.
- Di kolom pencarian, ketikkan ‘Device Manager’.
- Selanjutnya, pilih tab Action lalu Scan for Hardware Changes.
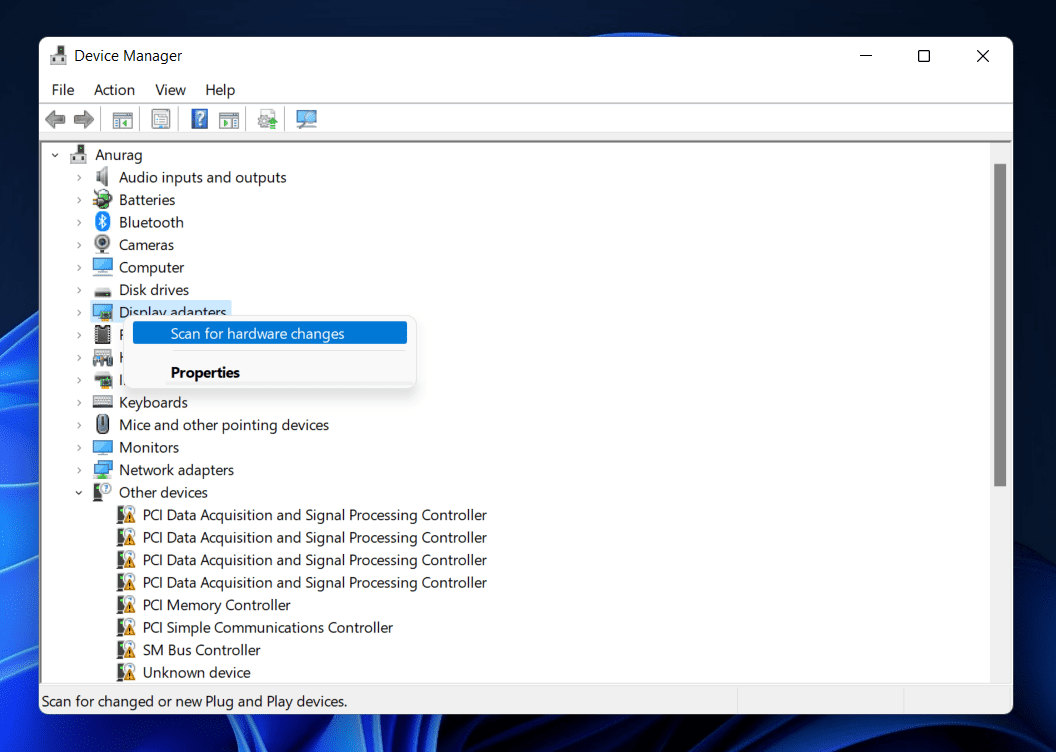
- Pilih Disk Driver lalu klik kanan pada drive yang digunakan.
- Berikutnya, pilih Update Driver.
- Tunggu sampai proses update driver selesai dilakukan.
7. Menonaktifkan Runtime Broker
Cara mengatasi RAM penuh di Windows 11 berikutnya tidak kalah mudah. Anda bisa mengganti status Runtime Broker menjadi disable. Opsi tersebut merupakan proses sistem yang memakan cukup banyak memori.
- Buka menu Windows di perangkat yang digunakan.
- Pilih menu Settings lalu System.
- Selanjutnya, pilih Notification & Actions.
- Ganti mode Get notification form apps and others senders menjadi disabled.
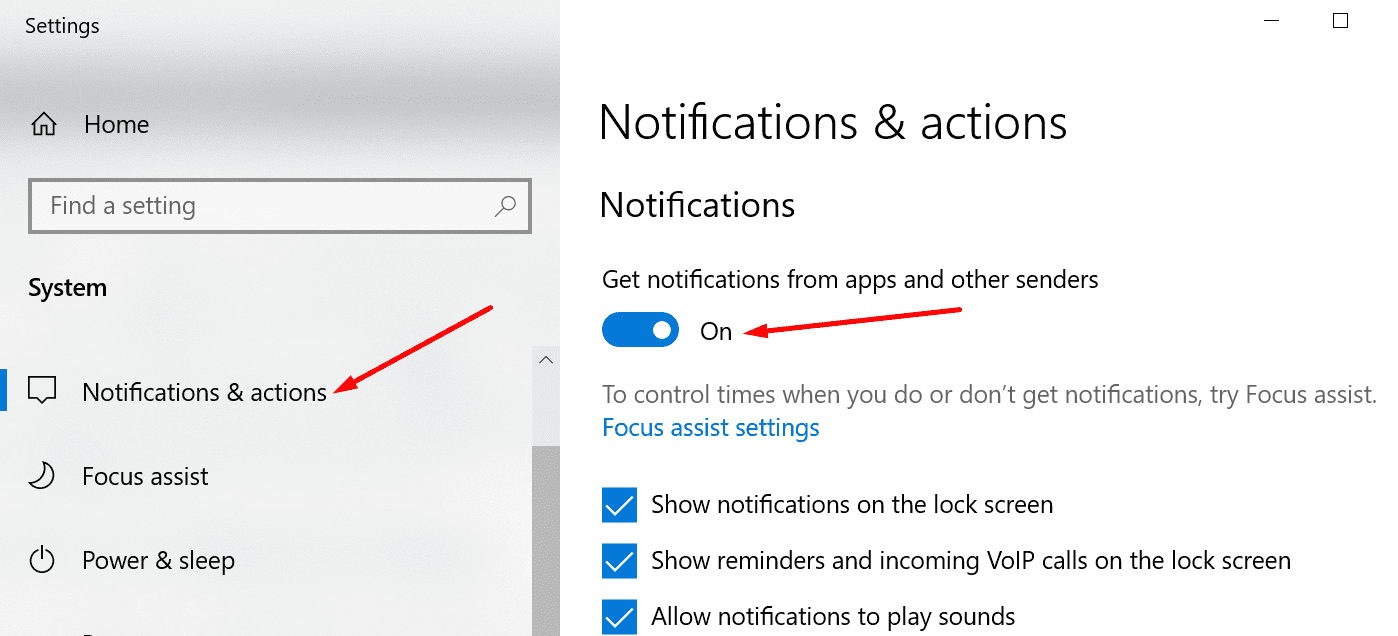
- Restart perangkat Anda.
- Selesai.
Anda bisa melakukan beberapa cara mengatasi RAM penuh di Windows 10 di atas satu per satu. Terlebih jika kapasitas RAM yang dimiliki perangkat Anda memang tidak terlalu besar. Solusi di atas setidaknya bisa dicoba agar performa perangkat kembali normal.

