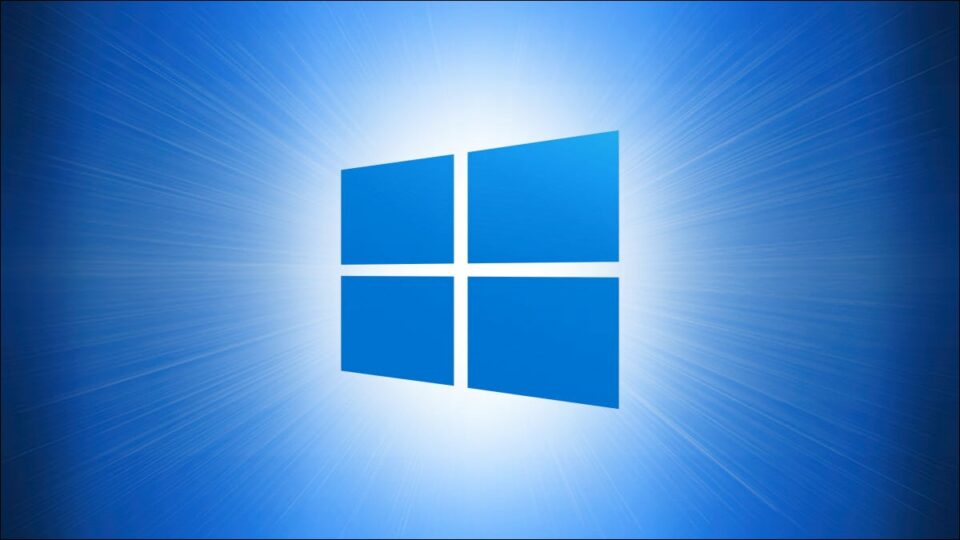Cara mengatur resolusi monitor Windows 10 sebenarnya cukup mudah dan singkat. Meski demikian ternyata masih banyak orang yang belum mengetahuinya. Pengaturan resolusi yang tepat pada layar monitor akan menghasilkan tampilan teks ataupun gambar menjadi lebih jelas.
Resolusi monitor yang kurang tepat dapat menyebabkan tampilan gambar atau teks menjadi pecah dan tidak jelas. Selain itu, resolusi monitor yang tidak sesuai bisa menjadikan tampilan ikon-ikon di layar monitor menjadi cukup besar sehingga terlihat mengganggu.
Daftar Isi :
Inilah 2 Cara Mengatur Resolusi Monitor Windows 10
1. Mengatur Resolusi Monitor Pada Windows 10 Secara Otomatis
Melakukan pengaturan resolusi monitor pada Windows 10 secara otomatis terbilang sangat mudah caranya. Cukup dengan memperbaharui atau update Windows 10 pada pc atau laptop. Berikut langkah-langkah untuk meng-update yang akan membuat resolusi monitor menjadi lebih pas.
- Ketuk tombol Start
- Klik ikon gear atau Setting
- Pilihlah menu Update and Security
- Ketuk Check for Updates
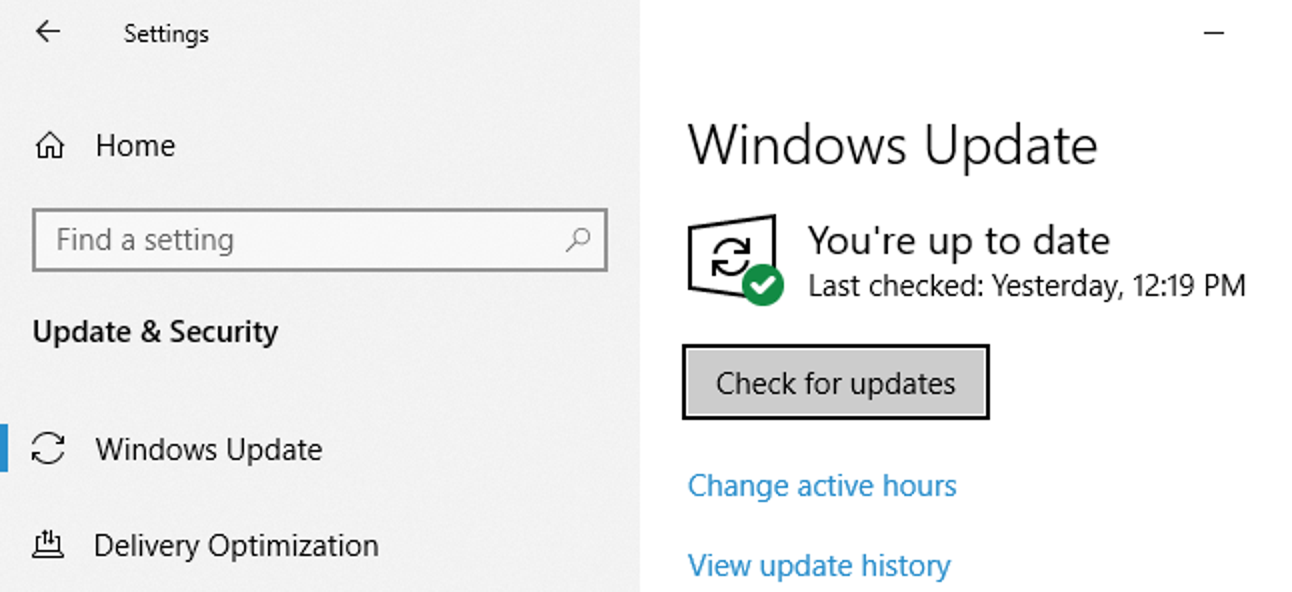
- Apabila proses update telah selesai, maka restart pc atau laptop.
Proses restart ini berfungsi agar resolusi monitor menyesuaikan dengan resolusi aslinya. Dengan demikian ketika komputer nyala kembali, resolusinya sudah tepat dan sesuai tampilannya.
2. Cara Mengatur Resolusi Monitor Windows 10 Dengan Cara Manual
Apabila pengaturan resolusi pada monitor secara otomatis belum menghasilkan ukuran yang sesuai dengan keinginan, maka cobalah untuk melakukannya secara manual. Ikuti step by step berikut ini untuk mengatur resolusi monitor secara manual.
- Klik kanan pada desktop atau tampilan layar saat pertama komputer dinyalakan
- Ketuk Display Setting
- Pilih Display Resolution dan tentukan berapa resolusi yang diinginkan.
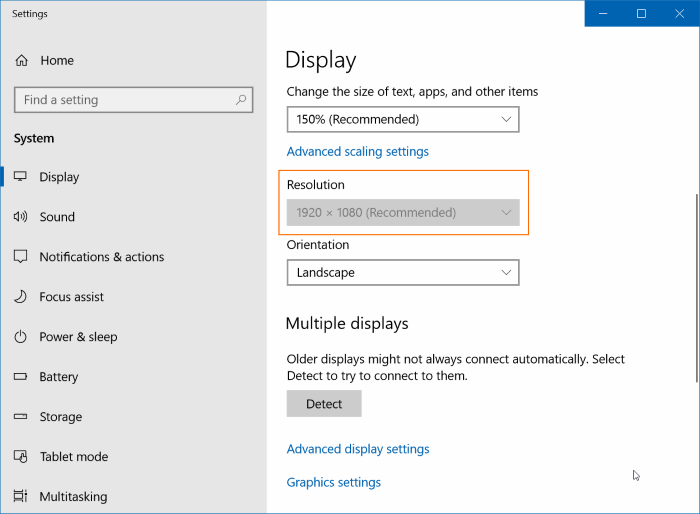
- Apabila tidak mengetahui berapa resolusi terbaik, pilih saja yang direkomendasikan atau ada tulisan Recommended di belakang ukuran resolusi.
Resolusi monitor yang tepat akan semakin lengkap apabila pengaturan skala tampilannya sesuai. Oleh karena itu pastikan untuk memilih scalling pada angka 100%. Hal ini akan membuat tampilan obyek pada monitor menjadi proporsional.
Solusi Apabila Resolusi Monitor Windows 10 Tidak Dapat Diubah
Sudah melakukan dua cara untuk mengubah resolusi monitor pada Windows 10 seperti di atas namun belum juga berhasil? Cobalah metode berikut ini untuk mengatasi permasalahan tersebut.
1. Cek Pembaruan Pada Windows 10
Untuk dapat mengatur resolusi monitor secara otomatis, pastikan Windows 10 telah diperbarui dengan versi yang terbaru. Untuk melakukan pengecekan apakah Windows 10 sudah update atau belum, lakukan langkah-langkah ini.
- Bukalah Windows Setting dengan cara klik tombol Windows + I secara bersamaan
- Pilih Update and Security
- Klik Windows Update dan ketuk Check for Update
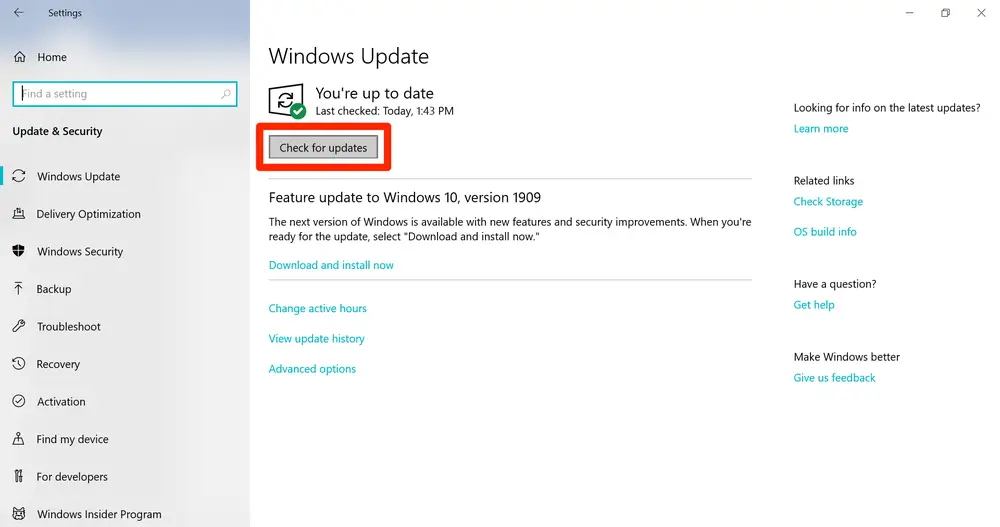
- Lakukan update apabila terdapat versi Windows 10 yang terbaru
- Apabila perlu update, maka tunggu prosesnya hingga selesai, kemudian restart komputer
Setelah komputer nyala kembali, cobalah untuk kembali mengatur resolusi pada monitor. Cek apakah monitor sudah bisa melakukan penyesuaian resolusi atau belum. Apabila dengan memperbarui versi Windows 10 tetap belum bisa mengatur resolusi, lakukan metode kedua.
2. Perbarui Drivers VGA
Pastikan driver VGA yang ada pada komputer sudah diperbarui dengan versi terbaru. VGA atau kartu grafis ini memiliki kegunaan untuk memberikan tampilan grafis pada screen secara lebih baik. Oleh karena itu, cek dan lakukan pembaruan apabila ternyata sudah ketinggalan versi GVA nya.
- Tekan tombol Windows + R secara bersamaan untuk membuka menu Run
- Ketik devmgmt.msc pada kolom yang tersedia
- Tekan Enter untuk membuka Device Manager
- Apabila Device Manager sudah terbuka, pilih nama VGA yang sesuai
- Klik kanan pada nama VGA dan pilih Update Driver
- Pilih Search automatically for updated driver software agar Windows mencari driver VGA terbaru secara otomatis dan melakukan update.
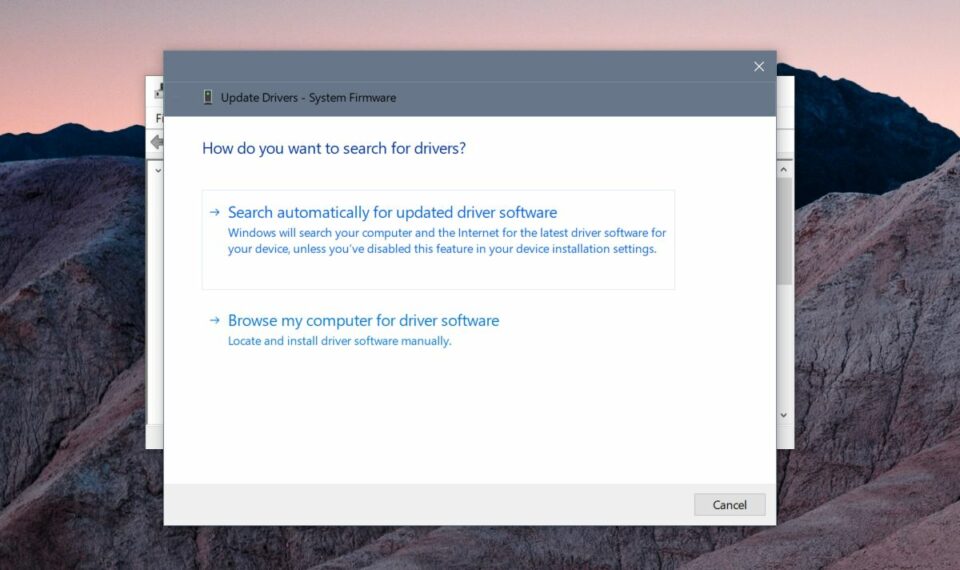
Update VGA secara otomatis bisa saja tidak berfingsi pada komputes Anda. Apabila hal tersebut terjadi, maka lakukan pembaruan secara manual. Namun perlu diperhatikan bahwa untuk update manual, maka perlu memiliki driver VGA yang terbaru.
Cara Mengatasi Monitor Mati Akibat Resolusi Terlalu Tinggi
Mengatur resolusi monitor menjadi lebih tinggi memang akan menghasilkan tampilan gambar dan teks yang lebih tajam. Meski demikian, resolusi yang terlalu tinggi juga dapat mengakibatkan monitor justru menjadi mati. Tidak perlu panik apabila hal ini terjadi pada komputer Anda.
Salah satu indikator bahwa resolusi monitor terlalu tinggi yaitu komputer masih tetap menyala namun monitor tiba-tiba blank. Hal ini biasanya terjadi ketika progress window muncul.
Lantas bagaimana cara mengatasinya apabila monitor tiba-tiba mati setelah menaikkan resolusi? Cek solusinya berikut ini.
- Segera restart pc atau laptop.
- Segera tekan tombol F8 sebelum jendela loading Windows muncul. Hal ini untuk mengeluarkan pilihan tipe booting Windows.
- Tunggu hingga tipe menu booting muncul.
- Pilih menu booting “Enable VGA Mode” lalu klik Enter
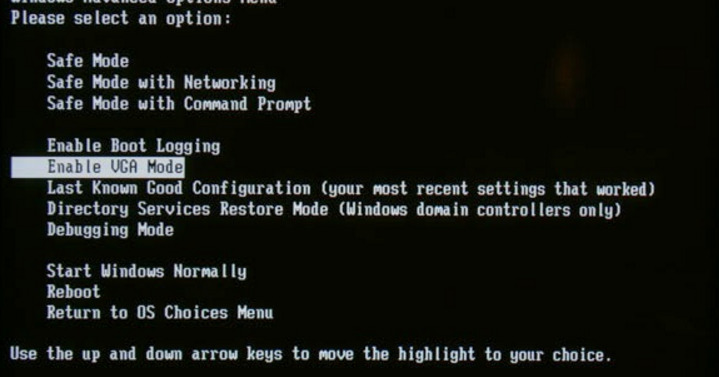
- Windows akan loading seperti biasa, tunggu hingga terbuka sempurna. Jangan kaget apabila tampilan gambar ikon desktop menjadi besar-besar. Hal ini menandakan bahwa resolusi monitor sudah kembali ke ukuran awal dan biasanya ada pada resolusi terkecil.
- Lakukan pengaturan ulang untuk mengembalikan resolusi monitor ke ukuran yang sesuai. Ikuti cara mengatur resolusi monitor yang telah dibahas di atas.
- Restart kembali komputer agar resolusi monitor menjadi sesuai perubahan terakhir.
Sesuaikan resolusi monitor pada ukuran yang tepat, jangan terlalu rendah atau justru terlalu tinggi. Resolusi rendah membuat tampilan tidak jelas dan pecah, namun terlalu tinggi juga dapat menyebabkan monitor mati.
Cara mengatur resolusi monitor Windows 10 sangatlah mudah. Untuk mendapatkan ukuran terbaik yaitu dengan mengikuti rekomendasi yang diberikan oleh sistem. Cukup cari ukuran yang ada tulisan Recommended, maka kemungkinan besar resolusinya tepat. Selamat mencoba.