Perangkat PC/laptop yang menggunakan Windows 10 memiliki pengaturan default kapan waktu layar laptop memasuki mode sleep. Anda mungkin ingin mengubahnya untuk memaksimalkan pekerjaan. Cara mengatur waktu mati layar laptop Windows 10 di bawah ini akan membantu.
Pada dasarnya, waktu mati layar laptop bukan berarti sistem di dalamnya ikut terhenti. Melainkan laptop Anda sedang memasuki waktu sleep karena tidak ‘disentuh’ dalam waktu tertentu. Mode sleep otomatis ini sebenarnya bermanfaat, namun mungkin Anda ingin mengubahnya.
Daftar Isi :
Cara Mengatur Waktu Mati Layar Laptop Windows 10 Tanpa Ribet
Laptop yang memasuki mode sleep bertujuan untuk menghemat daya listrik. Berbagai kompoen di dalamnya tidak diberi daya, kecuali RAM. Jadi, ketika Anda menggerakan mouse atau touchpad, laptop akan terbuka seperti saat terakhir kali digunakan.
Lalu, apa saja cara mengatur waktu mati layar laptop di Windows 10? Berikut beberapa cara mudahnya.
1. Menggunakan Power Options
Cara mengatur waktu mati layar komputer ini dilakukan melalui baterai yang diberi pengaturan khusus. Adapun cara ini tidak hanya bisa diterapkan pada Windows 10, melainkan juga Windows 8. Berikut langkah-langkah mudahnya yang bisa dicoba.
- Tekan tombol berlogo Windows di keyboard.
- Selanjutnya, ketikkan ‘Power Options’ di kotak pencarian.
- Buka menu tersebut lalu pilih Change Plan Settings.
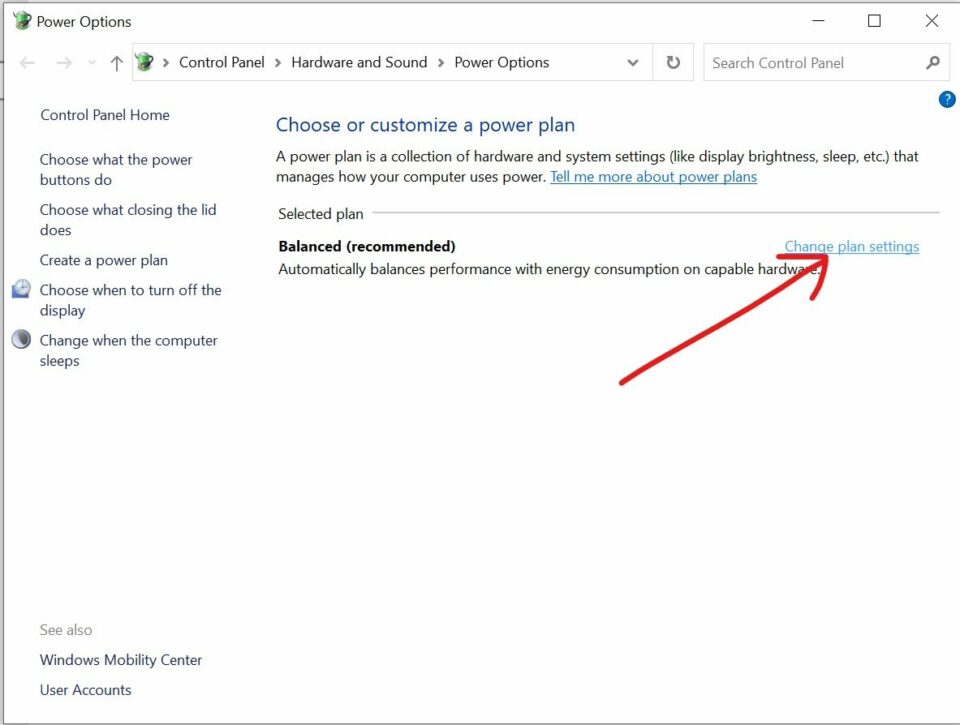
- Selanjutnya, atur waktu layar mati di bagian Turn Off Display dan Put Computer to Sleep.
- Selesai.
Cara mengatur waktu layar mati di atas tidak hanya bisa diterapkan di Windows 10, melainkan juga Windows 8.
2. Menggunakan Pengaturan Windows
Sampai saat ini, metode dengan pengaturan Windows hanya bisa dilakukan pada Windows 10. Microsoft memang telah menyematkan fitur mematikan layar yang paling mudah untuk OS yang dirilis tahun 2015 ini.
- Langkah pertama, klik Start lalu pilih ikon menu roda bergerigi . Bisa juga dengan menekan shortcut Windows + I.
- Klik menu System.
- Pilih Power & Sleep lalu ubah waktunya sesuai kebutuhan, mulai dari hitungan menit hingga jam. Jika tidak ingin layar memasuki mode sleep otomatis, maka pilih Never.
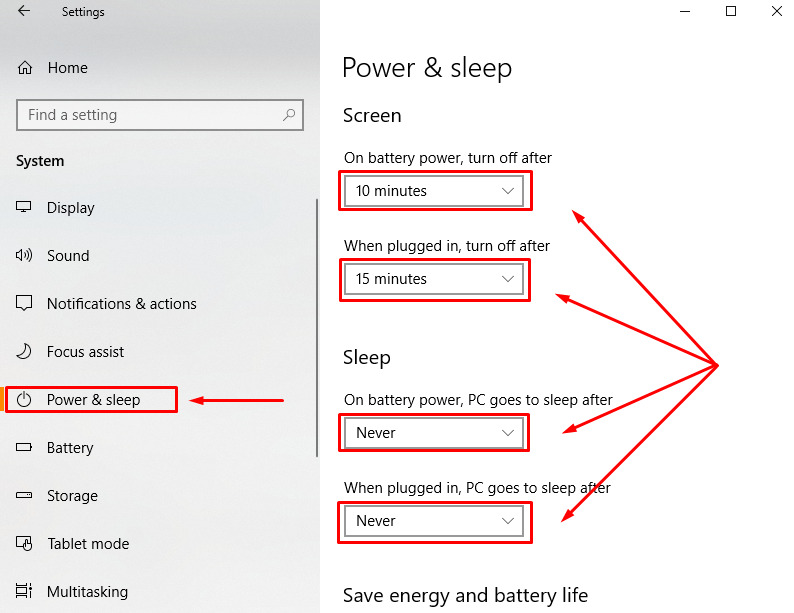
- Selesai, layar laptop akan mati sesuai durasi waktu yang dipilih.
3. Menggunakan Control Panel
Cara ini termasuk manual, namun bisa dicoba bagi yang pertama kali mengatur waktu layar mati laptop. Hal ini karena Control Panel memang berisi berbagai macam pengaturan yang bisa menambah pemahaman Anda terhadap perangkat laptop.
- Buka menu Start, lalu pilih Control Panel.
- Setelah itu, klik Hardware & Sound.
- Pilih Power Options lalu klik Change When the Computer Sleeps.
- Ubah durasi waktu layar laptop mati di bagian Turn Off the Display dan Put the Computer to Sleep.
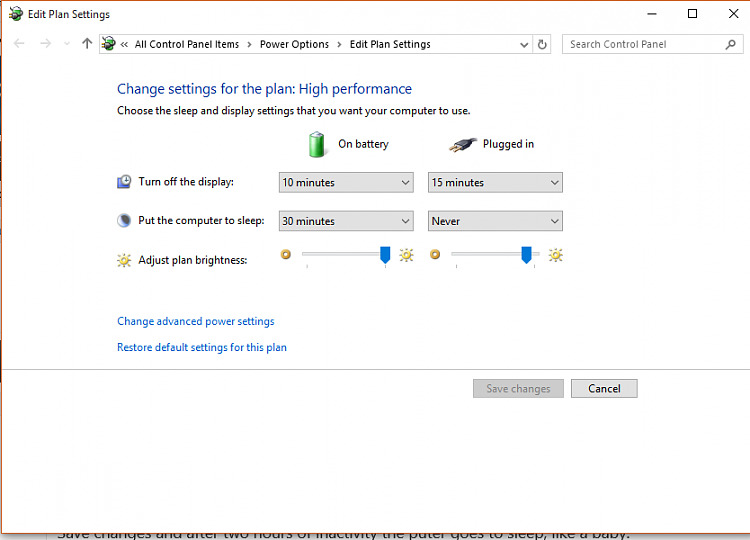
- Simpan pengaturan yang dilakukan dengan klik Save Changes.
4. Menggunakan Aplikasi Tambahan
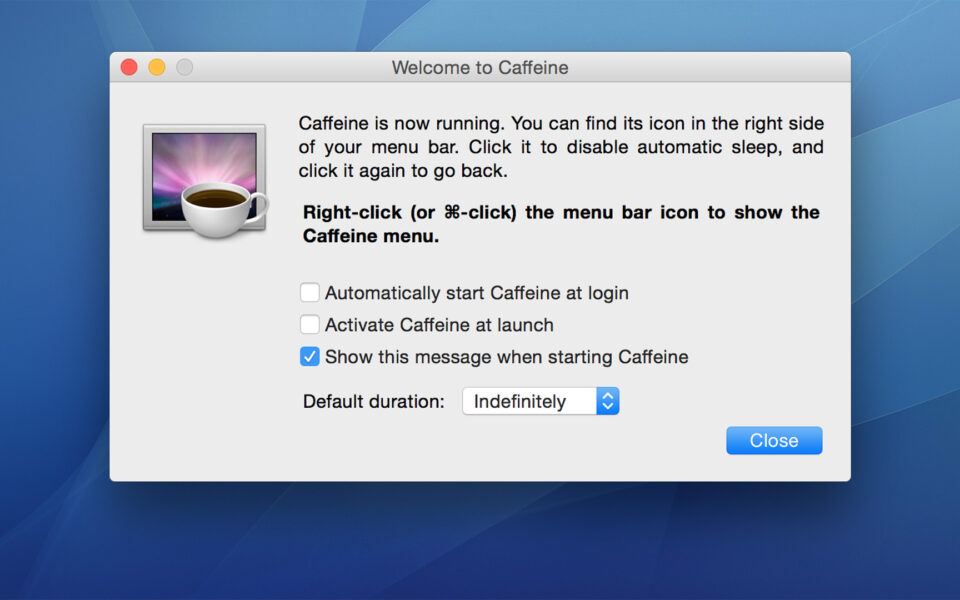
Adakah aplikasi yang memungkinkan Anda mengatur waktu mati layar laptop? Tentu saja ada, salah satunya adalah Caffeine. Cara kerjanya yaitu dengan mensimulasikan tombol F15 setiap 59 detik. Pengaturan ini bersifat default sejak pertama kali diaktifkan.
Dengan demikian, sistem di laptop tidak akan mengunci layar atau mengaktifkan screensaver seperti biasanya. Adapun alasan penggunaan tombol F15 karena tombol tersebut adalah yang paling kecil kemungkinannya menganggu pekerjaan.
Namun, Caffeine berpotensi berjalannya aplikasi seperti Power Point ketika membuka file video. Begitu pula aplikasi Google Sheets, Google Document, dan sebagainya. Apabila tidak ingin menggunakan tombol F15, Anda bisa memilih opsi ‘-useshift-‘ yang ada di aplikasi ini.
Nantinya Caffeine akan mensimulasikan tombol shift sebagai pengganti F15. Ketika menginstall aplikasi ini, maka ikonnya berbentuk teko berisi kopi yang akan ditampilkan di toolbar.
Cara Mengubah Waktu Layar Mati Laptop/PC di Windows 11
Dirilis pada 2021 lalu, Windows 11 juga memberikan pengaturan default untuk mode sleep otomatis. Cara mengganti waktu layar mati di laptop dengan OS ini cenderung mudah. Anda bisa melakukannya sendiri melalui langkah-langkah berikut ini.
- Langkah pertama, buka Windows Search .
- Ketikkan ‘Control Panel’ di kolom pencarian yang disediakan.
- Pilih Sistem & Security lalu klik Power Option.
- Selanjutnya, klik Choose When the Computer Sleep.
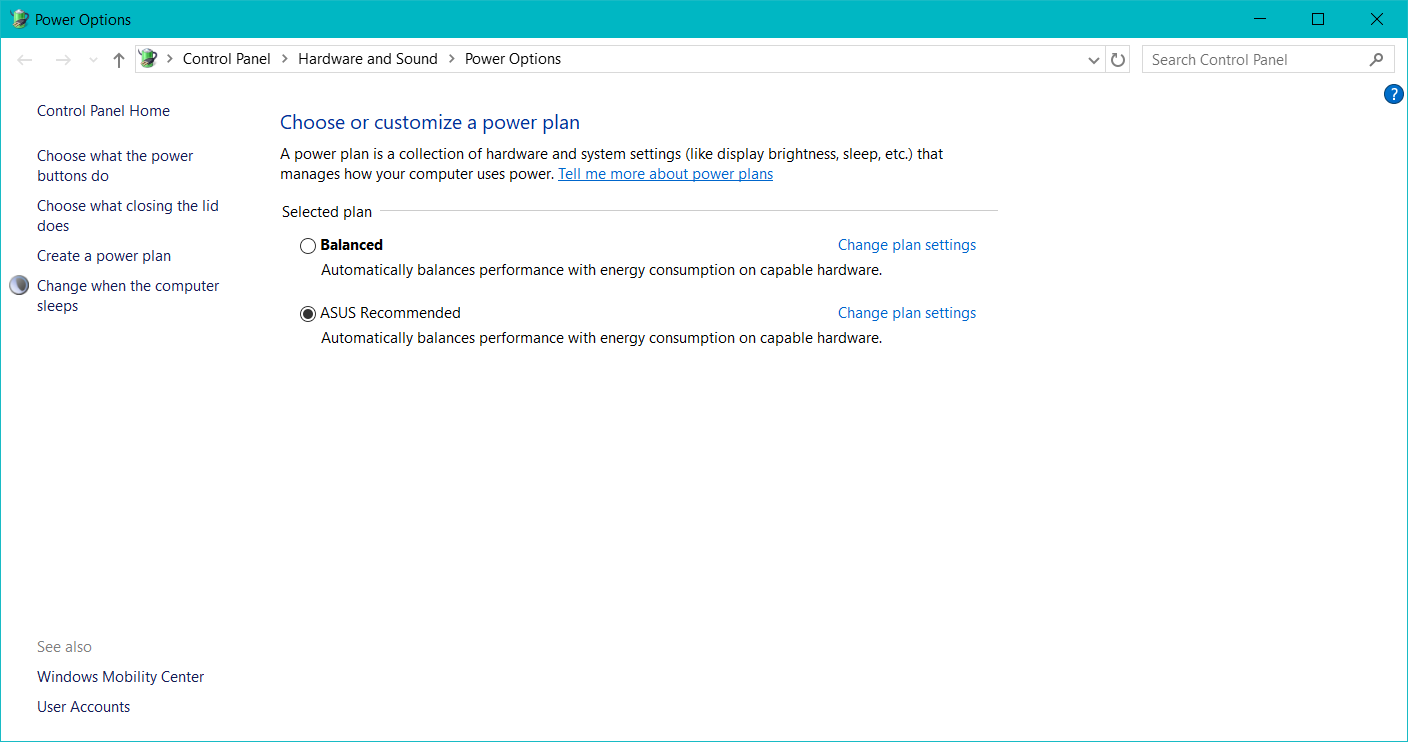
- Langkah terakhir, ubah pengaturan menjadi durasi tertentu atau Never.
- Klik Save Changes.
Cara Mengatur Waktu Mati Layar Laptop Windows 7
Windows 7 meskipun terkesan kuno namun masih banyak peminatnya. Adapun cara mengatur waktu mati layar laptop di OS ini tidak kalah mudah, berikut langkah-langkahnya.
- Tekan ikon baterai pada toolbar.
- Selanjutnya, pilih More Power Options.
- Pilih Choose When the Computer Sleep.
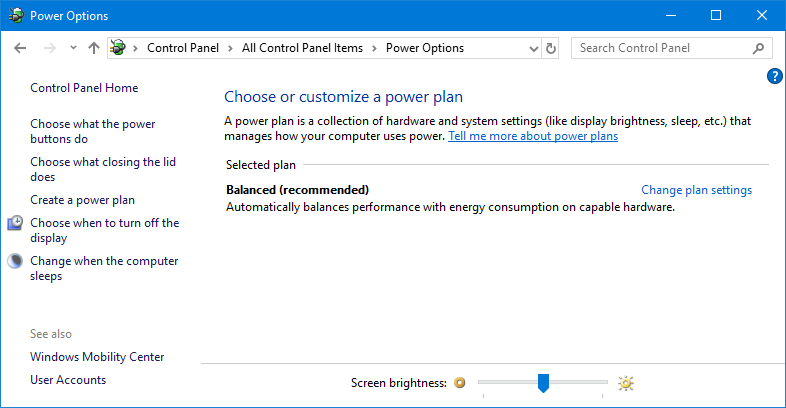
- Atur waktu mode sleep untuk perangkat Anda, mulai dari 1 menit hingga 5 jam. Jika ingin layar laptop tidak memasuki mode sleep otomatis, pilih Never.
- Selesai.
Tips Mengatur Waktu Mati Layar Laptop/Komputer
Mengatur waktu layar mati laptop bisa dilakukan sesuai kondisi. Jangan sampai Anda mematikan fungsi mode sleep otomatis jika tidak untuk menunjang produktivitas. Hal yang terjadi malah membuat daya listrik boros dan baterai laptop cepat habis.
Apabila sedang melakukan download atau mengkonversi file, maka perkirakan waktu yang dibutuhkan. Jika proses tersebut membutuhkan waktu sekitar 1 jam, maka sebaiknya atur waktu mati layar laptop setidaknya 2 jam.
Jika layar laptop/komputer mati sebelum proses download atau converting selesai, maka pekerjaan jadi tidak selesai. Anda pun harus mengulanginya dari awal, menyebalkan bukan? Oleh karena itu, sebaiknya pahami cara mengubah waktu mati layar laptop dengan baik.
Cara mengatur waktu mati layar laptop Windows 10 penting diketahui bagi Anda yang ingin mengoptimalkan pekerjaan. Misalnya ketika sedang membuka aplikasi design, edit video, dan sebagainya. Layar laptop tidak akan mati jika memilih opsi Never seperti beberapa tutorial di atas.

