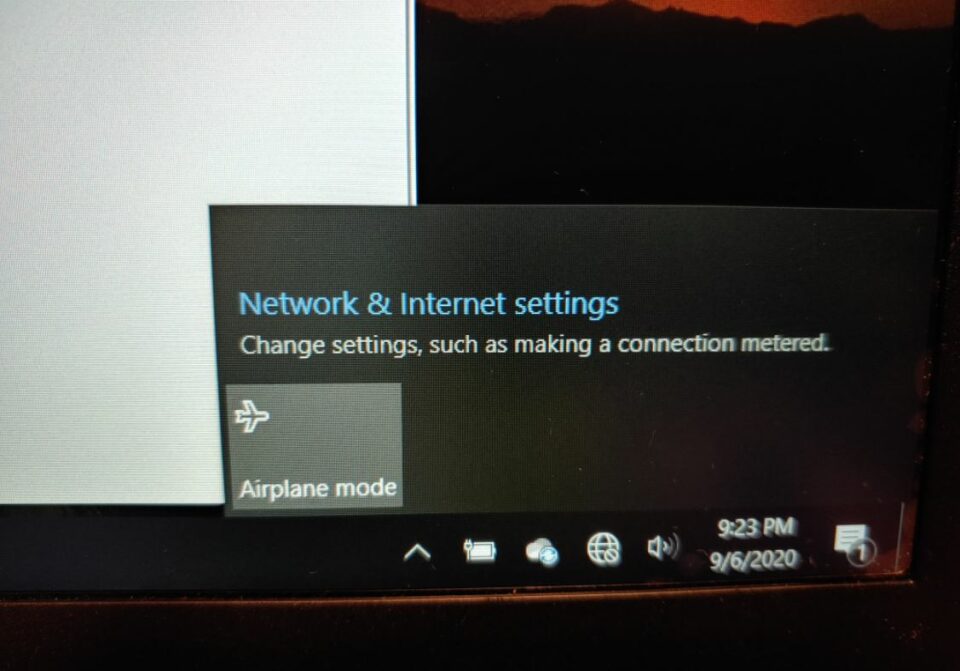Terdapat cara mengembalikan Wi-Fi yang hilang di Windows 10 karena koneksi Wi-Fi sudah menjadi kebutuhan dalam menjalankan berbagai tugas maupun hiburan. Di banyak tempat bahkan sudah memfasilitasi untuk menggunakan Wi-Fi secara gratis.
Sambungan Wi-Fi pada laptop yang menggunakan Windows 10 terkadang mengalami kendala hilangnya sinyal Wi-Fi. Untuk mengatasi masalah tersebut terdapat cara mengembalikan Wi-Fi yang hilang di Windows 10 dengan cepat, berikut ini cara-caranya:
Daftar Isi :
Cara Mengembalikan Wi-Fi yang Hilang di Windows 10
1. Melakukan Pengecekan Network Adapter
Wi-Fi yang hilang pada Windows 10 bisa dilakukan pengecekan pada Network Adapter dengan langkah-langkah berikut:
- Ketik control panel pada kolom pencarian.
- Lalu pilih Network and Internet.
- Kemudian pilih Network and Sharing Center.
- Pilih Change Adapter Setting.
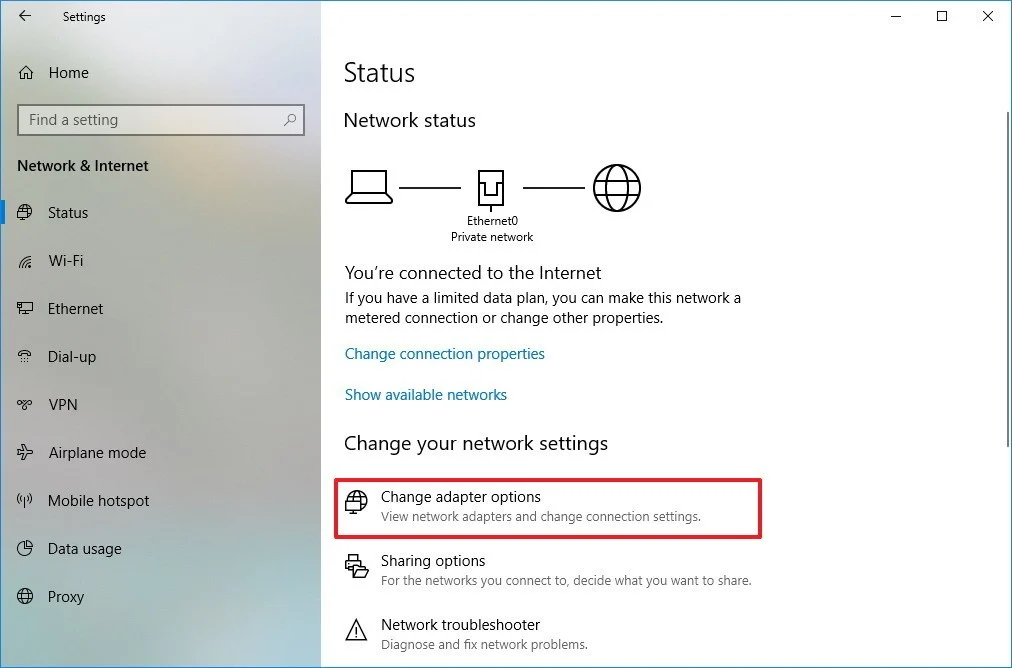
- Klik kanan Wi-Fi Network Adapter dan piliih Enable.
2. Melakukan Restart Pada Windows Explorer
Melakukan restart pada Windows explorer merupakan paling sederhana sebagai cara mengembalikan Wi-Fi yang hilang di Windows 10. Untuk melakukan restart pada Windows Explorer berikut langkah-langkahnya:
- Pada bagian taksbar, klik kanan kemudian pilih Task Manager.
- Klik pada tab processes, cari nama Windows Explorer.
- Lalu klik kanan pada Windows Explorer dan pilih Restart.
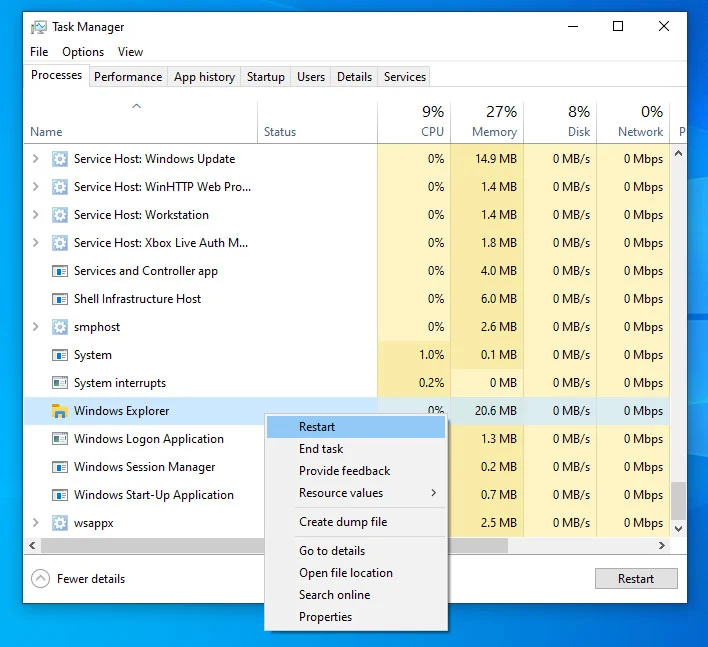
- Silahkan lakukan pengecekan apakah Wi-Fi sudah muncul kembali.
3. Pengecekan Pengaturan Ikon Sistem di Taksbar
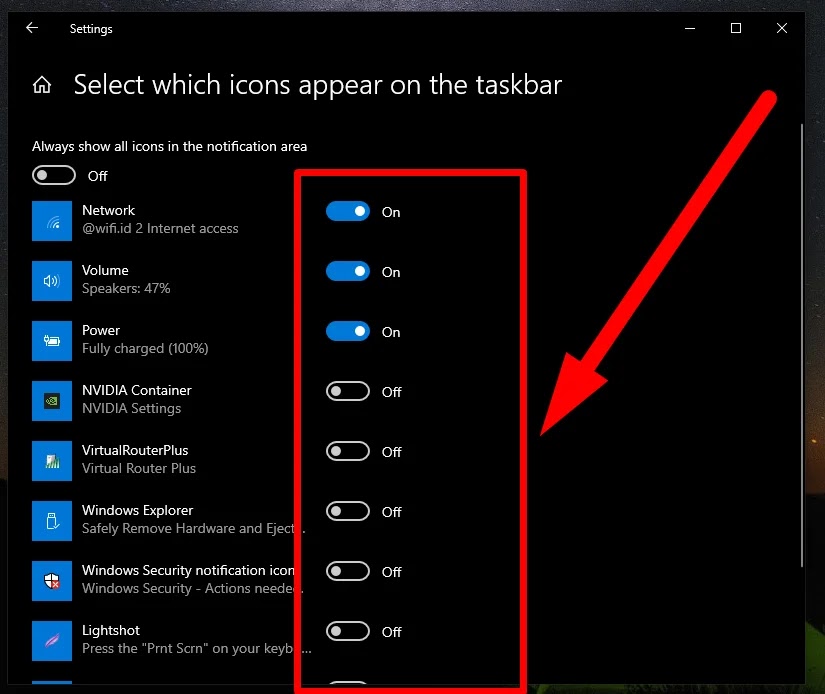
Apabila ikon Wi-Fi dinonaktifkan, maka ikon Wi-Fi akan tidak terlihat. Maka lakukan pengecekan dengan langkah-langkah berikut:
- Pada bagian taksbar klik kanan.
- Lalu pilih pada taksbar Settings.
- Kemudian klik pada Network untuk mengaktifkan maupun menonaktifkan.
- Pilih aktifkan untuk memunculkan ikon Network.
4. Melakukan Reinstall Driver Wi-Fi
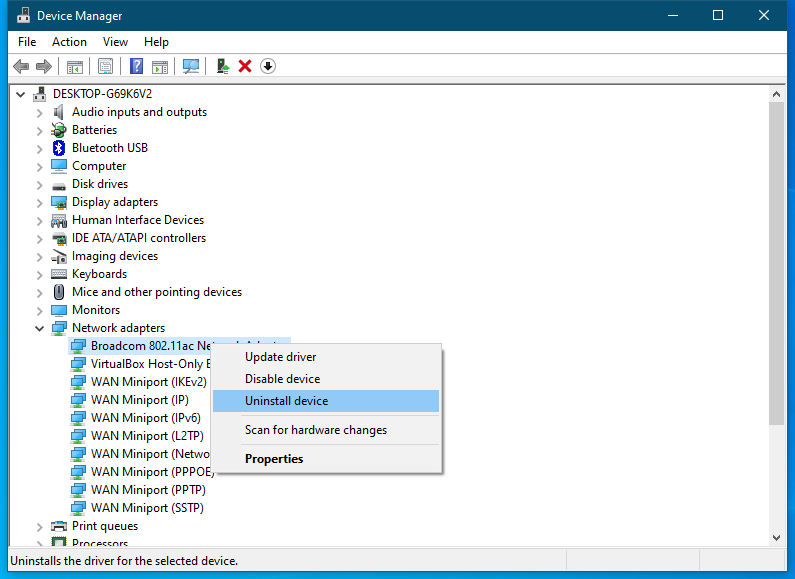
Driver yang terhapus merupakan salah satu penyebab Wi-Fi hilang. Karena driver berfungsi dalam menggerakan perangkat Wi-Fi yang ada di laptop. Cara mengembalikan Wi-Fi yang hilang di Windows 10 apabila driver terhapus adalah dengan menghapus driver lalu install kembali. Berikut cara untuk reinstall driver Wi-Fi:
- Buka jendela run dengan menekan tombol Windows + R di keyboard.
- Lalu ketik devmgmt.msc.
- Kemudian klik OK.
- Pada Device Manager, klik Expand di Network Adapters.
- Lalu silahkan cari Driver Wi-Fi.
- Lalu klik kanan pada Driver Wi-Fi.
- Klik Uninstall Device.
- Setelah itu tutup semua jendela dan Restart PC.
- Kemudian cek ikon Wi-Fi telah muncul atau belum.
5. Mengembalikan Wi-Fi dengan Troubleshooter
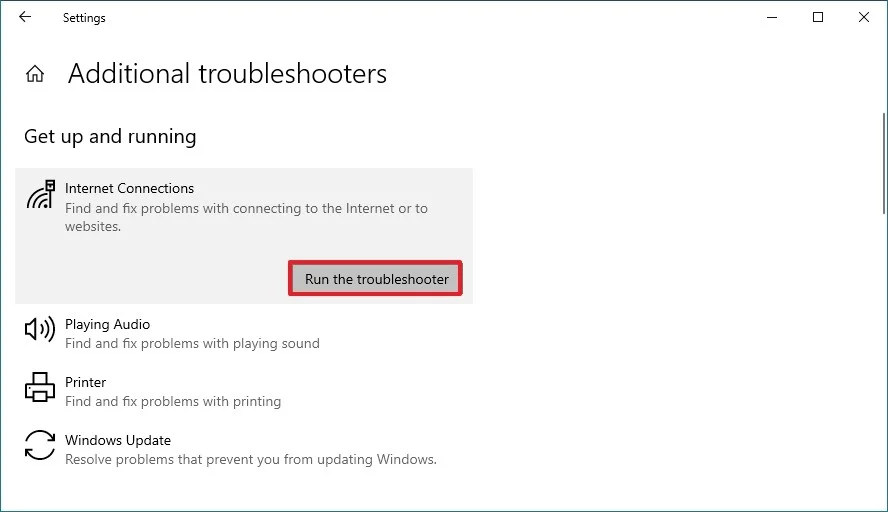
Troubleshooter adalah fitur di Windows 10 untuk mencari sumber masalah dan langsung melakukan perbaikan. Berikut ini adalah cara menggunakan troubleshooter:
- Pada kolom pencarian, ketik Troubleshoot Settings.
- Klik pada internet connections, lalu pilih Run The Troubleshooter.
- Kemudian tunggu sampai prosesnya selesai.
- Kemudian cek ikon Wi-Fi sudah muncul atau belum.
6. Update Pada Driver Wi-Fi
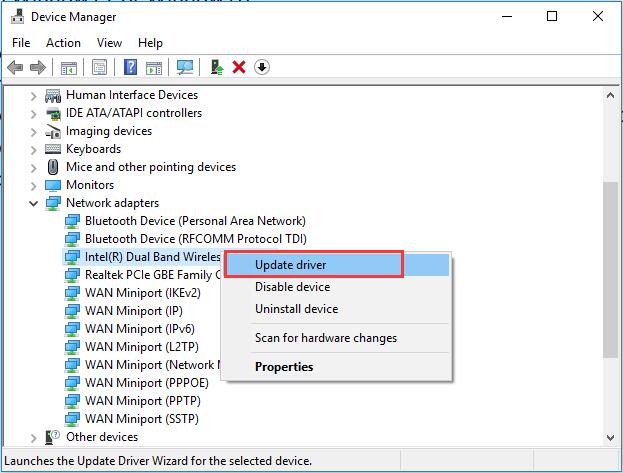
Penyebab Wi-Fi hilang pada Windows 10 adalah driver Wi-Fi sudah usang. Langkah-langkah untuk melakukan update driver Wi-Fike versi yang baru adalah berikut:
- Pada kolom pencarian ketik Device Manager.
- Lalu buka pada Networks Adapter, klik kanan di perangkat Wi-Fi, lalu klik Update Driver.
- Kemudian klik pada Search Automatically for Updated Driver Software.
- Silahkan untuk menunggu hingga selesai.
7. Mengecek Ikon Wi-Fi Hilang Pengaruh Dari Pengaturan Group Policy
Dalam group policy terdapat pengaturan yang dapat menyebabkan hilangnya ikon-ikon sistem di taksbar menghilang. Agar bisa memunculkan kembali dapat dilakukan dengan cara mematikan pengaturan tersebut. Langkah-langkah mematikan pengaturan adalah sebagai berikut:
- Tekan Windows+R untuk memunculkan jendela Run.
- Lalu ketik gpedit.msc.
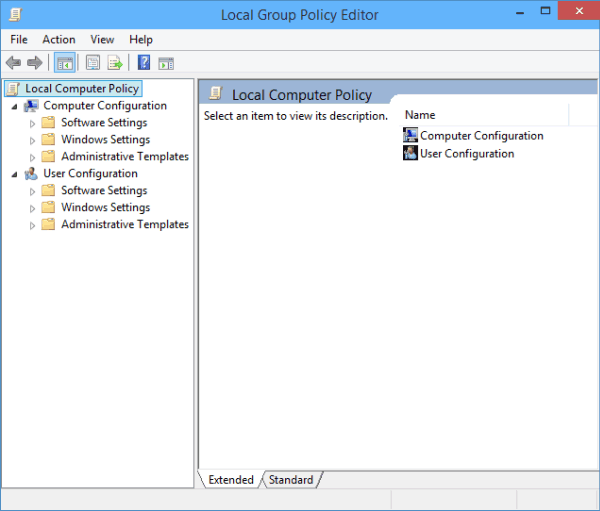
- Kemudian klik OK.
- Cari Remove the Networking Icon dan klik dua kali.
- Pilih bagian disabled dan klik OK.
- Tutup semua jendela, lalu Restart PC.
8. Menggunakan System Scan Pada Command Prompt
Command prompt bisa menjadi solusi alternatif untuk mengatasi masalah hilangnya Wi-Fi pada Windows 10. Caranya adalah sebagai berikut:
- Pada kolom pencarian di taksbar ketik cmd lalu buka.
- Pilih Run as Administrator.
- Pada cmd yang sudah muncul ketik sfc/scannow.
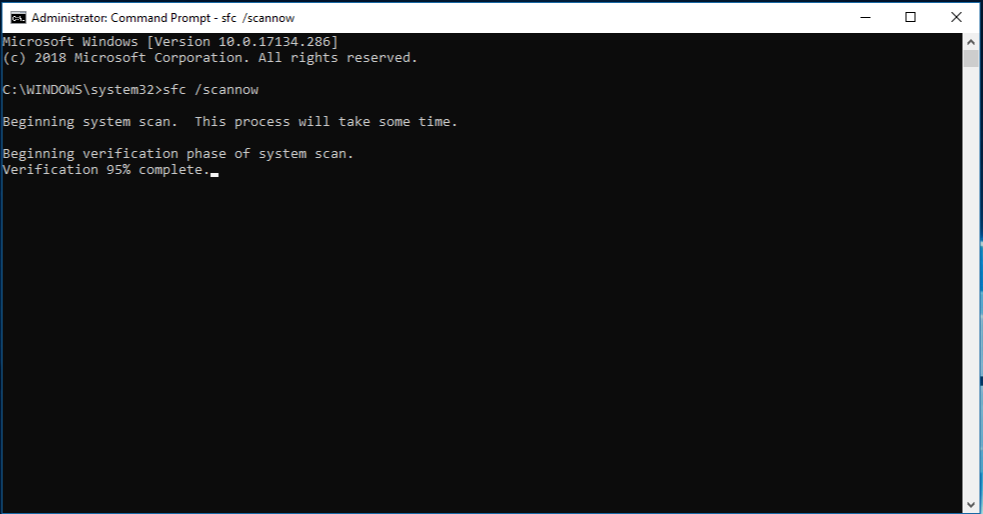
- Lalu tekan tombol Enter.
- Silahkan untuk menunggu hingga proses scan selesai.
- Jika ada kendala pada sistem, maka akan langsung dilakukan perbaikan.
9. Melakukan Boot Mode Normal Startup
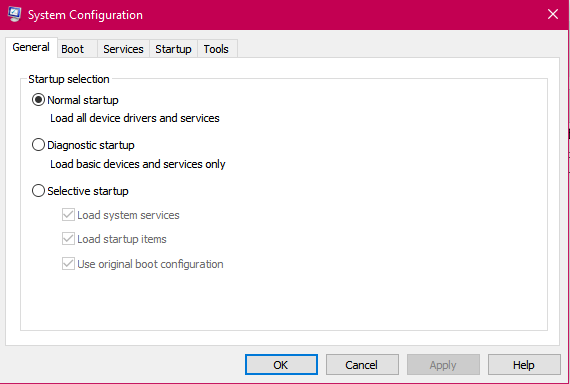
Berbagai macam program yang telah diinstall dan diberikan izin administratif dalam perubahan pada konfigurasi komputer dapat menyebabkan perubahan mode startup menjadi selective startup. Perubahan tersebut bisa berpengaruh pada hilangnya Wi-Fi.
Cara agar Wi-Fi bisa kembali adalah pengaturan dikambalikan pada normal startup, berikut adalah langkah-langkahnya:
- Membuka jendela run dengan menekan tombol Windows+R.
- Lalu ketik msconfig.
- Klik OK.
- Pilih normal startup pada bagian Startup Selection.
- Klik OK.
- Kemudian Restart PC.
10. Melakukan Reset PC
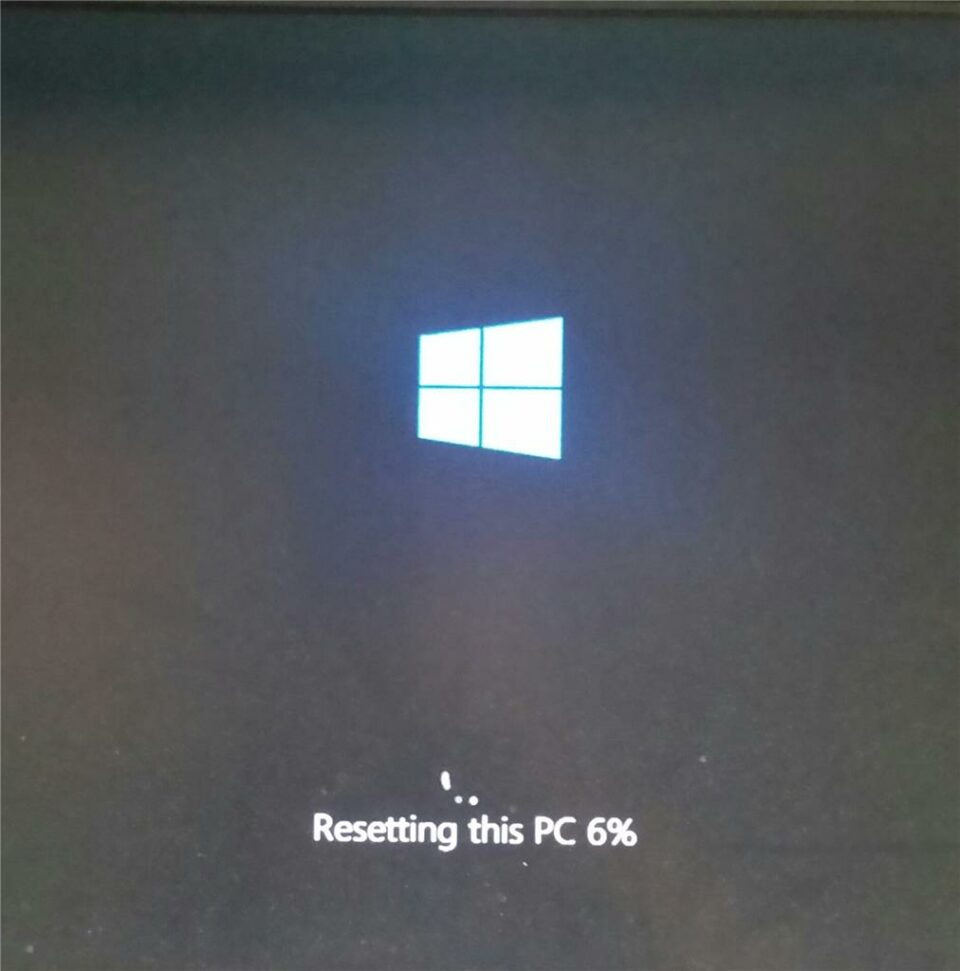
Apabila berbagai cara untuk mengembalikan Wi-Fi yang hilang tidak berhasil. Maka terdapat cara terakhir yang bisa dilakukan untuk mengembalikan Wi-Fi. Berikut adalah langkah-langkah untuk melakukan reset PC:
- Klik settings pada Windows 10.
- Pilih Update & Security.
- Kemudian pilih menu Recovery.
- Pada bagian reset this PC klik Get Started.
- Lalu pilih Keep My Files agar data-data tidak hilang.
- Kemudian pilih Next.
- Klik Reset.
Keep my files berfungsi untuk menyimpan data-data agar aman, yang akan terhapus adalah program-program terindikasi pihak ketiga. Data yang ada pada drive C yang meliputi download, videos, pictures, dan document tidak terhapus. Reset pada laptop akan mengembalikan kondisi pada saat membelinya atau setelah melakukan install ulang.
Bagiamana? Sudah paham kan langkah-langkah di atas merupakan cara mengembalikan Wi-Fi yang hilang di Windows 10 dengan cepat, sehingga Anda tidak perlu sampai service laptop. Selamat mencoba.