Teknologi zaman sekarang sudah semakin canggih. Kini Windows 10 sudah menyediakan fitur mengetik dengan suara. Namun, masih banyak orang yang belum tahu cara mengetik dengan suara di Windows 10.
Fitur mengetik dengan suara dihadirkan Windows 10 ini sangat membantu untuk membuat tugas dan menyelesaikannya dengan cepat. Apalagi bagi yang belum begitu hafal letak-letak huruf pada keyboard laptop.
Daftar Isi :
Cara Mengetik dengan Suara di Windows 10
Cara mengetik dengan suara di Windows 10 ini sudah banyak digunakan orang. Pengguna tidak perlu menekan tombol keyboarddan teks akan muncul secara otomatis, seperti ini langkah-langkahnya:
1. Mengaktifkan Fitur Speech Recognition
Langkah pertama yang harus dilakukan, yaitu mengaktifkan fitur Speech Recognition di Windows 10 terlebih dahulu, seperti ini:
- Silakan buka Control Panel pada laptop Windows 10 dan cari Speech Recognition.
- Setelah itu, pilih Start Speech Recognition yang berapa di bagian paling atas.

- Selanjutnya, pilih perangkat yang akan digunakan sebagai microphone untuk membantu mengetik dengan suara di laptop Windows 10, kemudian klik Next.
- Nantinya akan muncul permintaan untuk mencoba apakah perangkat yang digunakan dapat menerima suara dengan baik dengan cara membaca teks yang ada di jendela Set Up Speech Recognition. Silakan ikuti petunjuk yang ada sampai proses set up selesai.
2. Mengetik di Google Docs dengan Suara
Jika sudah berhasil melakukan set up Speech Recognition, selanjutnya mulai mengetik dengan suara di laptop Windows 10. Cara ini bisa dilakukan dengan menggunakan Google Docs, namun pastikan koneksi internet stabil.
- Pertama kali, buka Google Docs di aplikasi peramban, lalu masuk ke akun Google agar bisa mengakses Google Docs.
- Setelah itu, silakan buka tab Tools yang ada di bagian atas Google Docs, lalu klik Voice Typing. Bisa juga menggunakan shortcut keyboard dengan cara klik tombol CTRL + SHIFT + S secara bersamaan.
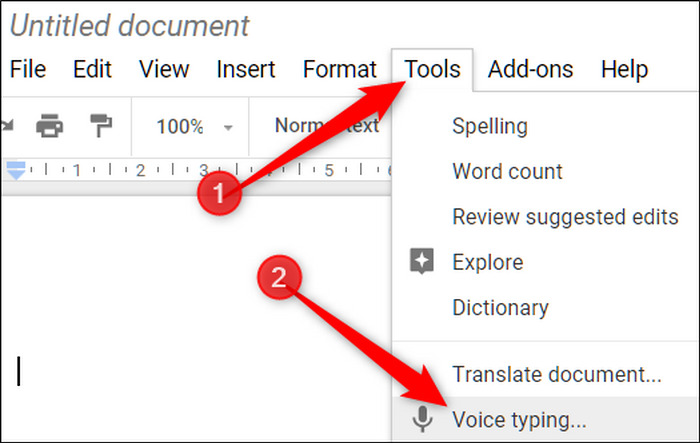
- Setelah mengeklik Voice Typing, maka akan muncul jendela kecil, yaitu permintaan persetujuan microphone. Silakan pilih Continue allowing https://docs.google.com to access your microphone dan klik Done.
- Berikutnya, pilih bahasa sesuai dengan suara yang muncul, agar hasil pengetikan tidak salah.
- Langkah terakhir, mencoba fitur Voice Typing di Google Docs.
3. Menggunakan Kombinasi Tombol Win + H
Sebelum menggunakan fitur Voice Typing melalui dictation bar, pastikan terlebih dahulu bahwa mikrofon aktif. Apabila perangkat komputer tidak dilengkapi dengan mikrofon, bisa menggunakan mikrofon eksternal sebagai penggantinya. Untuk memastikan mikrofon sudah aktif, ikuti langkah-langkah di bawah ini:
- Pertama-tama, buka halaman Settings dengan cara menekan kombinasi tombol Win + I.
- Setelah itu, silakan pilih menu System.
- Selanjutnya, klik menu Sound yang ada di samping kiri.
- Silakan pilih mikrofon yang benar di bagian Choose your input device yang berada di kanan, lalu klik Device properties and test mikrofon.
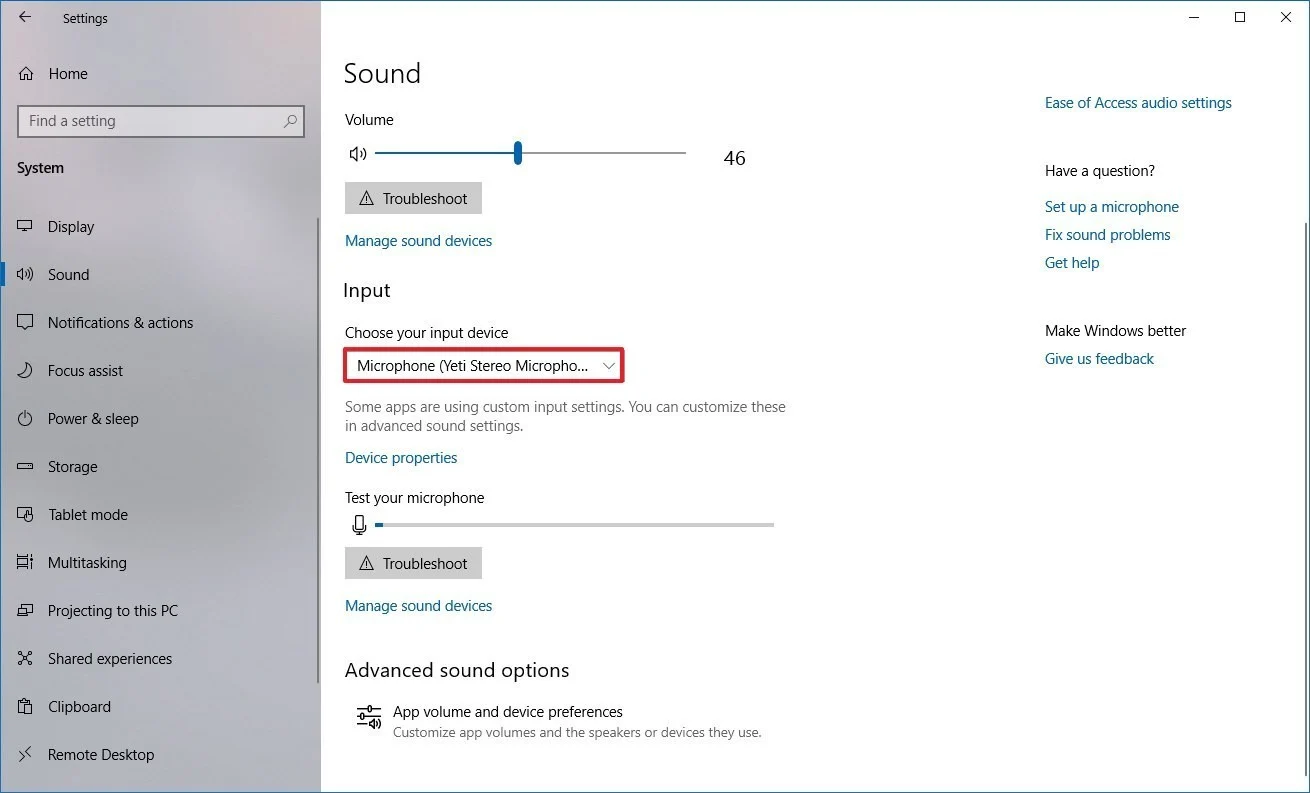
- Tekan tombol Start test.
Cobalah untuk memulai bicara di depan mikrofon, bila bar volume naik-turun saat Anda berbicara, artinya mikrofon sudah aktif dan berfungsi dengan baik.
Setelah mikrofon sudah dipastikan aktif dan siap untuk digunakan, selanjutnya mengubah tata letak keyboard ke versi US. Berikut ini langkah-langkah yang harus dilakukan:
- Pertama kali, klik keyboard layout pada bagian kanan taskbar. Biasanya, menu isi bertuliskan IND atau ENG.
- Silakan pilih English (United States) Us keyboard.
- Selanjutnya, tekan kombinasi tombol Win + I, kemudian pilih menu Time & Language.
- Jika sudah, klik menu Speech yang ada di samping kiri.
- Berikutnya, klik menu Speech privacy settings di bagian Related settings yang berada di samping kanan.
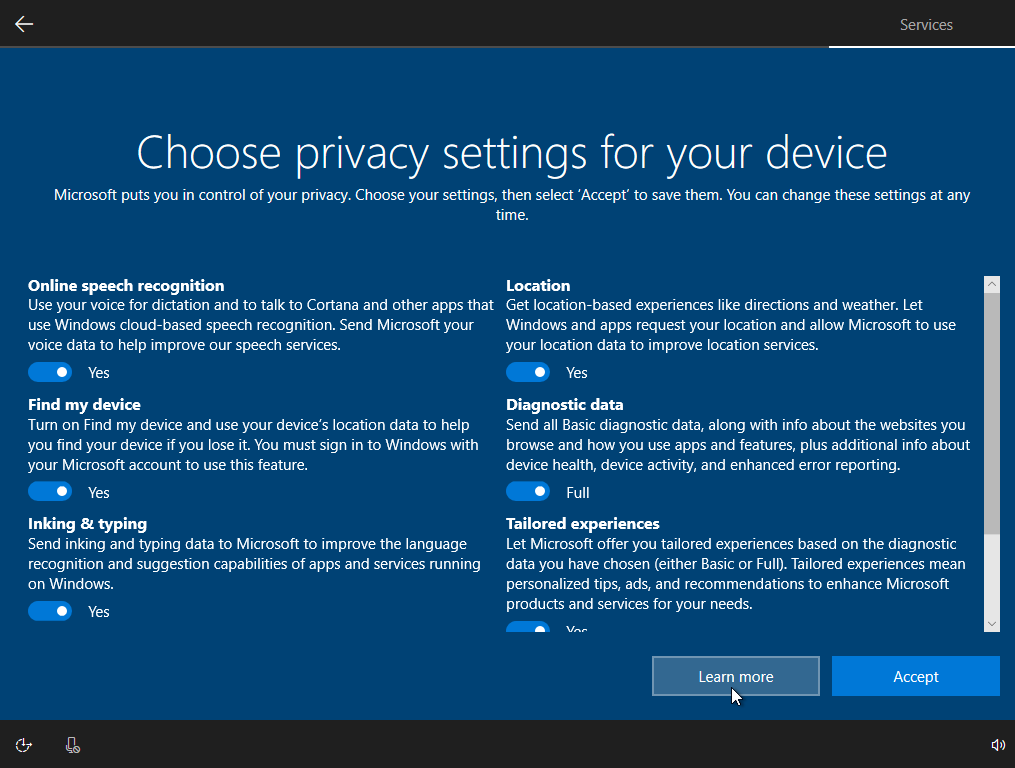
- Silakan aktifkan toogle Speech recognition.
Fitur Voice Typing sudah bisa digunakan sekarang melalui dictation bar. Begini cara penggunaan Voice Typing:
- Buka dokumen baru di program Microsoft Word.
- Jika dokumen sudah terbuka, tekan kombinasi tombol Win + H.
- Nantinya, dictation bar akan muncul pada bagian atas layar.
- Silakan mulai berbicara di depan mikrofon, sistem akan langsung mengetikkan setiap kata yang Anda ucapkan.
Saat menggunakan mikrofon, dictation bar akan menampilkan tulisan Listening… artinya, sistem sedang mendengarkan apa yang diucapkan sebelum mengetikkannya ke dalam dokumen. Dictation bar akan berubah menjadi warna abu-abu saat berhenti mendengarkan.
Cara Menampilkan Tanda Baca

Untuk penggunaan tanda baca, Anda cukup menyebutkan nama tanda baca yang ingin ditampilkan dalam bahasa yang digunakan. Misalnya saja untuk menampilkan tanda titik, maka ucapkan “period”, tanda koma “comma“, tanda pisah (E-M dash), tanda titik koma (semicolon), tanda seru (exclamation point) dan tanda tanya (question mark).
1. Tanda Kurung
Untuk menampilkan tanda kurung buka, ucapkan “open parenthesis” dan tanda tutup kurung “close parenthesis”.
2. Numeric
Untuk menampilkan nilai angka, cukup ucapkan “numerical” dengan diikuti angka yang ingin ditampilkan.
3. Navigasi Paragraf
Jika ingin pindah ke paragraf selanjutnya, cukup ucapkan “Next Line” atau “Next Paragraph“.
4. Menghapus Teks
Untuk menghapus teks, ucapkan “Delete” diikuti dengan kata yang akan dihapus. Bisa juga dengan mengucapkan “Delete previous sentence” untuk menghapus semua kalimat yang tidak ingin disimpan di dalam dokumen.
5. Memilih Kata
Jika ingin memilih kata, maka ucapkan “Select” diikuti dengan kata yang ingin disorot.
6. Pindah ke Awala atau Akhir Kalimat
Apabila ingin pindah ke awal kalimat, ucapkan “go to start of sentence” dan untuk pindah ke akhir kalimat, ucapkan “go to the end of sentence“. Cara ini juga bisa untuk menavigasi paragaraf dan awal atau akhir dokumen.
Nah, sekarang cara mengetik dengan suara di Windows 10 sudah bisa dilakukan dengan memilih salah satu dari ketiga cara di atas. Pastikan setiap langkah-langkah dilakukan dengan benar dan memerhatikan cara pengucapan tanda bacanya.

