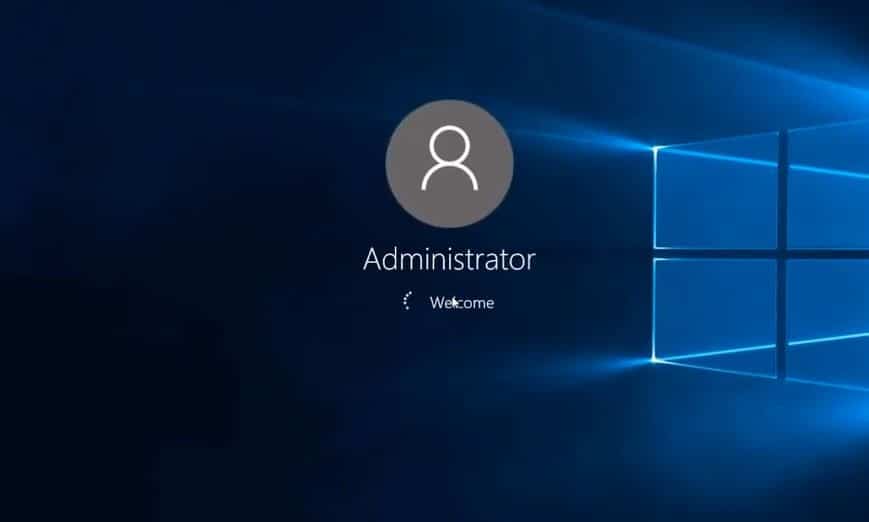Memahami cara mengganti administrator Windows 10 sangat penting bagi pengguna perangkat komputer atau laptop berbasis sistem operasi Windows. Pasalnya, menjadi administrator memungkinkan pengguna untuk mengakses semua fitur yang terdapat pada Windows.
Hal ini juga terbukti efektif membantu mencegah pengguna lain untuk membuat berbagai perubahan yang dapat memberikan pengaruh negatif pada fungsi serta keamanan perangkat. Ini dikarenakan dalam hierarki komputer, administrator adalah posisi tertinggi yang bisa didapatkan oleh pengguna.
Daftar Isi :
Apa Itu Administrator?
Istilah administrator merujuk pada seseorang yang dapat membuat berbagai perubahan pada PC/Laptop. Administrator dapat mengakses seluruh file pada perangkat, mengubah pengaturan keamanan, mengubah akun pengguna lain, dan instalasi software maupun hardware.
Untuk memastikan jika akun yang Anda miliki sekarang adalah akun administrator, maka dapat mengecek tipe akun setelah masuk ke perangkat. Kalau ternyata tipe akun bukanlah administrator, sudah tentu tidak bisa menjadi administrator tanpa ditambahkan oleh administrator resmi.
Ketika pertama kali membuat akun pengguna Windows 10, secara otomatis sistem akan memberikan label standar ke akun baru. Dalam hal ini, akun standar mempunyai banyak keterbatasan. Untuk mendapatkan akses bebas, maka pengguna harus mengganti akun menjadi administrator.
5 Cara Mengganti Administrator Windows 10 dengan Mudah dan Praktis
Ada beberapa cara yang dapat diterapkan untuk menjadi administrator di sistem operasi Windows 10. Bagi pemula yang belum mengetahui langkah-langkahnya, maka bisa menjadikan beberapa metode mudah dan praktis di bawah ini sebagai alternatif solusinya:
1. Melalui Menu Settings
Salah satu cara mengubah administrator adalah melalui menu Pengaturan atau Setting Windows. Untuk panduan lengkapnya, maka bisa dilihat pada poin-poin di bawah ini:
- Untuk membuka Settings, tekan “Windows + I”.
- Setelah itu, klik “Accounts”.
- Pilih opsi “Family & Other Users”.
- Selanjutnya, pilih akun yang diberikan hak administrator.
- Klik “+” Add a family member untuk menambahkan keluarga.
- Jika ingin menambahkan pengguna lain, klik “+” Other Users.
- Scroll down dan klik “Change Account Type” untuk mengubah tipe akun.
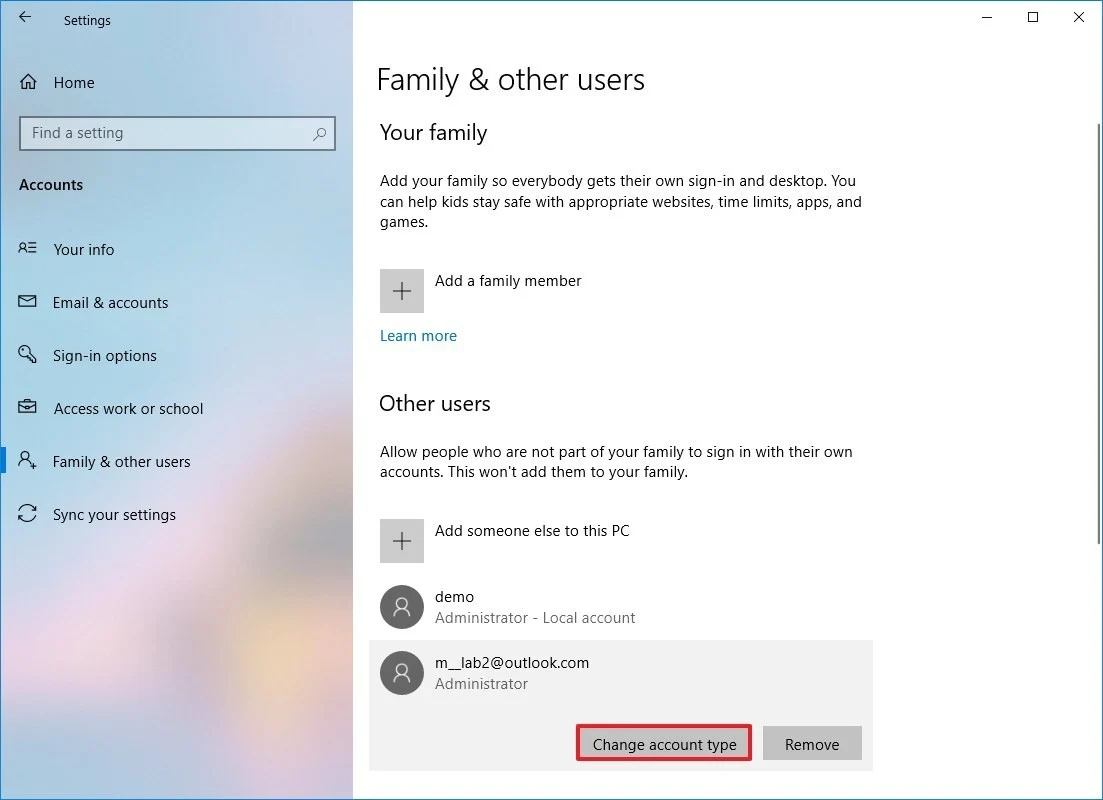
- Pilih opsi “Administrator”.
- Klik “OK”.
- Sekarang, akun yang ditambahkan akan memiliki hak sebagai administrator saat login.
2. Melalui Control Panel
Pengguna PC/Laptop juga bisa memberikan hak istimewa administrator kepada pengguna lain melalui menu Control Panel. Langkah-langkahnya cukup mudah dan praktis, yakni sebagai berikut:
- Untuk membuka “RUN”, maka bisa tekan ikon “Windows + R”.
- Ketikkan kata kunci “Control Panel”.
- Tekan “Enter”.
- Klik opsi “Change Account Type”, yang terletak di bagian bawah “User Accounts”.
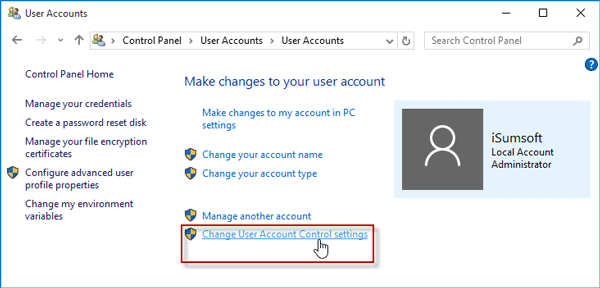
- Sekarang, silahkan klik akun yang ingin diberi hak sebagai admin.
- Klik bagian “Change the Account Type”.
- Pilih opsi “Administrator”.
- Klik “Change Account Type”.
- Akun yang dipilih sekarang telah mempunyai hak administrator.
3. Akun Pengguna (Netplwiz)
Metode lain untuk mengganti pengguna agar menjadi administrator adalah menggunakan Akun Pengguna atau yang juga disebut dengan Netplwiz. Di bawah ini adalah cara yang bisa diaplikasikan:
- Buka “Start”.
- Masukkan keyword “Netplwiz”.
- Klik opsi “Run as Administrator”.
Perlu diingat, sebelum memberikan hak administrator ke akun lain, maka Anda wajib mempunyai hak sebagai administrator terlebih dahulu.
- Pilih nama akun yang akan diangkat jadi admin.
- Klik “Properties”.
- Pada New Windows, buka tab bagian “Group Membership”.
- Pilih “Administrator”.
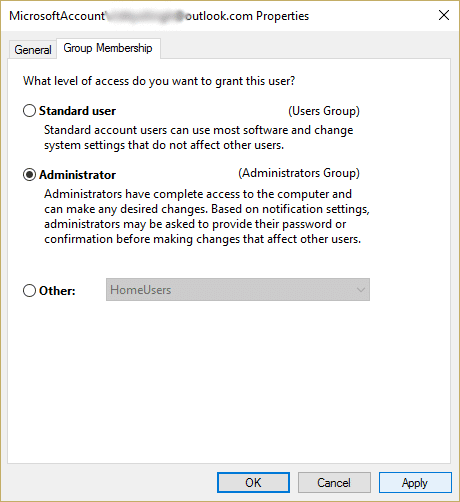
- Klik “OK” pada jendela “User Accounts”.
4. Command Prompt
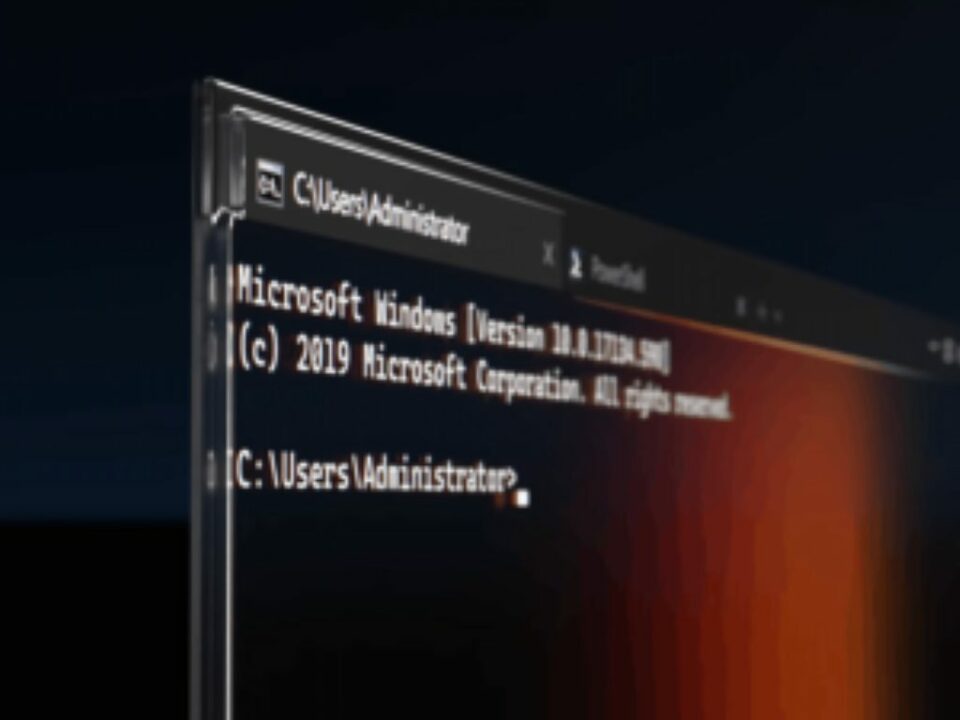
Pengguna Windows juga bisa memanfaatkan Command Prompt sebagai solusi mengubah tipe akun user lain. Bagi yang belum familiar dengan Command Prompt, maka bisa ikuti cara di bawah ini:
- Klik “Start”.
- Masukkan keyword “Command Prompt”.
- Pilih “Run as Administrator”.
- Ketikkan perintah “Command Prompt”.
- Tekan “Enter”.
- Sebagaimana cara sebelumnya, pastikan mengubah “Account Name” dengan nama akun yang hendak dijadikan sebagai administrator. Contoh: C:\WINDOWS\system32>net localgroup Administrators “Donna” /add The command completed successfully.
5. PowerShell
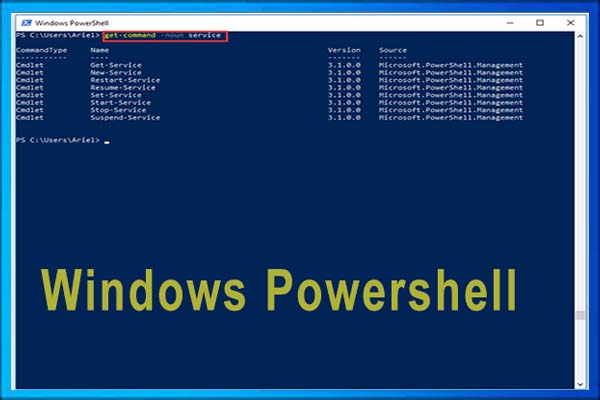
Lebih nyaman dengan PowerShell? Pengguna PC/Laptop Windows 10 juga bisa menggunakan PowerShell untuk mengubah tipe administrator. Caranya adalah sebagai berikut:
- Tekan “Start”.
- Ketikkan “PowerShell”.
- Pilih “Run as Administrator”.
- Di halaman PowerShell, masukkan perintah:
Add-Local1GropMember – Group “Administrator” – Member “Account Name”.
- Tekan “Enter”.
- Ubah “Account Name” jadi nama seperti akun yang akan diberikan hak admin.
NB: Kalau memberikan hak administrator ke akun pengguna Microsoft, maka cukup mengetikkan lima huruf pertama alamat email. Pasalnya, Windows hanya akan mendaftarkan lima huruf dari alamat email untuk dijadikan sebagai username.
Bagaimana Cara Mencari Tahu Akun Administrator dari Akun Standar?
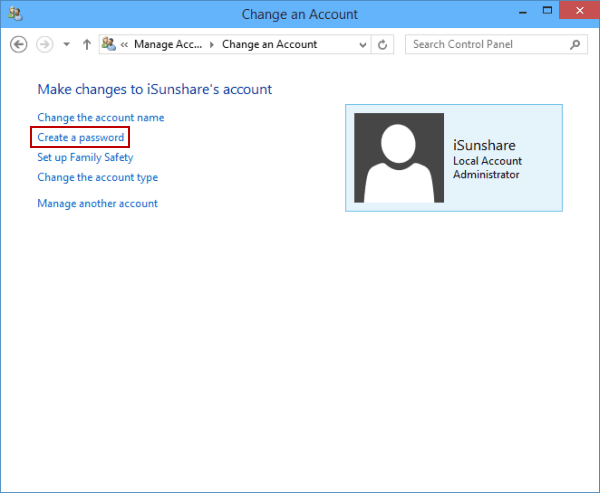
Meskipun akun Ada bukanlah berstatus sebagai administrator, namun tetap bisa mengetahui alamat surel dari para administrator dengan menerapkan cara seperti di bawah ini:
- Buka menu “Start”.
- Masukkan perintah “Control Panel”.
- Klik menu “Control Panel”.
- Pilih “User Accounts”.
- Jika halaman tidak terbuka, klik lagi “User Accounts”.
- Pilih “Manage Another Account”.
- Cek nama dan alamat surel yang ditampilkan pada perintah untuk memasukkan keyword.
Cara Menghapus Administrator Windows 10
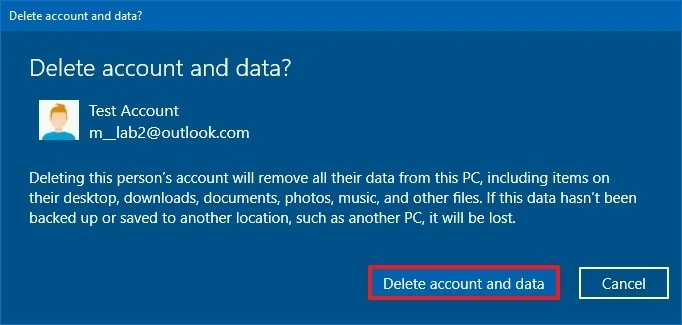
Selain paham mengenai cara mengganti Administrator Windows 10, pengguna juga perlu tahu bagaimana menghapus akun administrator. Apalagi, kalau ada hal yang dirasa mencurigakan atau Anda ingin mengganti atau update versi sistem operasi,
Lantas, bagaimana langkah-langkah menghapus akun administrator pada Windows 10? Berikut jawabannya:
- Klik ikon “Start” di Windows.
- Pilih menu “Settings” atau ikon berbentuk gerigi.
- Klik “Accounts”.
- Pilih opsi “Family & Other Users”.
- Klik salah satu akun administrator yang hendak dihapus.
- Pilih “Remove”.
- Selanjutnya, klik “Delete Account & Data”.
Setelah tahu cara mengganti administrator Windows 10, sekarang Anda bisa mengamankan perangkat pribadi supaya hanya bisa diakses oleh orang-orang tertentu saja. Dengan begitu, keamanan dan kenyamanan dalam menggunakan sistem pada perangkat lebih terjamin.