Pada laptop Windows 10 terdapat akun yang berguna untuk login. Terkadang untuk akun pada Windows 10 berbeda. Terdapat cara mengganti akun Microsoft di Windows 10, Hal ini bisa terjadi karena Anda membeli laptop bekas sehingga akun Windows 10 masih dari pemilik laptop sebelumnya,
Anda bisa juga berkeinginan untuk mengganti nama akun di Windows 10 karena ingin mengganti dengan nama yang berbeda. Dalam artikel ini terdapat cara mengganti akun Microsoft di Windows 10 dengan cepat. Berikut adalah terdapat cara-caranya:
Daftar Isi :
1. Mengganti Akun Microsoft Dengan Settings
Settings merupakan pengaturan-pengaturan yang terdapat pada Windows 10. Dalam mengubah pengaturan-pengaturan yang ada di Windows 10 bisa lewat settings, tak terkecuali mengganti akun Microsoft. Berikut adalah langkah-langkah mengganti akun Microsoft dengan settings:
- Silahkan klik pada start, lalu pilih Settings.
- Ketika sudah terbuka menu Settings, kilik bagian Account.
- Pilih pada bagian Your Info.
- Kemudian klik Manage My Microsoft Account.

- Selanjutnya akan diarahkan oleh browser ke website Microsoft.
- Pada bagian pojok kanan atas klik Sign in yo Your Account.
- Lalu silahkan memasukkan Email dan Password.
- Pilih more action di sebelah kanan foto profil, klik Edit Profile.
- Silahkan untuk edit name yang berada di bawah foto profil.
- Kemudian isi First Name dan Last Name, serta isi Captcha yang sesuai.
- Lakukan Restart PC dan lihat apakah sudah berubah akun.
2. Mengganti Akun Microsoft Dengan Memasukkan Email Pengganti Alias
Anda bisa mengubah email Microsoft dengan memasukkan email pengganti alias. Hal ini mirip seperti membuat email cadangan. Berikut adalah langkah-langkah mengganti akun Microsoft dengan memasukkan email pengganti alias:
- Silahkan untuk kunjungi halaman manage di link https://account.live.com/names/manage.
- Kemudian login ke akun Anda.
- Lalu pilih Add Email.
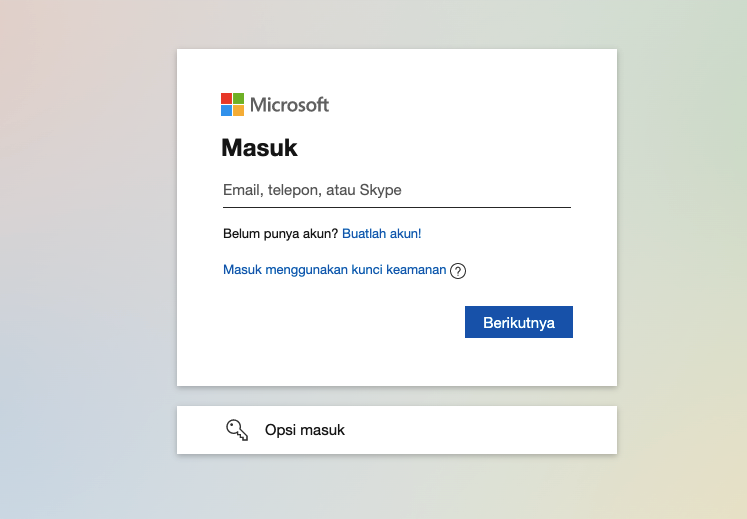
- Setelah itu, Anda bisa memilih membuat email outlook baru atau memasukkan email yang sudah dibuat.
- Kemudian klik Add Alias.
- Setelah itu, anda dapat login Windows 10 dengan email baru tersebut.
3. Mengganti Akun Microsoft Dengan Menggunakan Control Panel
Control panel dapat berfungsi untuk mengganti akun Microsoft. Berikut langkah-langkah mengganti akun Microsoft dengan control panel:
- Pada kolom pencarian, silahkan ketik Control Panel.
- Lalu pada bagian User Account, pilih Change Account Type.

- Jendela Manage Account terbuka, lalu pilih akun yang ingin diganti.
- Kemudian pilih Change the Account Name.
- Klik change name agar peubahan tersimpan.
- Kemudian restart PC dan lihat perubahan nama akun.
4. Mengganti Akun Microsoft Dengan Menggunakan Netplwiz
Netplwiz adalah aplikasi bawaan Windows 10. Netplwiz berfungsi dalam mengatur akun di Windows 10. Selain itu, aplikasi tersebut digunakan sebagai salah satu cara mengganti akun Microsoft di Windows 10. Untuk mengganti nama akun dengan netplwiz, ikuti langkah-langkah berikut:
- Pada kotak pencarian, ketik netplwiz.

- Klik pada tab bagian Users.
- Lalu pilih akun yang ingin diubah namanya.
- Kemudian kli bagian Properties.
- Jika properties tidak dapat diklik, centang bagian Users Must Enter a User Name And Password to Use This Computer.
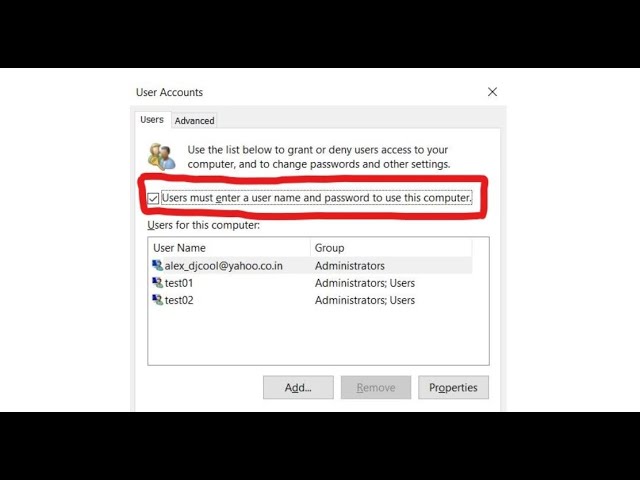
- Pada bagian User Name diisi nama panggilan. Lalu di kolom Full Name lakukan ganti nama akun Anda.
- Kemudian klik Apply dan pilih OK.
- Setelah itu muncul jendela User Account, klik OK.
- Restart PC Anda untuk melihat perubahan akun Anda.
5. Mengubah Nama Akun Dengan Computer Management
Computer management merupakan alat untuk mengatur komputer, misalnya seperti melihat aktivitas komputer. Misalnya mengatur performa komputer, penyimpanan komputer, service komputer, dan lain-lain. Cara mengganti akun dengan computer management adalah sebagai berikut:
- Di kotak pencarian silahkan ketik Computer Management lalu diklik.
- Selanjutnya akan muncuk jendela Computer Management, klik System Tools.
- Pada bagian tengah, klik Local Users and Groups.
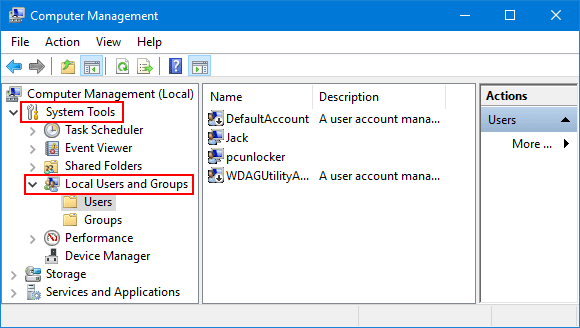
- Kemudian klik pada bagian users.
- Pilih akun yang ingin diubah namanya, kemudian pilih Properties.
- Lalu pada tab general, ganti nama akun pada kolom Full Name.
- Klik Apply, lalu pilih OK.
- Lalu Restart PC Anda dan lihat perubahannya.
6. Mengganti Akun Microsoft Secara Total
Cara ini merupakan cara mengganti akun microsoft di Windows 10 pada email secara total atau mengganti akun Microsoft yang berbeda. Jadi ketika Anda sudah tidak memakai email lama, Anda bisa menggunakan cara ini. Langkah-langkah untuk untuk mengganti akun Microsoft secara total adalah sebagai berikut:
- Klik bagian stat, lalu pilih Settings.
- Lalu pilih bagian Accounts.
- Klik bagian Your Email and Accounts.
- Kemudian klik Sign in With Local Account Instead.
- Selanjutnya isi Local Account secara detail untuk sementara.
- Lalu Sign Out dan Finish.
Setelah melakukan langkah di atas, silahkan untuk kembali lagi ke bagian settings dengan cara:
- Klik bagian start, lalu pilih Settings.
- Lalu pilih bagian Accounts.
- Klik bagian Your Email and Accounts.
- Kemudian klik Sign in With Local Account Instead.
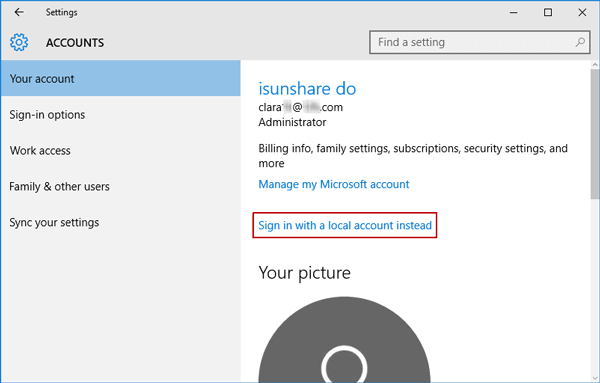
- Setelah itu, masukkan email akun Microsoft yang baru.
- Kemudian masukkan password untuk lokal akun jika ada.
- Lalu Anda bisa mengatur PIN jika ada, untuk lebih aman bisa dimasukkan PIN.
- Setelah semua langkah-langkah dilakukan, email akun Microsoft akan tergantikan yang baru.
Setelah Anda mengerti langkah-langkah cara mengganti akun Microsoft di Windows 10 dengan cepat, Anda menjadi paham bahwa cara mengganti akun Microsoft di Windows 10 ternyata sangat mudah. Silahkan dicoba di laptop Anda.

