Baru saja membeli laptop atau komputer baru, tetapi tidak suka dengan nama user yang ada? Ingin menggantinya, tetapi tidak tahu caranya? Ini dia cara mengganti nama user di Windows 10 yang bisa menjadi solusi masalah tersebut.
Sebelum masuk ke tutorial mengganti nama user, sebaiknya Anda pahami dulu jenis-jenis user administrator atau user account yang ada di Windows.
Daftar Isi :
Macam-macam User Account dan Perbedaannya

User Account dibagi menjadi 3 (tiga) jenis, yaitu:
1. Administrator
Administrator adalah pemilik kontrol penuh terhadap seluruh akun yang membawahinya dan memungkinkan untuk mengintervensi akun-akun tersebut apabila dibutuhkan. Misalnya, suatu universitas sebagai administrator yang dapat mengontrol penuh akun-akun mahasiswanya.
2. Standard user
Standard user merupakan akun yang biasanya digunakan untuk mengakses perangkat komputer. Singkatnya, standard user ini memuat pengaturan-pengaturan yang sesuai dengan keinginan kita. Sehingga, ketika kita mengaturnya, kita tidak perlu mengatur ulang kembali.
3. Guest
Guest adalah user account yang memungkinkan siapa saja untuk menggunakannya tanpa memerlukan email, password, akun, dan lain sebagainya. Biasanya guest hanya bisa digunakan pada bagian luar saja tanpa melihat isi komputer tersebut.
Anda dapat menggunakan opsi Guest ketika sedang menggunakan perangkat milik orang lain atau perangkat yang berada di tempat umum. Dengan begitu, Anda tidak perlu repot-repot log in dan tentunya akun Anda menjadi lebih aman.
Cara Mengganti Nama User di Windows 10, Mudah!
Sebelumnya, perlu diketahui bahwa pada Windows 10, terdapat istilah Local Account yang salah satu kegunaannya adalah memberikan nama pada komputer. Berarti, untuk mengganti nama user, Anda akan mengganti nama pada Local Account Anda.
1. Menggunakan Microsoft
Berbeda dengan versi Windows sebelumnya, pada Windows 10 kita bisa mengganti nama user melalui akun Microsoft. Berikut cara mengganti nama user melalui Microsoft:
- Kunjungi situs Microsoft.com terlebih dahulu, lalu log in dengan memasukkan email atau nomor telepon dan password.
- Selanjutnya, klik ikon profil pada bagian kanan atas dan pilih “Akun Microsoft Saya”
- Klik opsi “Edit profile” kemudian pilih “Edit name”

- Isi nama sesuai dengan kebutuhan atau keinginan
- Terakhir, isi kode captcha yang tersedia, lalu klik tombol “Save”
2. Menggunakan Netplwiz

Selain menggunakan cara di atas, Anda juga bisa memanfaatkan aplikasi bawaan Windows, Netplwiz, untuk mengganti nama user. Berikut cara mengganti nama user menggunakan aplikasi Netplwiz:
- Ketik “Netplwiz” pada search bar, kemudian buka aplikasinya
- Buka tab Users dan klik salah satu akun yang ingin Anda ubah namanya, lalu klik “Properties.” Apabila tombol “Properties” tidak dapat di-klik, maka Anda perlu mencentang “Users must enter a username and password to use this computer”
- Ubah nama Anda pada kolom “Full Name.” Untuk mengubah nama panggilan atau nickname, Anda bisa melakukannya melalui kolom “Username”
- Selanjutnya, klik “Apply” dan pilih “OK”
- Pilih tombol “OK” pada tab “User Accounts”
- Terakhir, Restart perangkat Anda dan lihatlah perbedaannya.
3. Menggunakan Computer Management
Computer management adalah alat yang ada di Windows yang berfungsi sebagai pengatur service, pengatur instalasi driver, pemantau aktivitas komputer, dan lain sebagainya.
Anda dapat melakukan cara mengganti nama user di Windows 10 melalui computer management dan menerapkan tutorial di bawah ini dengan catatan tidak menggunakan Microsoft Account. Apabila Anda menggunakan Microsoft Account, maka sebaiknya Anda menggantinya melalui situs Microsoft.
- Langkah pertama, cari “Computer Management” pada search bar, kemudian buka aplikasi tersebut.
- Setelah terbuka tab-nya, pilih “System Tools” pada panel yang ada di sebelah kiri.
- Selanjutnya, klik sebanyak 2x menu “Local Users and Groups” yang berada di panel tengah
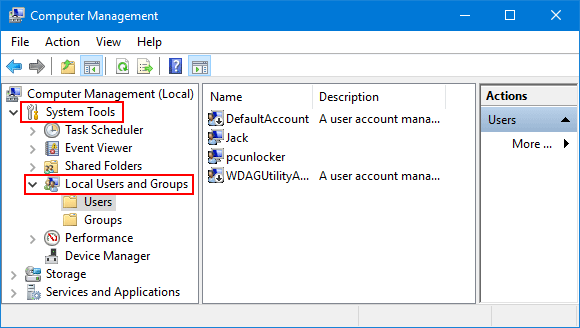
- Pilih “Users” dengan mengklik sebanyak dua kali.
- Klik kanan pada akun yang ingin Anda ganti namanya, lalu klik “Properties”
- Setelah itu, akan muncul tab “General” dan ganti nama Anda sesuai dengan keinginan pada kolom “Full Name”
- Klik “Apply” kemudian tekan tombol “OK”
- Terakhir, Restart perangkat Anda untuk melihat perbedaannya.
4. Menggunakan Control Panel
Selain menggunakan Microsoft, Netplwiz, dan Control Management, Anda juga mampu mengganti nama user melalui Control Panel. Cara-caranya juga tidak kalah mudah, lho, yuk ikuti cara-cara di bawah ini:
- Buka “Control Panel” dengan mengetiknya pada kolom pencarian
- Setelah itu, jendela “Control Panel” akan terbuka dan atur “Vier by: Category” terlebih dahulu.
- Pilih “Change account type” pada bagian “User Accounts” dan klik local account yang ingin Anda ubah namanya
- Klik pilihan “Change the account name” Kemudian, isi kotak dengan bingkai biru dengan nama baru untuk local account Anda.
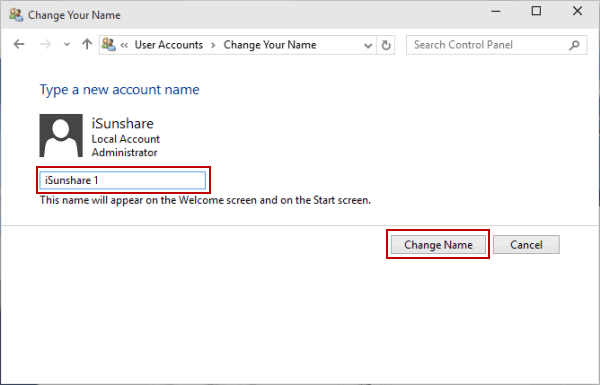
- Last but not least, mulai ulang kembali perangkat Anda untuk melihat nama baru.
Cara Mengganti Nama Komputer
Pada Windows 10, terdapat dua nama yang digunakan dalam sistemnya, yaitu nama user dan nama komputer. Perbedaannya, nama user akan muncul pada layar sign-in, sedangkan nama komputer hanya muncul ketika akan melakukan pengaturan pada sistem.
Anda bisa memiliki banyak nama user dalam satu perangkat (komputer), tetapi satu komputer hanya bisa diisi dengan satu nama. Berikut cara mengganti nama komputer:
- Pada search bar yang ada di Windows, cari “About Your PC”
- Kedua, pilih “Rename this PC” dan isi dengan nama PC yang Anda inginkan.

- Selanjutnya, Restart komputer Anda untuk melihat perubahannya.
Setelah mengetahui cara mengganti nama user di windows 10 sesuai keinginan, Anda tidak perlu bingung lagi setelah membeli perangkat baru dan ingin mengubah nama user-nya. Semoga bermanfaat!
