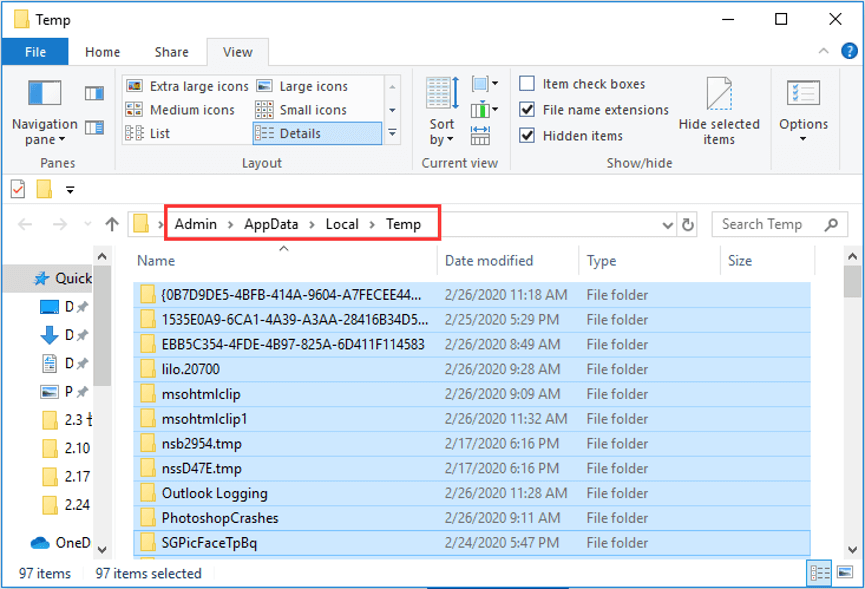Cara menghapus cache di laptop windows 10 penting bagi yang sering bekerja dengan perangkat ini. Beberapa hal dapat menyebabkannya lambat dalam merespon.
Penyebab laptop menjadi lemot sangat banyak. Agar bisa mengatasinya, maka harus paham penyebabnya terlebih dulu. Banyaknya file, sistem yang corrupt, sampah, virus dan lainnya dapat mengganggu kinerja laptop.
Daftar Isi :
7 Cara Menghapus Cache di Laptop Windows 10
Cache adalah sampah aplikasi yang tertinggal di dalam perangkat. Seperti sifatnya yang mengotori, cache dapat menyebabkan kerja laptop menjadi berat sehingga lemot. Selain itu sisa aplikasi ini juga dapat memenuhi memori atau penyimpanan.
Hal ini dapat menyebabkan aplikasi lain tidak berjalan. Dengan membersihkan secara rutin, perangkat mempunyai ruang cukup lega untuk menampung dan menyimpan file baru. Ruang operasional pun kembali tersedia dengan cukup.
Sebenarnya cache sendiri berupa data sementara yang tertinggal di dalam perangkat. Data ini dapat diakses kembali ketika laptop menjalankan aplikasi yang sama.
Sebagai contoh, game. Ketika memainkannya maka akan terdapat data yang tidak terhapus. Pada saat mengaksesnya kembali, maka data yang tertinggal akan aktif lagi.
Dilihat dari manfaat jika akan menggunakannya kembali tentu cukup membantu namun apabila tidak, maka hanya akan menjadi sampah yang menumpuk. Oleh karena itu, tidak ada salahnya untuk membersihkan secara berkala.
Penyimpanan data sementara inilah yang akhirnya menjadi masalah pengganggu kinerja perangkat. Cara menghapus cache di laptop windows 10 yang tepat dapat meringankan beban perangkat sehingga kembali bisa lebih optimal.
Untuk menghapus cache di laptop windows 10 cukup mudah. Ada beberapa pilihan dapat mengembalikan kinerja. Menggunakan aplikasi, manual, bahkan setting secara otomatis. Tujuannya agar tidak ada cache tertinggal di dalam sistem dan perangkat.
1. Dengan Disk Clean Up
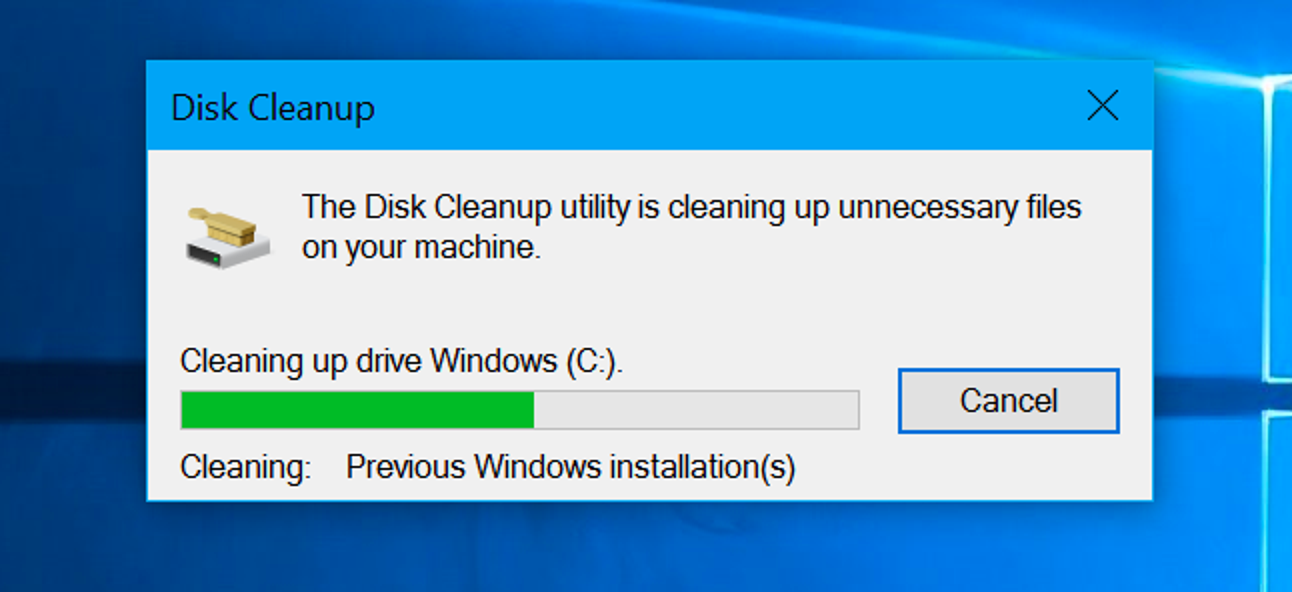
Disk Clean Up biasa terdapat dalam semua laptop. Cara pengaturan dan penggunaannya sangat mudah. Cukup dengan mengakses menu yang terdapat di bagian bawah taskbar.
Untuk menggunakan pembersih ini, tidak membutuhkan tambahan aplikasi atau perangkat lain. waktu yang diperlukan juga sangat cepat, namun tergantung dari banyaknya sampah yang tertinggal. Berikut caranya:
- Pertama, masuk ke menu pencarian atau “Search” yang terdapat di bagian bawah layar laptop. Bentuk ikonnya peruba kaca pembesar.
- Masukkan sebagai kata kunci pencarian “Disk Clean Up”, perangkat akan menampilkan bagian ini.
- Selanjutnya, pilih “Windows C” dan lanjutkan dengan memilih opsi “Ok”.
- Secara otomatis pada sistem akan muncul data-data yang tersimpan di dalam memori laptop.
- Langkah selanjutnya, gulir ke bagian bawah sampai bertemu dengan opsi “Temporary File” sampah cache banyak tersimpan di bagian ini
- Selain itu, kemungkinan juga ada sampah pada opsi lain
- Pilih item yang akan dibersihkan dengan cara mengklik atau memilih tanda centang pada kolom nama opsi
- Lanjutkan dengan memilih “OK” dan berikutnya klik kolom “Delete Files”
- Laptop akan memproses pembersihan file terpilih sehingga bersih dan memori tersedia kembali
2. Menghapus Riwayat Pada File Explorer
Riwayat pada file explorer juga menjadi tempat banyaknya file sampah yang tersimpan dan mengganggu sistem serta memenuhi memori. Langkahnya juga sangat mudah, yaitu:
- Pertama masuk pada menu “File Explorer’ letaknya terdapat pad bagian bawah layar.
- Berikutnya klik tab “View”, ada di bagian atas layar
- Lanjutkan dengan memilih “Options”
- Pastikan pada layar yang muncul adalah bagian General
- Lanjutkan dengan menggulir ke bawah sampai pada “Privacy” dan pilih “Clear”
3. Membersihkan Browser Chrome
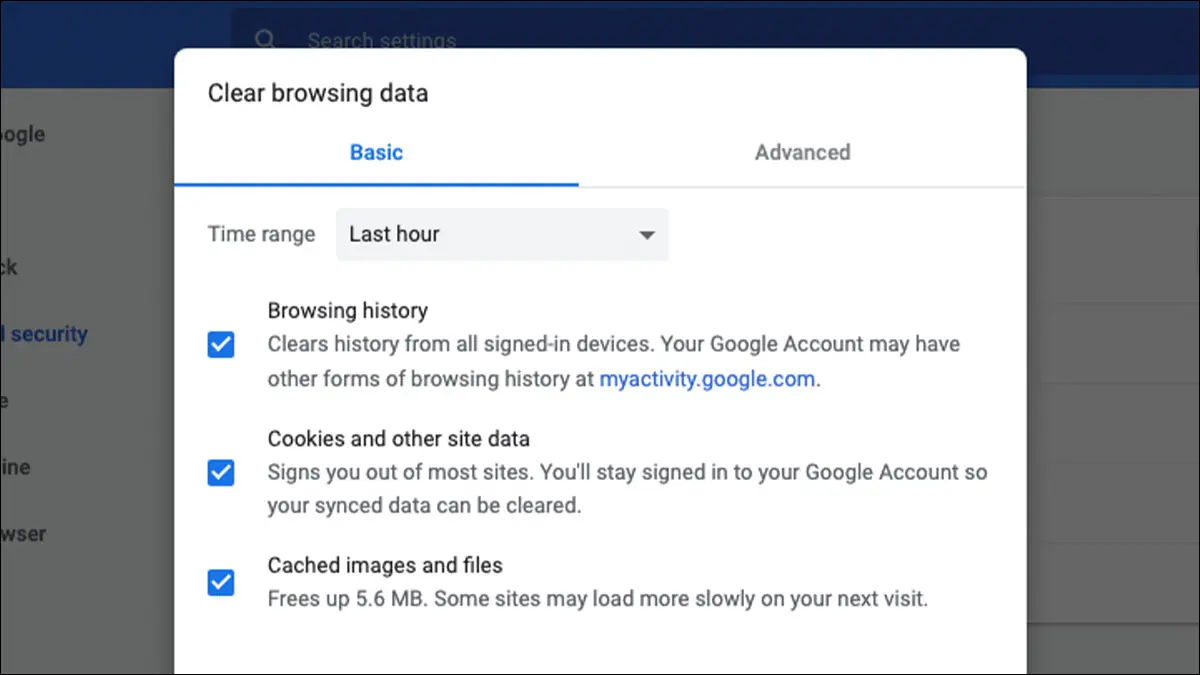
Browser merupakan bagian yang banyak menyimpan sampah hasil browsing. Baik menggunakan Chrome maupun Mozilla keduanya sama-sama menghasilkan sampah yang harus sering dibersihkan.
Jika menggunakan Chrome, maka cara membersihkan melalui bagian “History” atau riwayat pencarian. Meski sudah ditutup, ternyata mengakses website menyebabkan beberapa item tetap tertinggal. Berikut cara membersihkannya:
- Buka titik tiga yang terdapat pada bagian kanan atas layar
- Selanjutnya gulir ke bawah sampai pada bagian “History”
- Lanjutkan dengan “Clear Browsing Data”
- Berikutnya pilih “Clear Data” dan semua history dari pencarian akan hilang sehingga laptop dapat bekerja dengan lancar kembali
4. Membersihkan Cache Pada Browser Mozilla Firefox
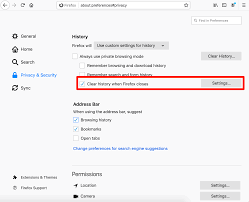
Seperti halnya pada penggunaan Chrome, ketika membuka Mozilla Firefox juga meninggalkan banyak sampah yang tidak terlihat. Cara untuk membersihkannya adalah:
- Pilih “Option”
- Gulir ke bawah, sampai bertemu pada pilihan “Privacy and Security”
- Hapus cache dengan cara klik “Clear History”
- Kemudian lanjutkan dengan mengklik “Clear Now”
5. Membersihkan Cache Pada Browser Mozilla Edge
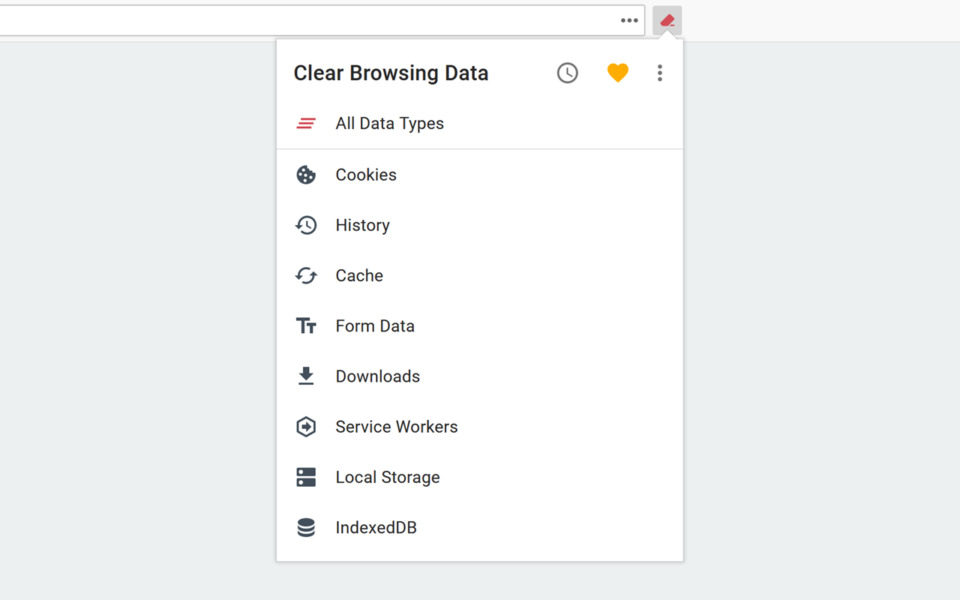
Hampir sama dengan Mozilla Firefox, penggunaan Edge pun tidak luput dari sampah yang tertinggal. Agar kinerja laptop kembali lancar, bersihkan dengan cara:
- Pilih ikon titik tiga yang terdapat pada bagian kanan atas layar laptop
- Selanjutnya pilih opsi “Setting”
- Lanjutkan dengan tab “Clear Browsing Data”
- Berikutnya pilih “Choose What to Clear”
- Terakhir, pilih “Clear”
6. Membersihkan Cache Melalui Pengaturan Menu Setting
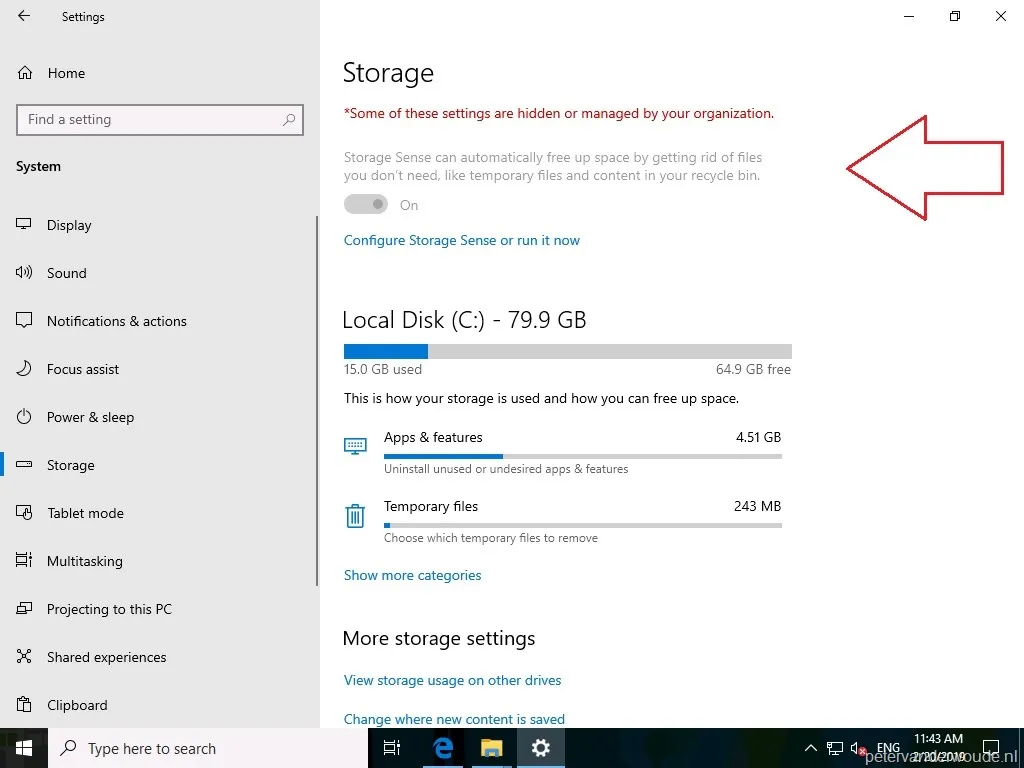
Cara membersihkan cache berikutnya hampir sama dengan yang pertama, Disk Clean up. Penghapusan ini tentunya akan menjadikan ruang penyimpanan pada laptop semakin lega. Berikut caranya:
- Pertama, masuk pada menu “Windows Setting”. Caranya dengan mengklik Windows + I
- Lanjutkan dengan memilih “System”
- Berikutnya, pilih “Storage”
- Selanjutnya, pilih “Configure Storage Sense or Run it Now”
- Kemudian, scroll ke bagian bawah, dan pilih “Clear Now”
- Setelah itu, perlu menunggu sampai proses cleaning berjalan sampai selesai. Untuk waktunya tidak dapat ditentukan. Semakin banyak sampah, akan lama.
7. Menggunakan CCleaner
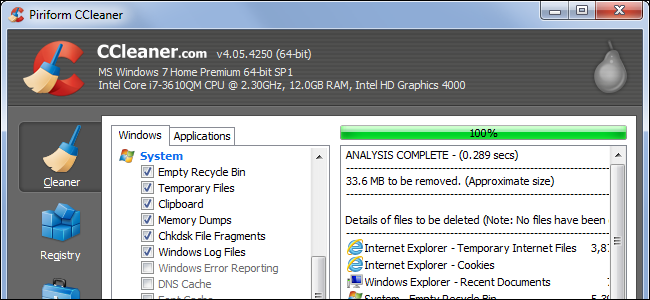
Aplikasi ini sangat membantu untuk mengembalikan kinerja perangkat dengan jalan membersihkan sampah yang tidak digunakan dari penyimpanan. Caranya sebagai berikut:
- Download dan install aplikasi sampai terpasang dengan sempurna
- Selanjutnya pilih menu pembersih dan lanjutkan dengan memilih tab Windows
- Berikutnya ceklist bagian yang ingin dibersihkan. Dalam satu kali pembersihan, dapat memilih banyak bagian sekaligus.
- Klik Analisa. Tujuannya adalah untuk melihat dan mengecek detail file yang akan dihapus
- Pilih “Jalankan CCleaner” untuk memberi akses aplikasi melakukan penghapusan file sampah.
- Lanjutkan dengan memilih “Lanjutkan”.
- CCleaner akan menjalankan tugas untuk menghapus atau membersihkan file yang sudah terpilih. Proses ini mungkin membutuhkan waktu lama.
- Kebutuhan waktu untuk melakukan pembersihan tergantung dari banyaknya sampah yang tersimpan dalam perangkat.
- Setelah selesai akan muncul pemberitahuan “Cleaning Completed”.
Proses penghapusan sampah sangat penting dilakukan agar perangkat dapat kembali berjalan normal. Seperti pada uraian di atas terdapat beberapa tempat berkumpulnya sampah yang seringkali tidak disadari oleh pengguna.
Membiarkan sampah tersebut tanpa melakukan pembersihan secara berkala sama saja menyimpan beban yang menjadikan kinerja laptop menjadi berat. Akibat adalah perangkat tidak dapat bekerja secara maksimal, bahkan tidak responsif lagi.
Semua cara menghapus cache di laptop windows 10 sangat mudah untuk dilakukan. hal yang perlu mendapat perhatian adalah pemilihan file. Tujuannya agar tidak terjadi kesalahan dimana file yang masih dibutuhkan ikut terhapus.