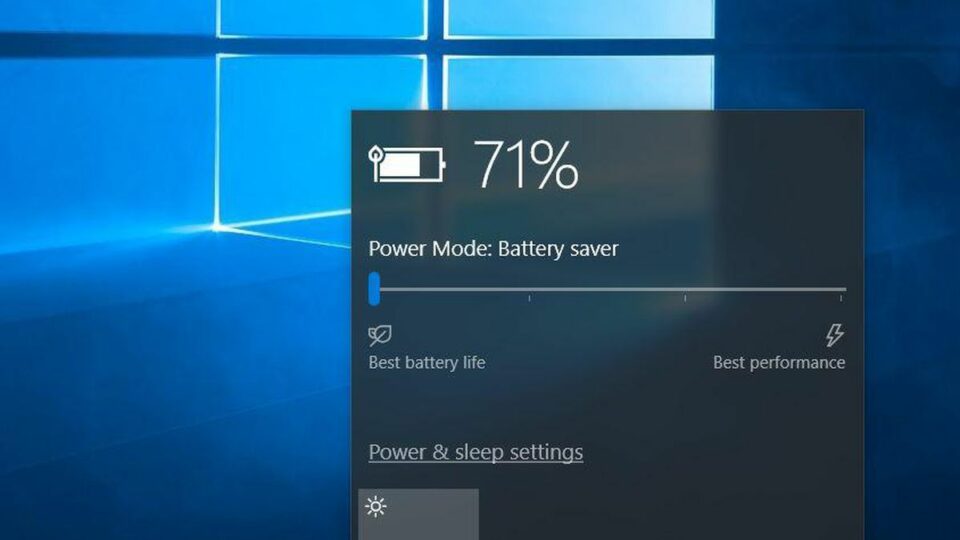Penggunaan laptop Windows 10 memang membuat pekerjaan jadi lebih fleksibel. Namun jika baterainya boros, memang terasa merepotkan. Oleh karena itu, Anda harus memahami cara menghemat baterai laptop Windows 10 yang efektif dilakukan.
Mungkin Anda merasa tidak sedang membuka software yang membeeratkan kinerja laptop. Namun, baterai laptop tetap saja cepat habis sehingga menghambat produktivitas pekerjaan. Jika sudah begini, sebaiknya simak beberapa cara solusi menghemat baterai laptop yang boros.
Daftar Isi :
8 Cara Menghemat Baterai Laptop di Windows 10 Mudah Tanpa Ribet
Ada berbagai macam cara yang bisa dilakukan untuk menghemat baterai laptop. Anda bisa mempraktikkannya agar lebih leluasa ketika menggunaakan laptop seharian. Daripada penasaran, berikut trik-trik yang bisa dilakukan agar penggunaan baterai laptop irit!
1. Menggunakan Power Saver
Cara menghemat baterai laptop Windows 10 ini sebenarnya tergantung kebutuhan penggunaan perangkat. Apabila Anda menggunakan laptop untuk software yang tidak terlalu berat atau untuk sehari-hari, sebaiknya aktifkan Power Saver. Opsi ini terletak di Power Plan, berikut tutorialnya.
- Klik ikon baterai yang ada di menu Taskbar.
- Selanjutnya, pilih Windows Mobilty Center.
- Pada menu Power Status, ubah opsinya menjadi Power Saver.
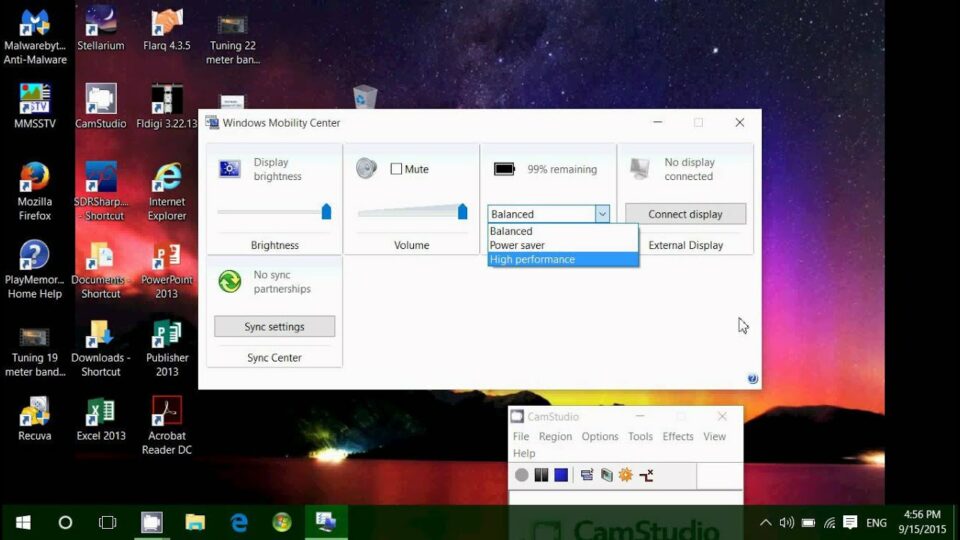
- Simpan perubahan.
- Selesai, perangkat Anda sudah mengaktifkan penghemat daya.
2. Mengubah Waktu Layar Memasuki Mode Sleep
Ketika layar laptop dalam waktu tertentu dibiarkan, maka sistem akan memasuki mode sleep secara otomatis. Pengaturan ini biasanya tersedia secara default, namun Anda bisa mengubah durasinya sesuai kebutuhan. Mode sleep ini bisa menghemat baterai cukup efektif, berikut cara-caranya.
- Tekan shortcut Windows + I untuk masuk ke menu Settings.
- Selanjutnya, pilih Power and Sleep.
- Tentukan waktu layar laptop memasuki mode sleep menjadi lebih singkat, misalnya 3 menit. Anda bisa memilih durasinya pada pilihan On battery power, PC goes to sleep after.
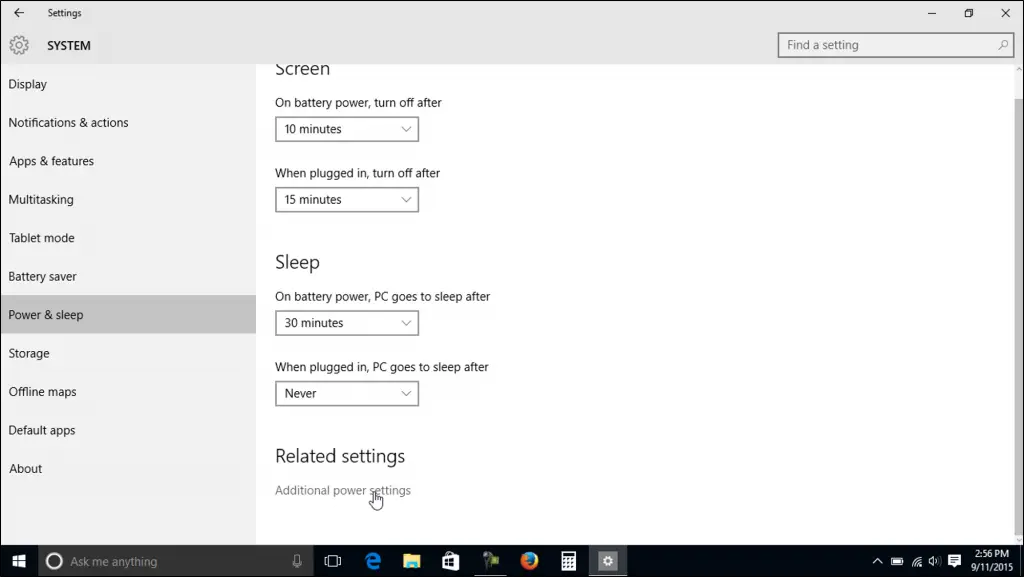
- Simpan perubahan.
- Selesai, laptop Anda akan mengaktifkan mode sleep secara otomatis ketika laptop tidak digunakan selama 3 menit dalam keadaan menyala.
3. Mengatur Kecerahan Layar
Kecerahan layar memang sangat mempengaruhi penggunaan baterai, umumnya terjadi pada hampir setiap gadget. Jika Anda bekerja di tempat dengan cahaya yang cukup, maka disarankan menghemat baterai dengan cara ini.
- Langkah pertama, buka menu Start lalu pilih Control Panel.
- Selanjutnya, pilih Hardware and Sound.
- Klik Power Options.
- Atur bar kecerahan layar pada bagian Screen Brightness.
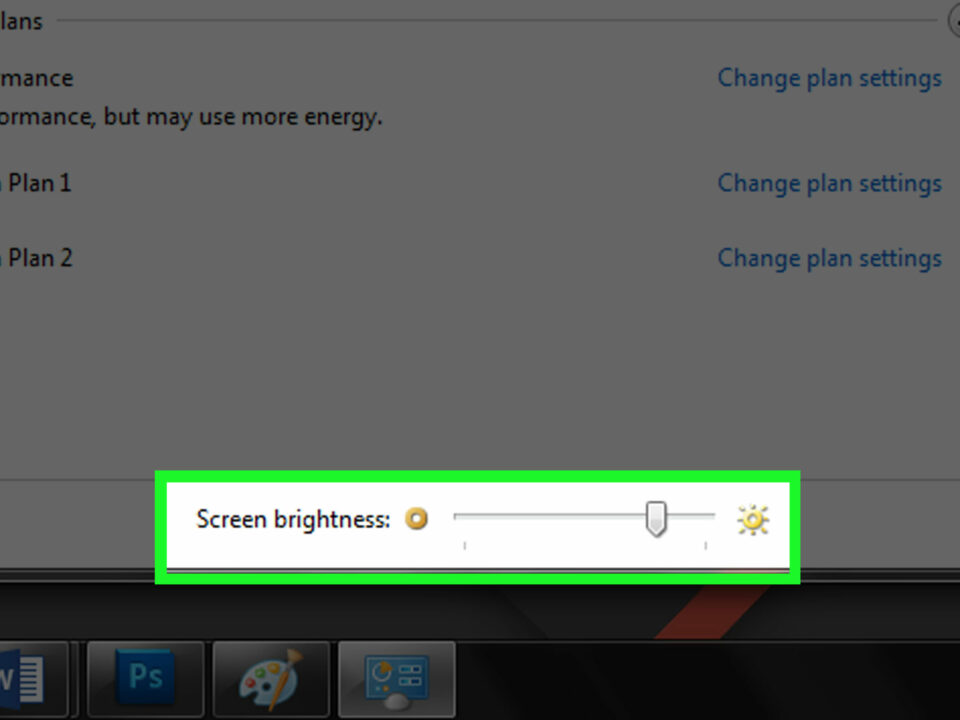
- Selesai.
Tutorial yang lebih singkat, Anda bisa masuk ke menu Start. Setelah itu, search dengan mengetik ‘Adjust Screen Brightness’ lalu atur bar kecerahan layar sesuai kebutuhan.
4. Menonaktifkan Slideshow di Menu Start
Apakah Anda termasuk yang sering mengkreasikan slideshow di menu start? Hal ini mungkin dilakukan agar tampilan desktop tidak itu-itu saja. Sayangnya, masih banyak yang tidak menyadari slideshow ini cukup menguras baterai.
Terlebih slideshow yang ditampilkan menggunakan file HD dan hanya akan berhenti ketika ada notifikasi masuk. Jika ingin menghemat baterai dengan cara simple, sebaiknya nonaktifkan saja slideshow di menu start ini, berikut langkah-langkahnya.
- Tekan ikon Windows yang ada di keyboard laptop.
- Selanjutnya, pilih menu Live Tiles.
- Beri centang pada pilihan Turn Live Tiles Off.
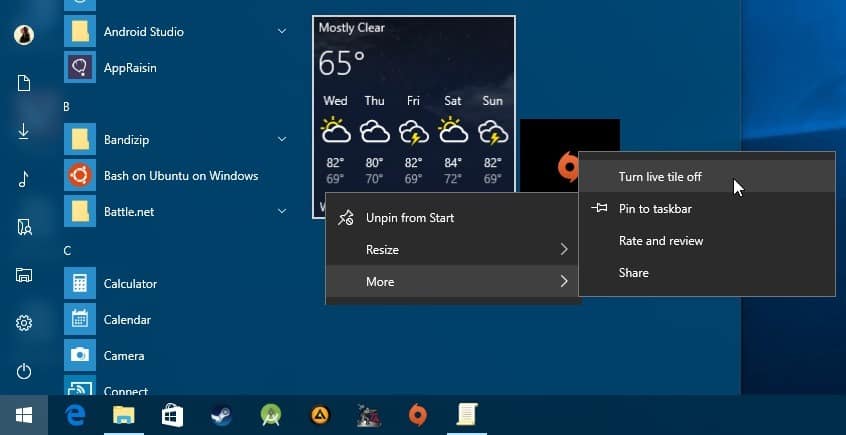
- Lalu pilih Save Changes.
- Selesai.
5. Menggunakan Fitur Battery Saver
Hampir di setiap versi Windows sudah dilengkapi fitur battery saver meskipun dengan istilah yang berbeda-beda. Efeknya cukup signifikan, bahkan bisa menghemat 3 kali penggunaan baterai. Namun, hal ini masih dipengaruhi kecerahan layar dan koneksi internet.
Perlu diketahui bahwa pada Windows 10, fitur Battery Saver akan otomatis aktif ketika daya tinggal kurang dari 20%. Namun, Anda juga bisa mengaktifkannya bahkan ketika daya masih 100%. Berikut langkah-langkah mudah untuk menggunakan fitur ini.
- Buka menu Start lalu pilih Settings. Bisa juga dengan menekan shortcut Windows + I.
- Jika menu pengaturan sudah terbuka, pilih System Battery.
- Beri centang pada opsi Turn battery saver on automatically if my battery falls below.
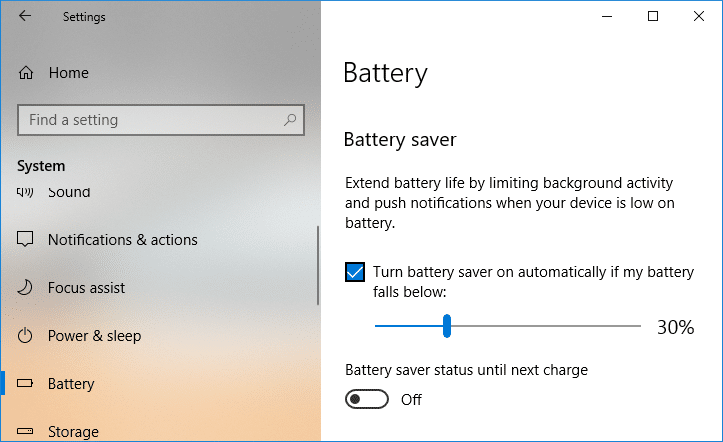
- Selanjutnya, atur persentase daya baterai agar Battery Saver aktif sesuai keinginan. Agar baterai hemat dengan optimal, Anda bisa mengatur bar sampai 100%.
- Selesai, fitur Battery Saver akan otomatis aktif sesuai persentase daya yang dipilih.
6. Menonaktifkan Koneksi yang Tidak Diperlukan
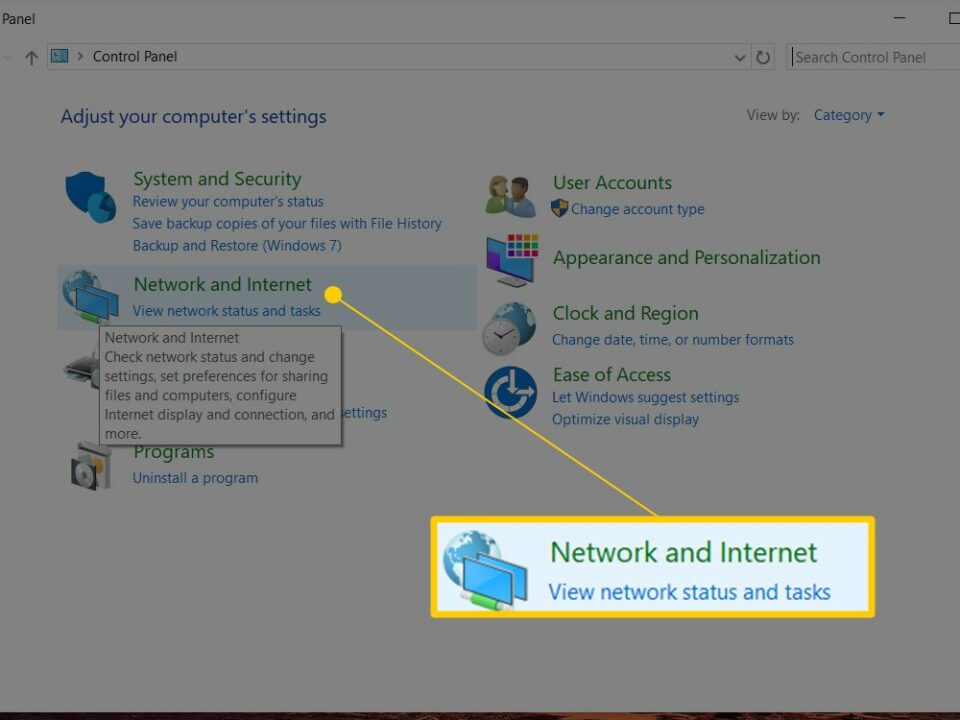
Terkadang pengguna laptop Windows 10 tidak menyadari bahwa mereka mengaktifkan koneksi yang terlalu banyak. Misalnya WiFi atau VPN yang selalu aktif, padahal tidak sedang digunakan. Cara menghemat baterai laptop Lenovo Windows 10 dengan menonaktifkan koneksi mudah dilakukan.
Silahkan tekan shortcut Windows + A lalu matikan semua pilihan koneksi, kecuali Battery Saver dan Airplane Mode. Anda juga bisa melakukannya melalui menu Control Panel lalu Network and Internet. Setelah itu, nonaktifkan koneksi di bagian Network Connections.
7. Menggunakan Web Browser Microsoft Edge
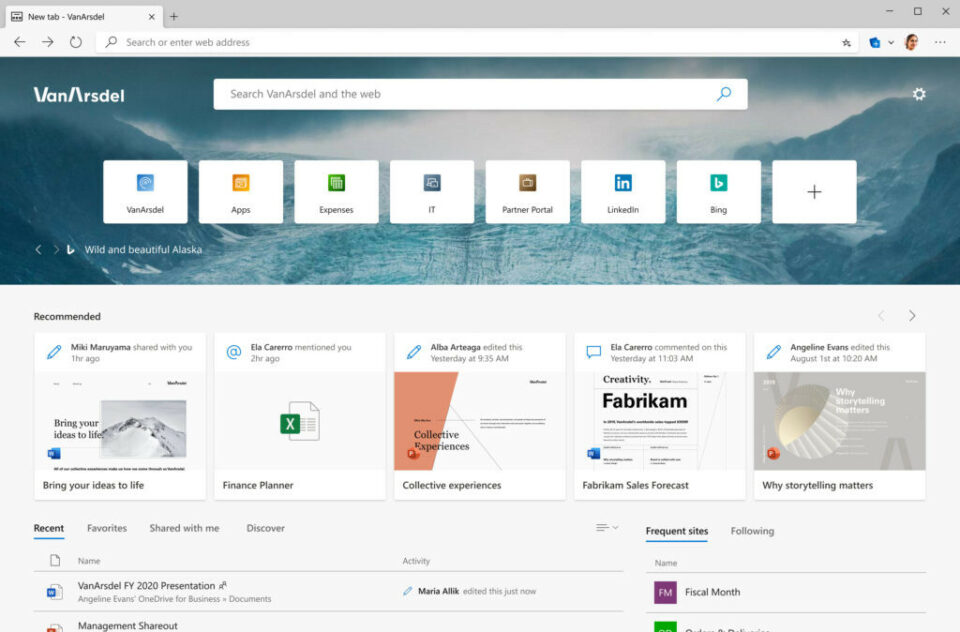
Kemunculan Microsoft Edge sebagai pengganti Internet Exprorer di Windows 10 memang bukan tanpa alasan. Berdasarkan informasi di situs resminya, peramban yang satu ini bisa bisa menghemat daya baterai.
Jadi, Anda bisa melakukan browsing dengan Microsoft Edge sebagai salah satu cara menghemat baterai laptop di Windows 10. Microsof mengklaim peramban ini bisa membuat baterai 36-53% lebh lama dibanding web browser lainnya.
8. Mengontrol Aplikasi yang Berjalan di Latar Belakang
Mungkin Anda sering mendapati notifikasi mengenai layanan Microsoft yang tiada henti-hentinya. Sebenarnya, menonaktifkannya bisa menjadi cara menghemat baterai laptop Windows 10. Namun, sebaiknya untuk layanan aplikasi antivirus tetap digunakan.
- Tekan shortcut tombol Windows + R untuk memasuki menu Run.
- Ketikkan ‘msconfig’ pada kolom yang disediakan.
- Tekan Enter.
- Masuk tab Services pada menu System Configuration.
- Klik Hide All Microsoft Service lalu pilih Disable All.
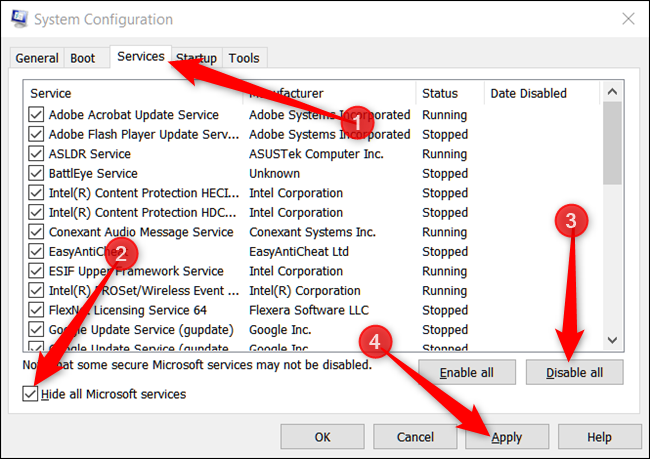
- Langkah terakhir, tekan OK.
Beberapa cara menghemat baterai Windows 10 di atas sangat mudah dilakukan. Namun, hasilnya akan begitu terasa karena baterai laptop bisa tahan lebih lama. Performa laptop pun akan lebih optimal karena penggunaan bateran bisa dikontrol.