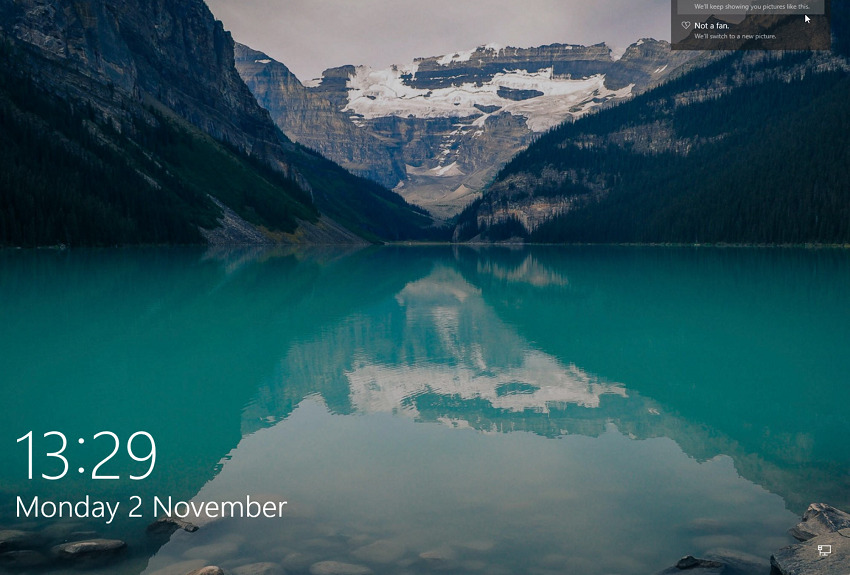Cara menghilangkan lock screen Windows 10 cukup mudah dan hanya dalam 6 langkah. Setelah itu Anda dapat menggunakan PCtanpa perlu khawatir salah input password.
Apabila salah ketik password terjadi, Anda akan terkunci di luar PC sendiri! Hal yang menyebalkan, terutama jika deadline menanti. Untuk menghindari ini, ada baiknya password dihilangkan.
Daftar Isi :
6 Cara Menghilangkan Lock Screen Windows 10, Rekomendasi Microsoft Langsung
Menggunakan PC atau laptop bersama atau perangkat pribadi namun di ruang bersama memang tidak mudah. Ada begitu banyak data penting yang wajib dilindungi, terutama jika berhubungan dengan pekerjaan Anda.
Satu klik tak sengaja dari pengguna lain, akan dapat menghilangkan file yang sudah habis-habisan dikerjakan, tanpa bisa dikembalikan lagi, selamanya. Mengerikan, bukan?
Untuk itulah Microsoft menciptakan lock screen, kunci yang otomatis akan bekerja ketika perangkat dibiarkan tak tersentuh selama beberapa menit. Misalkan, ketika Anda pergi ke toilet atau rehat sejenak untuk menyeduh kopi.
Pada awalnya lock screen dibuat untuk melindungi file dalam perangkat, agar tidak terjadi hal-hal yang tidak diinginkan ketika rehat sejenak. Namun hal ini justru akan menjadi boomerang, ketika password pelindung terlupa.
Anda terkunci di luar PC sendiri, berusaha mengingat, tapi tak kunjung ingat. Berusaha mengutak-atik tapi tak mengerti. Meski mudah, namun banyak pengguna PC yang belum mengetahuinya, hingga akhirnya menyerah dan meminta bantuan jasa servis.
Padahal, merubah settingan password dapat dilakukan sendiri, dengan panduan yang tepat. Berikut langkah-langkah dalam cara menghilangkan lock screen Windows 10, dilansir langsung dari laman resmi Microsoft:
1. Nyalakan PC Sebagai Cara Menghilangkan Lock Screen Windows 10
Cara menghilangkan lock screen di laptop hanya bisa dilakukan ketika perangkat dalam keadaan menyala. Oleh karena itu, nyalakan laptop atau PC terlebih dahulu.
2. Menu Setting
Dari laman utama PC, klik logo Windows atau Start di pojok kiri bawah, lalu klik menu Setting.
3. Menu Sign-in Options
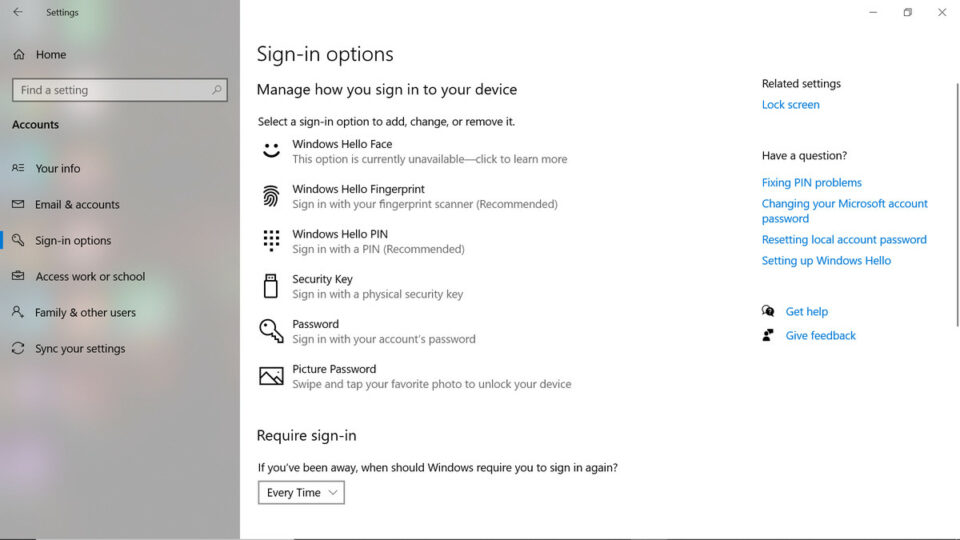
Setelah laman Pengaturan terbuka, klik menu Account, lalu klik menu Sign-in Options di panel kiri layar, untuk menghilangkan password.
4. Menu Change
Selanjutnya klik menu Password, lalu klik menu Change untuk mengganti juga sebagai cara menghapus password laptop di sistem Windows.
5. Password
Berikutnya masukkan password yang digunakan saat ini, agar proses bisa dilanjutkan. Laman akan berganti, konfirmasikan passwordsekali lagi dan petunjuknya pada laman ini, lalu klik Next.
6. Password Otomatis Hilang
Sistem PC akan memproses, tunggu beberapa saat sampai selesai. Setelah itu, password PC akan hilang secara otomatis.
Penting untuk diingat, cara menghilangkan lock screen Windows 10 ini hanya berlaku untuk lock screen pada perangkat tersebut. Apabila dalam perangkat ada beberapa akun, maka akun akan tetap terkunci, dan Anda tidak dapat membukanya tanpa passwordyang benar.
Cara menghilangkan lock screen di Windows 10 lainnya adalah dengan Group Policy Editor. Buka Group Policy Editor melalui Windows Run, dengan menekan tombol shortcut WinKey + R, lalu ketikan perintah gpedit.msc.
Selanjutnya masuk ke Computer Configuration\AdministrativeTemplates\Control Panel\Personalization. Setelah itu klik 2 kali pada menu Do not display the lock screen, pada panel kanan. Berikutnya klik menu Enabled, dan klik OK untuk menyimpan pengaturan.
Selanjutnya restart laptop atau PC. Setelah perangkat menyala, Anda tidak akan lagi mendapati layar lock screen lagi. Sistem akan langsung membuka tampilan login user, sama seperti di Windows 7 yang tidak memiliki fitur lock screen.
Namun apabila Anda sudah terlanjur terkunci, maka langkah-langkah mengatasinya berbeda.
3 Langkah Mengatasi Lupa Password Lock Screen yang Terkunci di Luar
Apabila ini terjadi, tidak usah panik, karena cara mengatasi lupa password pun sama mudahnya. Berikut cara membuka laptop yang terkunci Windows 10:
1. Aktifkan Safe Mode
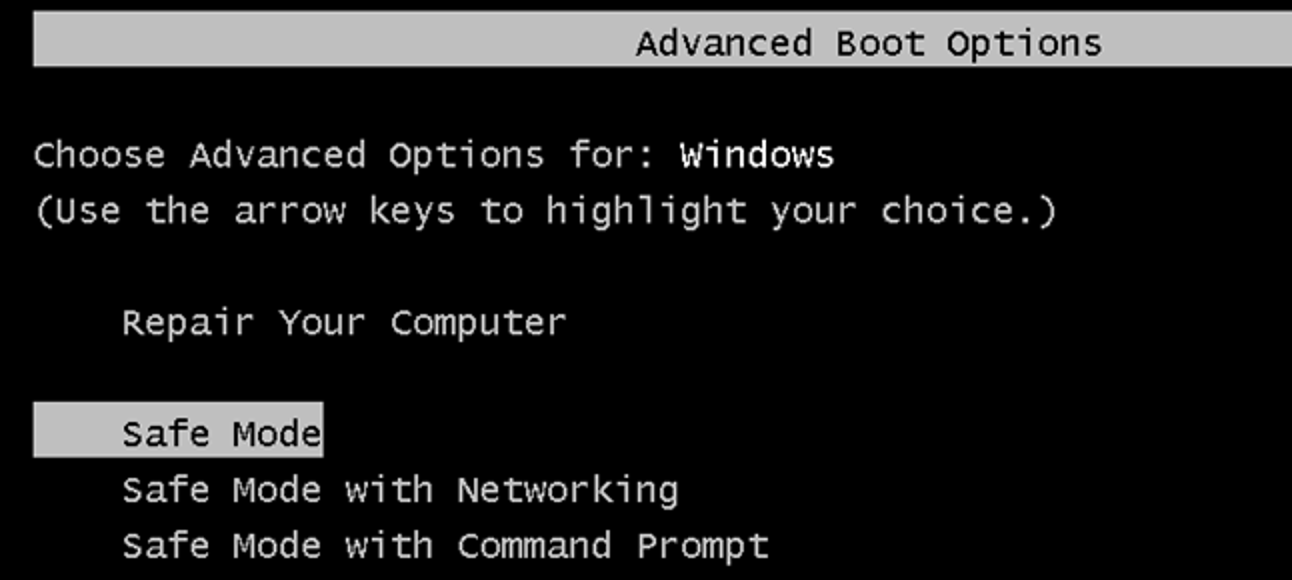
Cara mengaktifkan safe mode adalah dengan menyalakan PC, kemudian lakukan langkah-langkah berikut:
- Ketika sistem sedang proses booting, tekan tombol F8. Layar Advanced Boot Options akan muncul, lalu klik menu Safe Mode dan tekan Enter.
- Sistem PC akan menyala dalam keadaan Safe Mode, lalu klik menu Administrator, kemudian klik menu Start, klik menu Control Panel.
- Selanjutnya klik User Accounts dan Manage Another Accounts.
2. Ubah Password
Untuk dapat mengakses PC kembali, Anda perlu memulihkan password.
- Masukkan password baru, lalu konfirmasi ulang dengan memasukkannya sekali lagi, dan akhiri dengan klik Change Password.
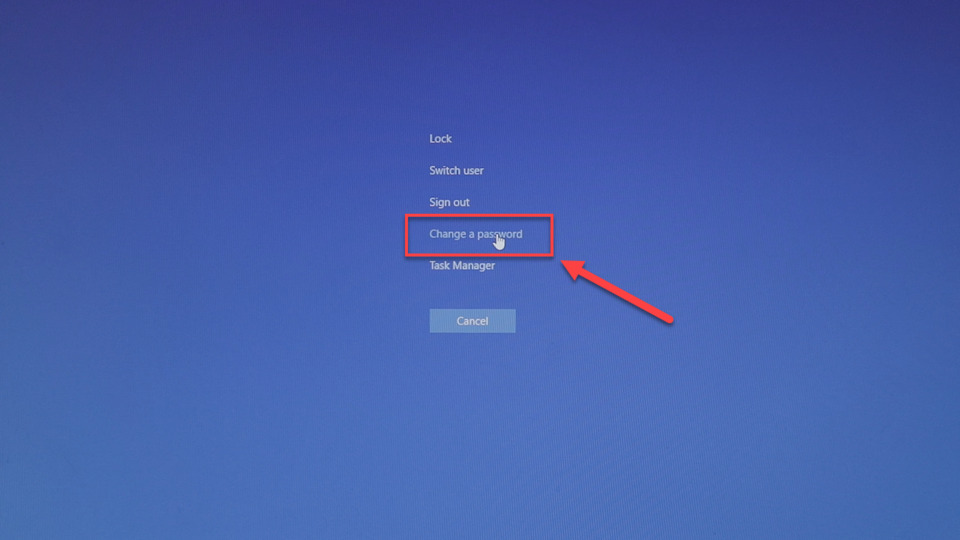
- Pastikan Anda mencatat password, dengan demikian dapat melakukan cara menghilangkan lock screen Windows 10, setelah semua proses ini selesai.
- Selanjutnya restart PC dengan menekan tombol power.
3. Repair Your Computer
Lakukan seperti langkah pertama, untuk masuk ke menu Safe Mode.
- Sistem sedang proses booting, tekan tombol F8, dan masuk ke menu Safe Mode.
- Selanjutnya klik menu Repair Your Computer, lalu klik Open Command Prompt, setelah tampilan terbuka.
- Berikutnya ketik ‘net user administrator /active:yes’, dan pesan ‘the command active successfully’.
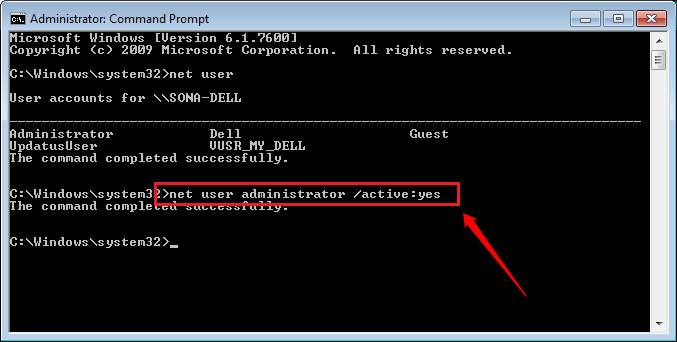
- Selanjutnya ketik ‘net user administrator password’ pada jendela Command Prompt, ganti password, lalu tutup kembali jendela.
- Terakhir, restart kembali PC, ketika menyala, perangkat sudah dapat digunakan seperti biasa.
- Untuk mencegah kejadian sama terulang, Anda dapat melakukan cara menghilangkan lock screen Windows 10, seperti pada part awal artikel.
Langkah-langkah di atas sangat aman, dengan demikian tidak perlu khawatir akan data dalam perangkat yang hilang.
Cara menghilangkan lock screen Windows 10 mudah dan cepat, bukan? Dengan mengetahui password yang digunakan, ubah sedikit pengaturan pada menu Setting, dan screen lock pun hilang.