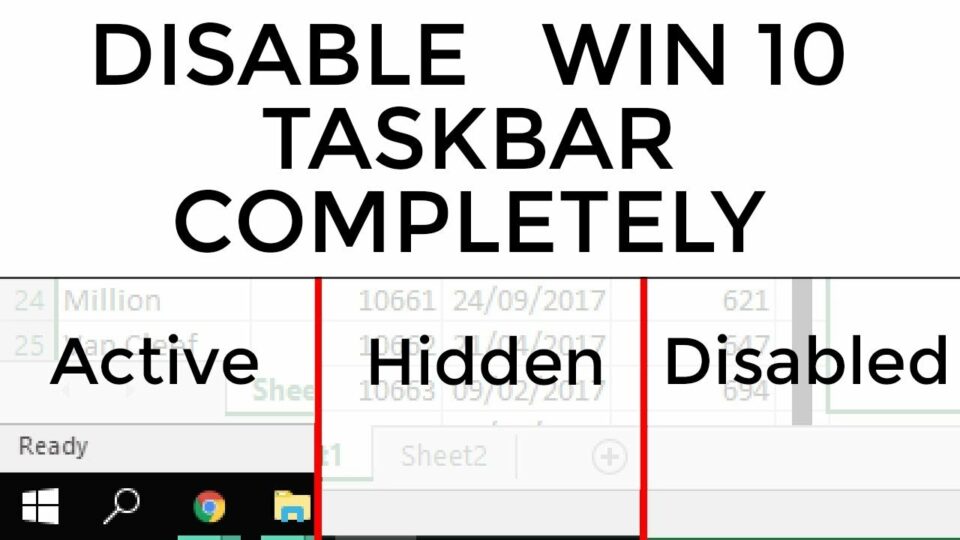Cara menghilangkan taskbar Windows 10 sebenarnya tidak sulit untuk dilakukan. Anda hanya perlu mengikuti langkah-langkah sederhana saja untuk menghilangkan atau menyembunyikan tampilan Windows satu ini. Memang sudah tersedia fitur untuk hal tersebut.
Taskbar adalah deretan menu dan aplikasi Windows yang terletak di bagian bawah layar laptop atau komputer Anda. Namun seringkali keberadaan taskbar ini membuat tampilan Window 10 Anda terasa sempit. Meskipun ukurannya kecil, ada beberapa pengguna yang merasa terganggu akan keberadaannya.
Bagi Anda yang merasakan hal yang sama taskbar ini sebenarnya bisa disembunyikan keberadaannya. Tapi bisa dimunculkan juga secara otomatis. Jadi ketika kursor mouse Anda berada di bagian bawah layar, taskbar tersebut akan muncul secara langsung.
Daftar Isi :
Cara Menghilangkan Taskbar Windows 10
Bagi Anda yang hendak menyembunyikan taskbar di Windows 10, ada dua cara yang bisa dicoba dengan mudah. Cara pertama adalah menggunakan menu pengaturan atau setting pada perangkat komputer Anda. Sedangkan Cara lainnya adalah menggunakan menu CMD atau command promt.
Kedua cara tersebut sebenarnya sangat mudah untuk dilakukan. Namun perlu kami tekankan disini, taskbar sebenarnya merupakan fitur yang sangat bermanfaat bagi pengguna Windows. Sebaiknya Anda tidak menghilangkan menu satu ini secara permanen.
Tapi Jika Anda memang sedang menangani sebuah proyek yang mengharuskan tas bahan tersebut untuk dihilangkan, kedua langkah di bawah ini bisa dilakukan. Langsung saja simak langkah-langkah selengkapnya pada panduan berikut.
1. Cara Menyembunyikan taskbar Windows 10 Melalui Menu Settings
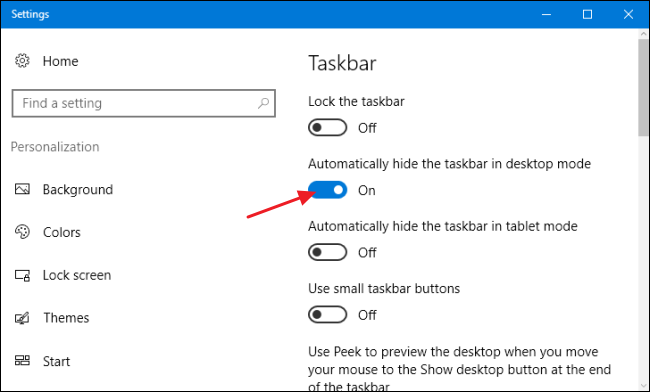
Cara pertama yang akan kami bahas disini adalah bagaimana cara cara menghilangkan atau menyembunyikan taskbar secara otomatis melalui menu setting. Ini merupakan cara yang paling Umum dilakukan oleh pengguna Windows di seluruh dunia. Tentu saja cara-caranya juga sangat mudah untuk diikuti bahkan bagi pemula sekalipun.
- Pertama Anda hanya perlu mengklik kanan di bagian manapun pada halaman desktop komputer.
- Akan muncul pop-up langsung saja pilih menu Personalize
- Setelah mengklik menu tersebut Windows akan menampilkan jendela pengaturan
- Klik panel sebelah kiri dan pilih taskbar
- Setelah ini akan muncul menu Setting
- Anda bisa langsung mengklik menu Taskbar Setting
- Alihkan penggeser yang tersedia atau posisi ON
- Opsi ini tersedia di bawah “Automatically Hide The Taskbar In Desktop Mode.”
Dengan cara ini secara otomatis taskbar pada perangkat Anda akan tersembunyi. Cara ini terbilang umum untuk dilakukan. Selain mudah untuk dilakukan ini merupakan cara utama ketika Anda hendak menghilangkan taskbar pada desktop Windows 10.
2. Cara Menyembunyikan taskbar Windows 10 menggunakan Command Prompt
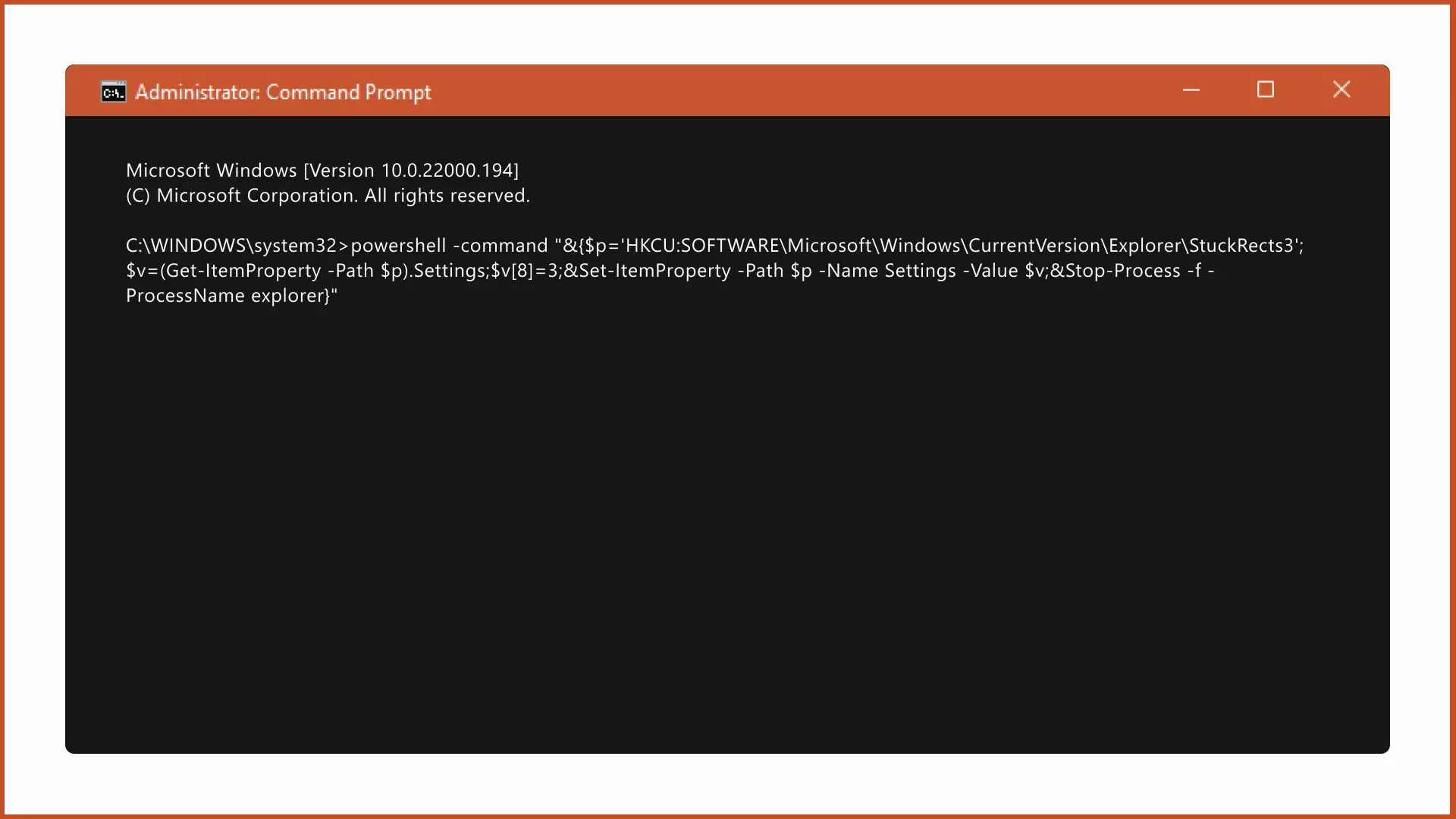
Selain cara menghilangkan taskbar Windows 10 yang sudah kami jelaskan di atas, ternyata ada cara lain yang bisa Anda pilih. Cara tersebut adalah menggunakan menu command prompt atau CMD. Namun menggunakan cara Ini Membutuhkan kode-kode khusus.
Bagi Anda yang senang menggunakan kode-kode seperti ini tentu memahami cara menggunakan CMD sangatlah penting. Di dalamnya ada banyak metode yang bisa dilakukan untuk mengoperasikan komputer. Salah satunya adalah untuk menghilangkan taskbar pada Windows 10 ini.
Untuk mencoba metode satu ini, sudah pasti ada langkah-langkah yang harus dilakukan. Langkah-langkahnya sama sekali tidak sulit. Kami jamin pemula sekalipun bisa mencobanya. Simak panduan selengkapnya di bawah ini.
- Pertama-tama Anda bisa mengklik Kolom pencarian pada Windows masing-masing
- Ketikkan CMD pada kolam tersebut
- Klik Kanan aplikasi CMD yang muncul lalu pilih Run as administrator.
- Masukkan saja kode berikut tanpa tanda kutip
“powershell -command”&{$p=’HKCU:SOFTWARE\Microsoft\Windows\CurrentVersion\Explorer\StuckRects 3;$v=(Get-ItemProperty -Path $p).Settings;$v[8]=3;&Set-ItemProperty -Path $p -Name Settings -Value $v;&Stop-Process -f -ProcessName explorer}”
- Kalau Anda memasukkan kode di atas dengan benar sistem akan langsung menampilkan kolom pengecekan selanjutnya.
- Anda hanya perlu memasukkan kode berikut pada kolom kedua ini
powershell -command “& {$ p = ‘HKCU: SOFTWARE \ Microsoft \ Windows \ CurrentVersion \ Explorer \ StuckRects3’; $ v = (Dapatkan-ItemProperty -Path $ p) .Settings; $ v [8] = 2; & Set- ItemProperty -Path $ p -Name Settings -Nilai $ v; & Stop-Process -f -ProcessName explorer} “
Dengan menggunakan langkah-langkah yang sudah kami jelaskan di atas kami jamin taskbar pada perangkat laptop dan komputer Anda akan langsung berhenti secara otomatis. Namun fitur-fitur tersebut hanya akan berjalan jika diterapkan di di Windows 10 saja.
Fungsi TaskBar Pada Windows
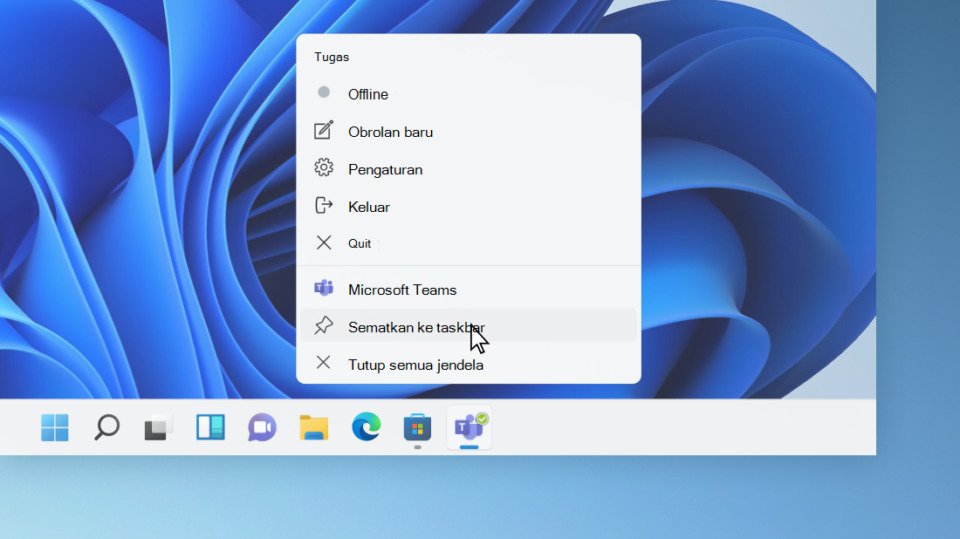
Bagi Anda yang sedang berusaha untuk menghilangkan taskbar pada Windows 10, penting untuk memahami fungsi dari taskbar itu terlebih dahulu. Sebenarnya taskbar ini merupakan salah satu ornamen yang sangat penting pada tampilan atau interface Windows.
Keberadaan taskbar memudahkan Anda untuk membuka aplikasi di perangkat. Hanya dengan satu klik saja, Anda bisa langsung membuka aplikasi apapun di komputer. Namun tentunya Anda harus setting terlebih dahulu aplikasi apa saja yang hendak ditampilkan di taskbar ini.
Keberadaan tersebar juga memudahkan Anda untuk melihat Info tanggal dan jam. Informasi tanggal dan jam ini biasanya berada di ujung sebelah kanan dari Taskbar itu sendiri. Jika Anda tidak menampilkan taskbar, maka fitur jam dan tanggal ini ikut hilang.
Tidak hanya waktu saja ada beberapa ikon penting lain yang umumnya muncul di ujung sebelah kanan taskbar. Secara tidak langsung fungsi taskbar lainnya adalah memperlihatkan ikon-ikon tersembunyi ini. Jika di klik tanda panahnya.
Pada dasarnya, keberadaan taskbar ini berfungsi untuk membantu navigasi Windows menjadi lebih mudah. Bahkan pada Windows 10 bagian ujung sebelah kanan dari taskbar ini adalah untuk memperlihatkan wallpaper desktop.
Karenanya fungsi dari taskbar ini bisa terbilang sangat penting. Keberadaannya bisa menunjang kemudahan Anda dalam mengoperasikan Windows. Karenanya Anda harus mempertimbangkan dengan baik sebelum menerapkan cara menghilangkan taskbar Windows 10 di atas.