Proyektor kini sudah menjadi salah satu alat pendukung yang cukup penting, baik dalam dunia bisnis maupun pendidikan. Namun, masih saja ada yang bingung mengenai cara menghubungkan laptop ke proyektor Windows 10.
Hal ini cukup disayangkan, karena proyektor dapat membantu proses pembelajaran menjadi lebih jelas dan tepat sasaran. Bagi dunia bisnis sendiri, kehadiran proyektor juga sangat membantu proses penyampaian informasi, baik berupa gambar, teks, maupun video.
Daftar Isi :
Cara Menghubungkan Laptop ke Proyektor Windows 10
Oleh karena itu, bagi yang bergelut dalam dua bidang tersebut harus mempelajari pengetahuan tentang proyektor, terutama cara mengkoneksikannya. Ada dua teknik yang dapat diterapkan, agar proyektor berfungsi maksimal, yakni:
1. Koneksi secara Fisik
Untuk mengkoneksikan secara fisik, maka perlu adanya alat penghubung, seperti MiniDisplayPort atau HDMI. Apabila tidak memilikinya, silakan membeli alat tersebut di toko elektronik atau e-commerce, kemudian ikuti panduan berikut:
- Pertama-tama, nyalakan kedua media, yakni laptop dan proyektor
- Hubungkan kabel ke laptop dan proyektor, sesuaikan dengan jenis fitur yang ada. Sebab, setiap laptop mungkin menyediakan fitur penghubung yang berbeda, seperti VGA, DVI, maupun HDMI
- Tunggu sampai laptop mendeteksi adanya perangkat yang baru terhubung, maka akan muncul notifikasi sambungan
- Tekan tombol P + Windows pada keyboard secara bersamaan. Apabila tidak memungkinkan atau ribet, silakan gunakan mouseuntuk klik kanan pada desktop
- Klik pada menu Screen Solution, kemudian pilih jenis output yang diinginkan
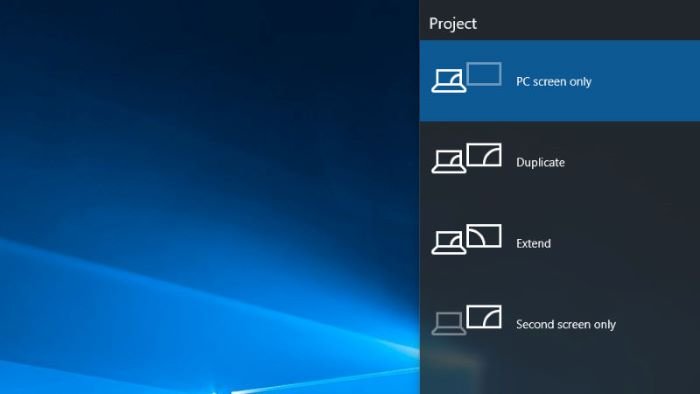
- Selesai, proyektor akan menampilkan tayangan apapun yang ada pada laptop
Perlu diketahui, bahwa sistem operasi pada Windows 10 mempunyai beberapa option untuk menampilkan tayangan ke proyektor. Setiap opsi yang tersedia memiliki kelebihan dan fungsi masing-masing, yakni:
- PC Screen Only, yakni pilihan bagi Anda yang belum mempersiapkan materi apapun sebagai bahan presentasi di proyektor. Dengan begitu, hanya laptop saja yang akan menampilkan display
- Duplicate berasal dari kata duplikasi, yakni pilihan untuk menampilkan bahan persentasi sesuai dengan apa yang ada pada laptop. Langkah ini nyaris tidak menimbulkan perbedaan antara materi di laptop dan proyektor
- Extend, yakni pilihan untuk memperluas layar, sehingga tampilan presentasi dapat memenuhi layar proyektor. Keuntungannya, materi yang disampaikan dapat tampil seluruhnya, sehingga peserta di barisan belakang dapat melihat dengan jelas
- Second Screen Only, yakni option untuk mengubah proyektor menjadi layar utama, sementara laptop dapat dalam kondisi mati
2. Koneksi via Bluetooth

Bagaimana jika tidak mempunyai kabel penghubung atau port pada laptop error? Tidak perlu cemas, karena Anda dapat memanfaatkan koneksi Bluetooth untuk menghubungkan proyektor dengan laptop. Pastikan kedua media sudah menyala, lalu terapkan step by step berikut:
- Setting proyektor ke Pairing Mode melalui tombol yang tersemat pada proyektor. Anda dapat menggunakan alat pengendali yang dibekali dalam paket pembelian
- Nyalakan bluetooth pada laptop, lalu sandingkan dengan milik proyektor. Sistem mungkin akan meminta untuk memasukkan sandi, agar proses penyandingan berjalan lancar. Tidak perlu cemas, karena cara ini sama seperti penyandingan bluetooth pada media lainnya, seperti ponsel
- Setelah terhubung, lanjutkan dengan menekan tombol P dan Windows pada keyboard secara bersamaan
- Pilih jenis output yang diinginkan pada menu Screen Solution. Selesai
3. Koneksi Via Wireless
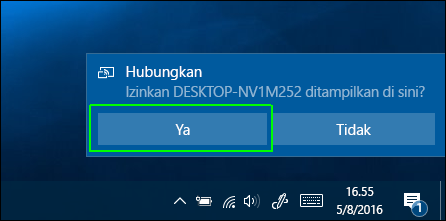
Seiring dengan perkembangan teknologi, kini Microsoft membuat semuanya menjadi lebih mudah, termasuk cara menghubungkan laptop ke proyektor Windows 10. Pada OS yang terbaru, Microsoft membekali produknya dengan fitur Miracast.
Miracast sendiri ialah sebuah standar koneksi nirkabel dari WiFi Alliance yang diperkenalkan tahun 2012 lalu. Secara sederhana, koneksi ini dapat digambarkan dengan HDMI melalui jaringan WiFi. Bagaimana cara mengetahui laptop tersebut sudah mendukung Miracast atau belum?
Kabar baiknya, pengecekan tersebut sangatlah mudah. Tinggal klik tombol Start, lalu pilih Connect, dan terakhir ketuk pada opsi Connect from The List. Setelah memastikan fitur tersebut tersedia, tinggal tekan tombol P dan Windows pada keyboard.
Selanjutnya, pilih saja pada option “Sambungkan ke layar nirkabel”, kemudian atur jenis output sesuai yang tercantum di atas. Apabila langkah-langkah tersebut benar, biasanya proyektor akan langsung terhubung ke laptop.
Kenapa Laptop Tidak Terhubung ke Proyektor?
Saat melakukan koneksi antara proyektor dan laptop, tak jarang terjadi kendala yang menyebabkan pentransferan data menjadi terhambat. Di bawah ini adalah beberapa masalah yang acapkali terjadi berikut dengan cara mengatasinya:
1. Driver VGA Mengalami Masalah

Kondisi driver ini sangat penting dalam proses konfigurasi, karena berperan sebagai jembatan antara hardware dan software. Apabila driver VGA tidak dapat menjalankan fungsinya secara maksimal, tentu koneksi pun akan terhambat. Bagaimana cara mengatasinya?
Cobalah untuk mengecek kabel VGA atau HDMI terlebih dahulu dengan memastikan tidak ada bekas goresan atau sayatan. Jika tidak ada perubahan, Anda dapat melakukan enable/disable atau bahkan update driver melalui Device Manager.
2. Sistem pada Windows Error

Windows merupakan salah satu bagian “otak” pada laptop. Saat bagian ini bermasalah, maka komponen lainnya pun kemungkinan besar juga akan terkendala. Untuk mengatasinya, coba jalankan Windows Update terlebih dahulu.
Dengan begitu, Anda akan mendapatkan double keuntungan. Pertama, sistem Windows akan memperoleh fitur terbaru dan kedua, bugs pada sistem juga akan teratasi. Namun sebelum melakukannya, pastikan memori pada laptop mencukupi.
3. Pengaturan WiFi Tidak Sesuai
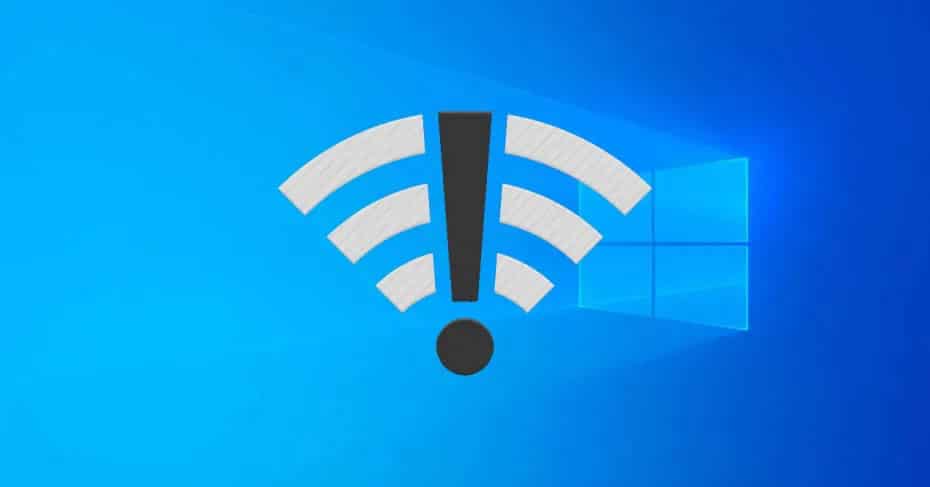
Untuk melakukan penyandingan atau repairing antara laptop dan proyektor, Anda harus memastikan pengaturannya benar-benar sesuai. Apabila ada yang berbeda, maka akan menyebabkan koneksi menjadi bermasalah atau malah tidak terhubung sama sekali.
Sebagai langkah awal, coba periksa apakah kata sandi yang dimasukkan sudah benar, baik pada laptop maupun proyektor. Seandainya sudah benar dan tetap bermasalah, Anda dapat mencoba sumber koneksi yang lain.
Meski terbilang remeh, tetapi cara menghubungkan laptop ke proyektor Windows 10memang susah-susah gampang. Jika tidak mampu melakukannya sendiri, lebih baik serahkan kepada orang yang sudah ahli, agar dapat berjalan lancar.

