Cara menghubungkan speaker bluetooth ke laptop Windows 10 sebenarnya tidak terlalu sulit untuk dilakukan. Anda hanya perlu mengubah settingan pada komputer dan speaker bluetooth itu sendiri untuk menghubungkan kedua perangkat tersebut.
Didukung oleh pesatnya kemajuan teknologi di era modern ini, kita bisa menikmati berbagai kemudahan penunjang aktivitas sehari-hari. Salah satunya adalah dengan keberadaan speaker bluetooth yang banyak dipasarkan beberapa waktu belakangan ini.
Speaker bluetooth ini termasuk ke dalam salah satu produk teknologi nirkabel yang sangat populer di kalangan para pengguna komputer. Penggunaan speaker bluetooth diyakini jauh lebih efektif dibandingkan dengan speaker yang menggunakan kabel.
Jadi Anda tidak perlu ribet menghubungkan kabel speaker ke soundcard pada komputer atau laptop. Kualitas sound dari perangkat satu ini juga dianggap lebih baik dibandingkan dengan perangkat sebelumnya. Mayoritas pengguna komputer kini menggunakan varian speaker tersebut.
Daftar Isi :
Cara Menghubungkan Speaker Bluetooth ke Laptop Windows 10

Teknologi bluetooth memang memberikan banyak kemudahan bagi orang-orang dalam mengoperasikan komputer dan perangkat penunjangnya. Kemudahan tersebut bisa Anda rasakan ketika hendak menggunakan speaker Bluetooth ini pada perangkat masing-masing.
Untuk menghubungkan komputer OS Windows 10 dengan speaker bluetooth ini, caranya sama sekali tidak ribet. Anda hanya perlu memastikan kalau PC atau Laptop memang sudah dilengkapi dengan fitur bluetooth. Kalau ada, cukup lakukan langkah-langkah di bawah ini sampai tuntas.
- Pertama nyalakan speaker bluetooth Anda.
- Lalu buka menu pengaturan atau setting pada Windows 10
- Klik tombol Start, lalu pilih ikon gear atau setting yang ada di pojok kiri bawah
- Kalau menu setting sudah terbuka, Anda bisa langsung mengklik menu device.
- Klik menu bluetooth and other device
- Lalu Aktifkan Bluetooth di Windows 10 dengan mengklik tombol ON di samping kanan
- Setelahnya Anda bisa mengklik ikon Device lalu pilih opsi Bluetooth or other device.
- Tunggu hingga koneksi Bluetooth pada perangkat dan speaker terdeteksi
- Kalau sudah langsung saja Klik tombol connect.
Selamat, kini speaker bluetooth ada sudah terkoneksi dengan perangkat Windows 10 yang digunakan. Apakah Anda mengalami kendala dalam proses tersebut? Tenang saja karena di sini kami juga akan membahas bagaimana cara mengatasi kendala tersebut dengan mudah.
Cara Mengatasi Bluetooth Tidak Terdeteksi di Laptop
Selain cara menghubungkan speaker bluetooth ke laptop Windows 10 di atas, Hal lain yang tidak kalah penting untuk Anda pahami adalah bagaimana cara mengatasi bluetooth yang tidak terdeteksi pada laptop Windows 10.
Dalam hal ini ada beberapa metode yang bisa dicoba. Tentu saja cara ini disesuaikan dengan permasalahan dari masing-masing perangkat. Karenanya kami akan membahas semua cara tersebut supaya Anda bisa mempraktekkan cara ini seluruhnya.
1. Enable Pengaturan Adapter Bluetooth
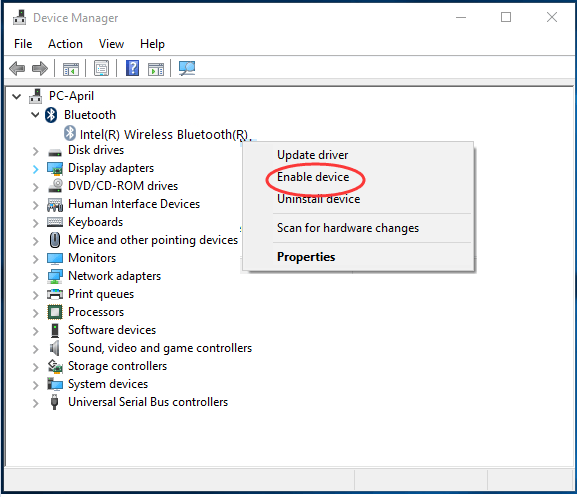
Cara pertama yang bisa dilakukan untuk mengatasi bluetooth yang tidak terdeteksi adalah mengubah settingan adapter Bluetooth di Windows. Umumnya bluetooth tidak terdeteksi karena adaptor bluetooth tersebut berada dalam status disable. Cara mengubah setting nya adalah seperti dibawah ini.
- Pertama Anda hanya perlu mengklik kolom search di Windows.
- Ketikan Device Manager di dalamnya
- Buka aplikasi Device Manager dan pilih Bluetooth
- Klik Kanan pada bagian adapter lalu pilih Enable
Adapter Bluetooth pada perangkat Anda sudah aktif kembali. Anda bisa melakukan koneksi ulang dengan speaker bluetooth setelahnya. Umumnya penyebab utama dari perangkat bluetooth yang tidak terdeteksi adalah adapter yang berada dalam status disable ini.
2. Ubah Pengaturan Discoverable Bluetooth
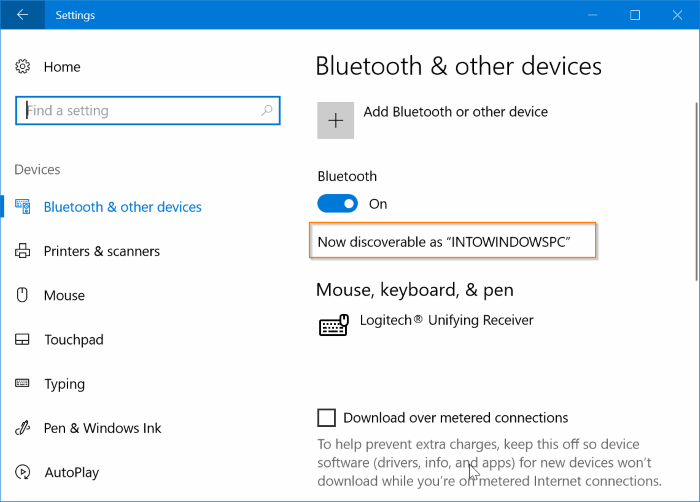
Jika cara diatas masih belum mengubah keadaan, ada cara lain yang harus Anda lakukan. Cara tersebut adalah mengubah pengaturan discoverable bluetooth pada perangkat komputer. Fitur discoverable ini memiliki fungsi untuk memperlihatkan atau menyembunyikan bluetooth Anda dari perangkat lain.
- Pertama-tama Anda hanya perlu membuka control panel di komputer atau laptop
- Setelahnya langsung saja buka opsi Device and Printers
- Lalu klik View Device Printers
- Klik kanan icon laptop yang ada di bagian bawah
- Pilih menu Bluetooth Setting setelahnya.
- Klik menu Discovery atau Visibility.
- Aktifkan visibilitas bluetooth Anda agar terlihat oleh perangkat lain.
Proses selesai kini perangkat bluetooth pada Windows 10 bisa terdeteksi oleh speaker dengan cepat. Anda hanya perlu menghubungkan ulang kedua perangkat tersebut.
3. Atur Ulang Service Bluetooth

Cara lain yang bisa Anda lakukan adalah mengatur ulang service bluetooth pada perangkat Windows. Service ini merupakan sebuah pengaturan yang dikhususkan terhadap sebuah perintah Windows agar menyalakan adapter bluetooth kapanpun hendak digunakan.
- Pertama Anda hanya perlu menekan tombol Windows + R (RUN)
- Langsung saja ketikkan “services.msc” pada kolom RUN tersebut tanpa tanda kutip. Tekan Enter
- Akan muncul seluruh Menu Services di perangkat Windows Anda.
- Temukan services Adapter Bluetooth di dalamnya
- Kalau sudah ketemu, klik kanan dan pilih Properties
- Pilih opsi Start Service Bluetooth
- Centang opsi Automatic Startup Type
Proses selesai kini adapter bluetooth Anda akan secara otomatis menyala jika Anda menghubungkannya dengan perangkat eksternal. Cara ini biasanya sangat ampuh untuk mengatasi bluetooth Windows 10 yang tidak mau dikoneksikan dengan perangkat lainnya.
4. Cek Driver Bluetooth
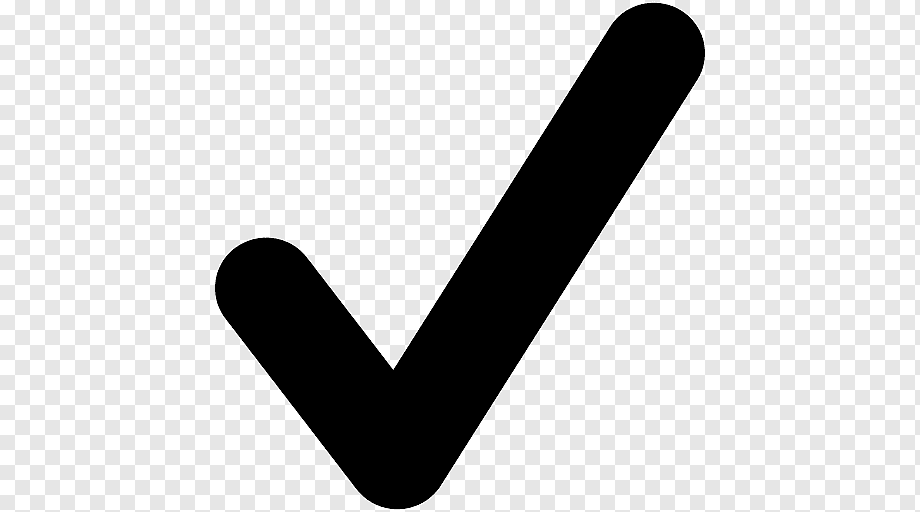
Permasalahan lain yang membuat bluetooth pada komputer Windows 10 tidak mau telepon taksi adalah driver yang tidak update. Ketika sebuah hardware tidak dibarengi dengan driver yang tepat, maka hardware tersebut tidak bisa bekerja sama sekali.
Hal ini juga berlaku untuk bluetooth. Untuk mengatasinya Anda hanya perlu masuk ke menu Device Manager. Lalu perikanan hardware bluetooth dan pilih update driver. Tunggu proses updating hingga selesai lalu restart komputer Anda dan proses selesai.
Bagi Anda yang memiliki laptop atau komputer, penting sekali untuk memahami cara menghubungkan speaker bluetooth ke laptop Windows 10 yang sudah kami jelaskan di atas. Jangan lupa juga untuk memahami bagaimana cara mengatasi kendalanya sebagai antisipasi.

