Jika membutuhkan sambungan internet mendadak ke laptop, Anda bisa mendapatkannya dengan hotspot HP. Metode ini terbilang mudah dan praktis tanpa memerlukan modem. Sayangnya, masih banyak yang belum mengetahui cara menyambungkan hotspot HP ke laptop Windows 10.
Sama seperti OS lainnya, Windows 10 memiliki pengaturan tersendiri agar hotspot bisa tersambung. Anda perlu mengetahui caranya, terlebih jika di rumah atau tempat kerja memang belum memiliki WiFi atau modem.
Daftar Isi :
Cara Menyambungkan Hotspot HP ke Laptop Windows 10 & Windows 8
Metode yang akan dibahas berikut ini juga bisa diterapkan pada laptop dengan OS Windows 8. Caranya sangat mudah, Anda tinggal menyiapkan kuota internet pada HP agar di laptop bisa tersambung dengan baik.
- Langkah pertama, Anda harus mengaktifkan hotspot pada HP terlebih dahulu. Pada tutorial kali ini, akan dicontohkan menggunakan HP Samsung.
- Pilih menu Pengaturan di HP lalu pilih Koneksi.
- Selanjutnya , tap Hotspot Seluler dan Penambatan.
- Aktifkan opsi Hotspot Seluler.
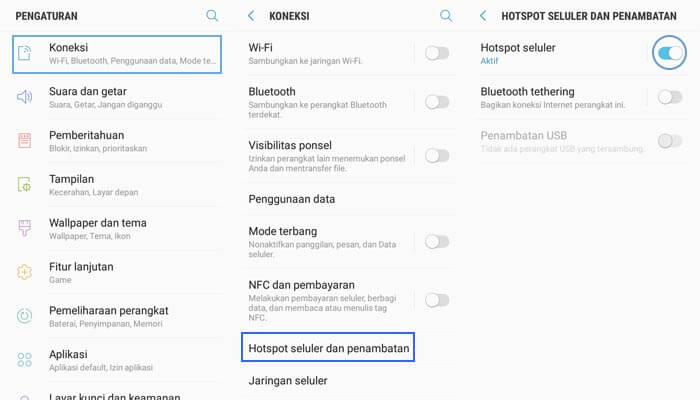
- Pada laptop, pilih ikon WiFi yang ada di Taskbar.
- Pilih nama hotspot HP yang baru saja dinyalakan lalu klik Connect.
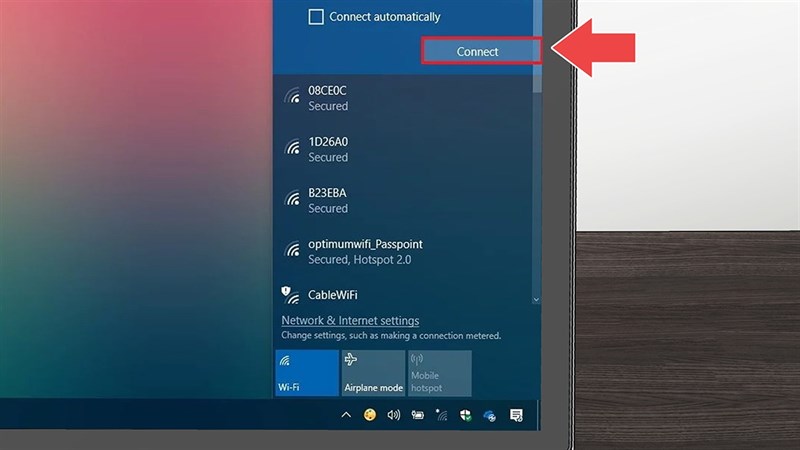
- Selanjutnya masukkan kata sandi hotspot, tunggu sampai tersambung.
- Apabila hotspot HP sudah berhasil tersambung, maka akan tampak tulisan Connected.
- Selesai, kini laptop Anda sudah bisa digunakan untuk internetan.
Cara Share Koneksi Internet Laptop Windows 10 ke Perangkat Lain
Apakah Anda sudah berhasil melakukan cara menyambungkan hotspot HP ke komputer Windows 10? Ternyata hotspot yang sudah tersambung juga bisa di-share ke perangkat lainnya, baik itu berupa HP maupun laptop lainnya. Daripada penasaran, berikut langkah-langkah mudahnya.
- Pastikan laptop Windows 10 sedang terkoneksi internet menggunakan hotspot HP, modem, maupun WiFi.
- Klik kanan menu Start lalu pilih Settings.
- Selanjutnya, klik Network & Internet.
- Pastikan pada opsi Network Status, terdapat keterangan You’re connected to the internet.
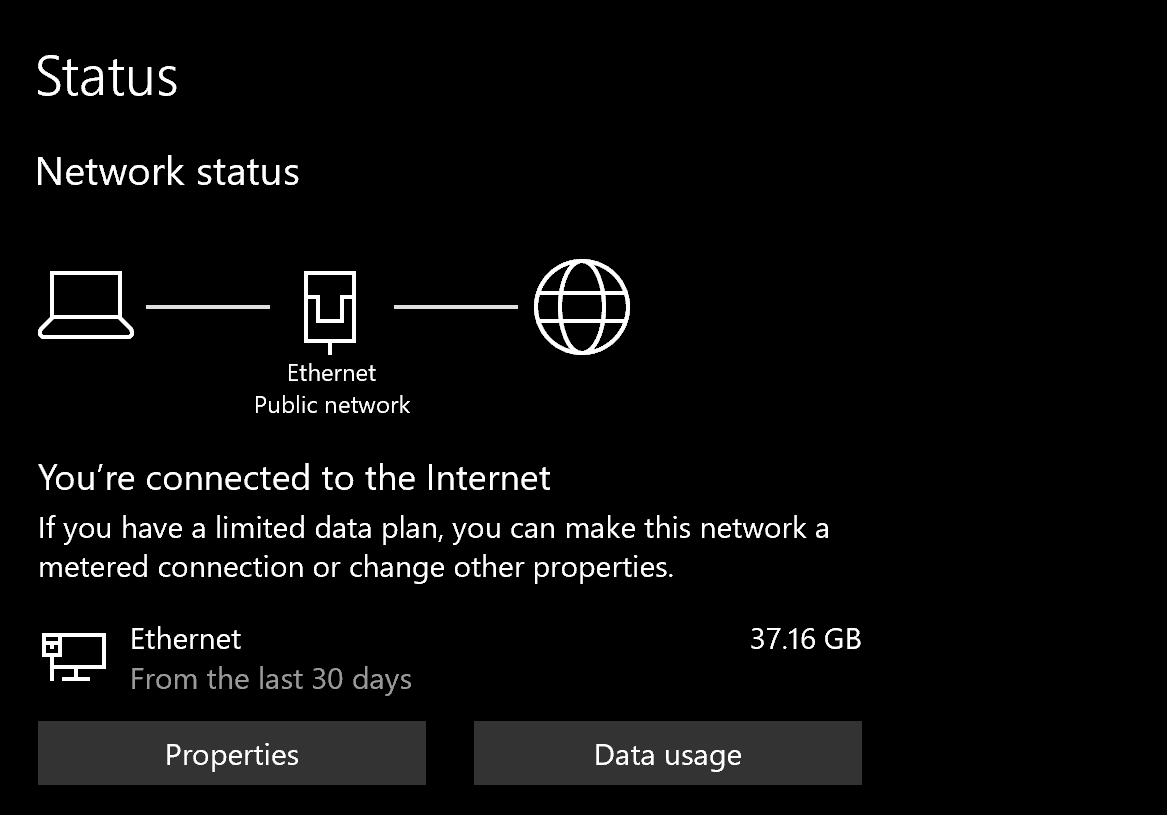
- Setelah itu, klik Mobile Hotspot.
- Aktifkan dengan menggeser toggle ke posisi ON.
- Selesai, Mobile Hotspot sudah aktif dan bisa digunakan perangkat lainnya.
Cara Menyambungkan Hotspot HP ke Laptop Windows 7
Pengguna Windows 7 juga bisa internetan menggunakan hotspot HP dengan mudah. Metode ini bisa dilakukan ketika di tempat Anda sedang tidak ada WiFi atau modem berisi kuota untuk laptop. Berikut langkah-langkah mudahnya yang bisa diikuti.
- Aktifkan layanan hotspot di HP terlebih dahulu, pastikan HP berisi kuota internet.
- Selanjutnya, tekan ikon Network yang menggunakan ikon bar sinyal di Taskbar.
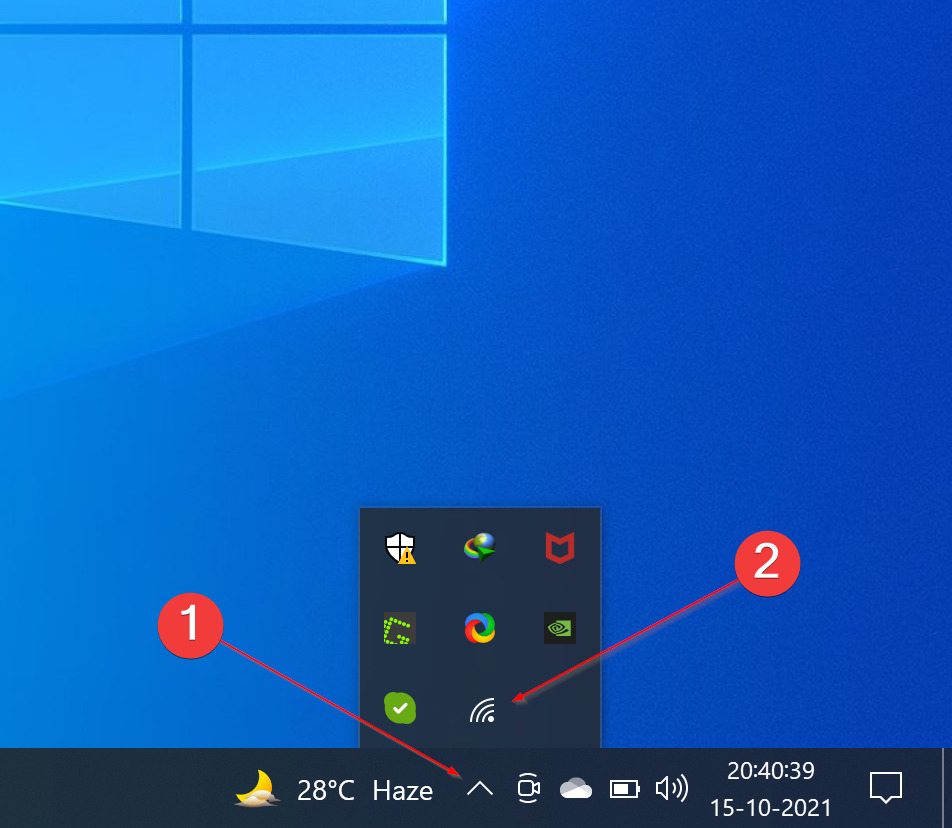
- Pilih nama hotspot yang sudah dinyalakan di HP.
- Tekan Connect.
- Masukkan Security Key atau kata sandi.
- Selanjutnya, tekan OK.
- Tunggu sampai koneksi internet tersambung.
Beberapa Kendala Hotspot HP ke Laptop Windows 10 Tidak Tersambung dan Solusinya
Melalui tutorial di atas, Anda telah memahami cara menyambungkan hotspot HP ke Windows 10 yang mudah dilakukan. Pertanyaannya, bagaimana jika hotspot tersebut tidak bisa tersambung padahal langkah-langkahnya sudah benar?
Kalau begitu, sebaiknya kenali beberapa permasalahan hotspot tidak tersambung di laptop beserta cara mengatasinya berikut ini.
1. Laptop Tidak Mendeteksi Hotspot HP yang Sudah Dinyalakan
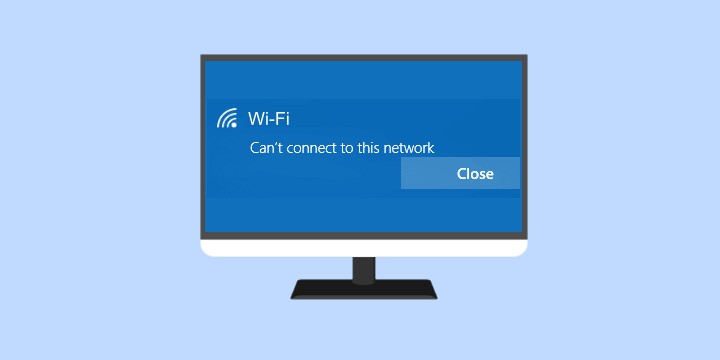
Hotspot yang tidak terdeteksi di laptop biasanya disebabkan masalah settingan WiFi, baik HP maupun laptop. Jika jarak kedua perangkat tersebut terlampau jauh, maka memang tidak akan tersambung.
Adapun jarak maksimal antara hotspot HP dengan laptop umumnya sekitar 20 meter. Untuk mengaktifkan WiFi di laptop, silahkan tekan ikonnya yang berada di Taskbar. Pastikan antara laptop dengan HP yang digunakan jaraknya berdekatan untuk koneksi internet yang lebih optimal.
2. WiFi Laptop Loading Terus-Menerus
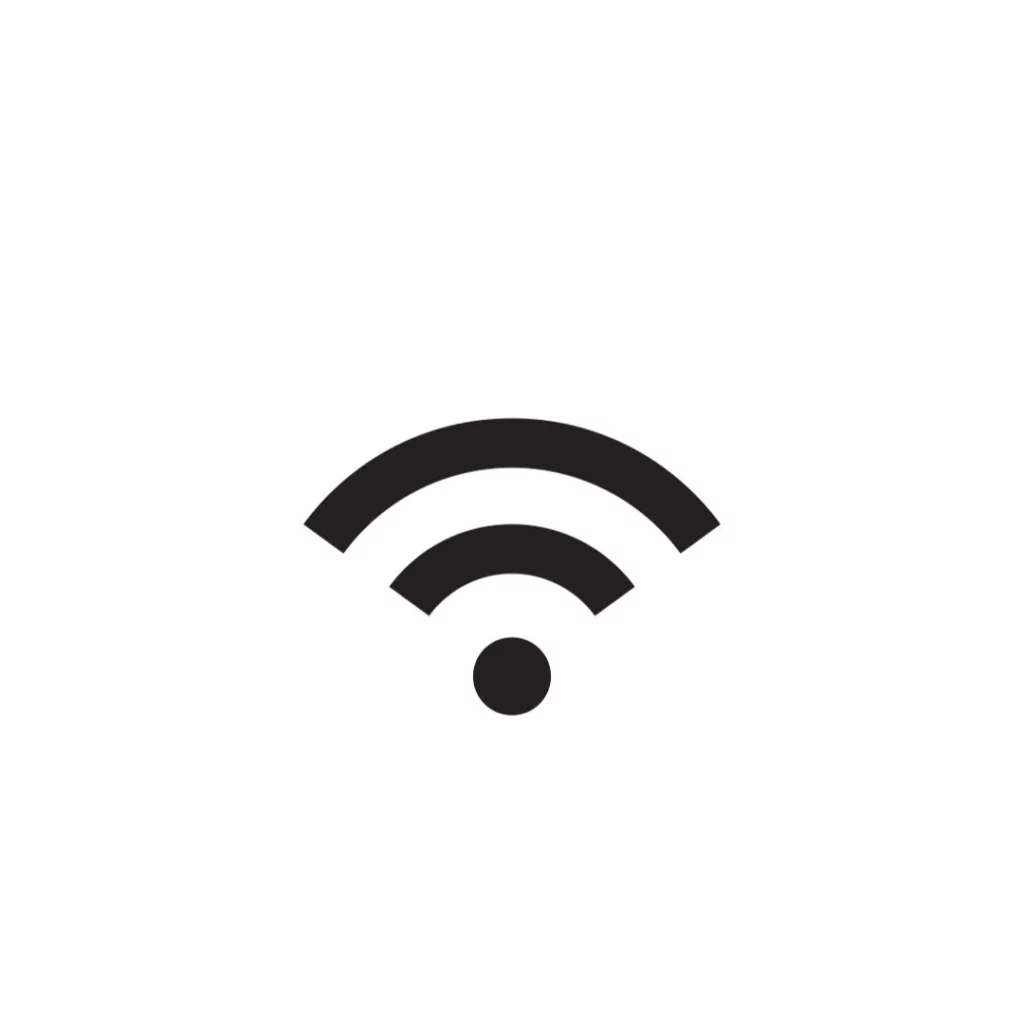
Pada dasarnya, WiFi yang loading agar bisa tersambung hotspot itu hal biasa. Namun biasanya tidak berlangsung lama sampai tersambung. Namun, bagaimana jika muncul tanda loading di ikon WiFi laptop terus-menerus. Kendala ini bisa disebabkan oleh dua hal, yaitu:
- Kata sandi hotspot HP sudah diganti namun laptop masih mendeteksi kata sandi yang lama. Hal ini karena laptop Anda mungkin disetel koneksi otomatis ketika ada hotspot yang menyala. Oleh karena itu, atasi dengan klik kiri nama hotspot lalu pilih Properties. Melalui menu tersebut, silahkan masukkan password hotspot yang baru.
- Terdapat dua hotspot yang dinyalakan melalui ponsel yang berbeda, namun namanya sama. Oleh karena itu, Anda bisa mengeceknya sendiri apakah hotspot yang tersambung sudah sesuai atau belum.
3. Hotspot Tidak Tersambung Setelah Memasukkan Kata Sandi
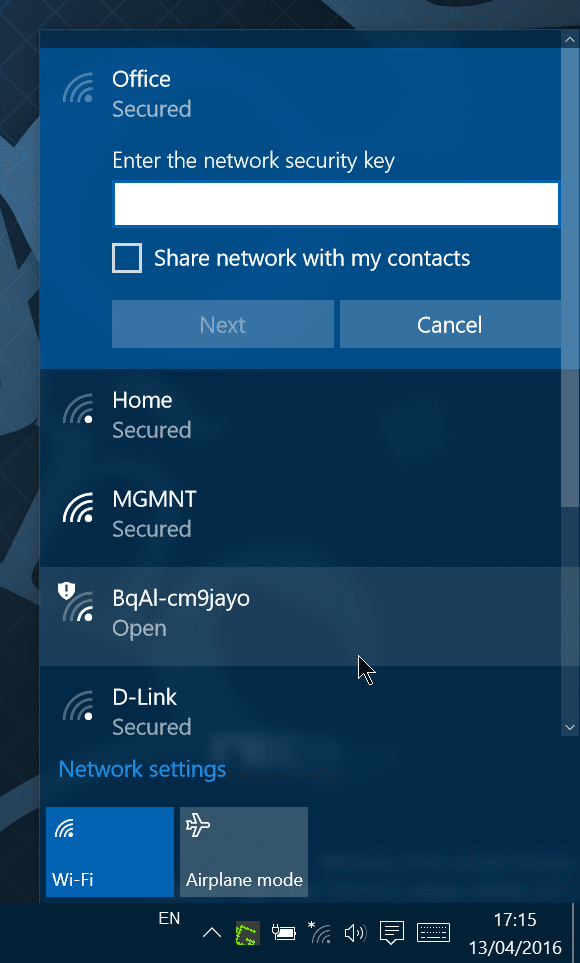
Adapun untuk kendala yang satu ini sebenarnya bisa jadi karena password yang dimasukkan salah. Tidak hanya itu, mungkin limit jumlah jaringan yang sudah tersambung hotspot penuh. Tak heran ketika laptop ditambahkan, koneksinya tidak cukup.
Kemungkinan lainnya mungkin kuota internet di HP Anda sudah habis. Sebaiknya cek terlebih dahulu melalui provider yang digunakan.
4. Muncul Tanda Peringatan Berwarna Kuning
Kendala koneksi hotspot HP ke laptop berikutnya yaitu ketika ada tanda seru warna kuning. Tidak hanya itu, biasanya hal ini dibarengi koneksi yang jadi lemot. Penyebabnya bisa karena kuota internet habis maupun kesalahan input IP address.
Anda bisa mengatasi kesalahan saat memasukkan IP address secara manual melalui langkah-langkah berikut ini.
- Pertama, buka menu Control Panel di laptop.
- Selanjutnya, klik Network and Internet.
- Pilih Network and Sharing Center.
- Klik nama hotspot untuk mengubah setelan IP address.
- Pilih Properties lalu Internet protocol version 4 (TCP/IP v4).
- Hapus IP address lalu klik Obtain an IP Address Automatically.
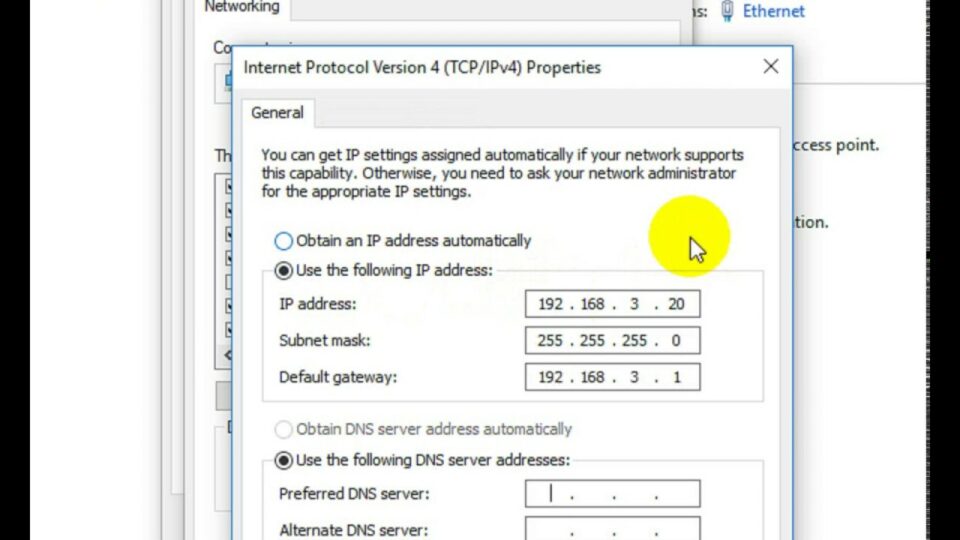
- Tekan OK.
Cara menyambungkan hotspot HP ke laptop Windows 10 bisa menjadi solusi bagi yang sering membutuhkan internet secara fleksibel. Jika menemui kendala ketika hendak menyambungkannya, Anda bisa mencoba beberapa solusi seperti yang disebutkan di atas.

