Perangkat keras seperti printer perlu dihubungkan terlebih dahulu ke laptop supaya beroperasi. Jika baru membeli printer, Anda harus mengetahui cara menyambungkan printer ke laptop Windows 10.
Sebenarnya cara tersebut sangat mudah dan bisa dilakukan oleh Anda di rumah tanpa meminta bantuan servis laptop. Caranya sangat mudah dan tidak memakan banyak waktu, Anda hanya perlu melakukan langkah-langkahnya dengan benar. Simak caranya berikut ini.
Daftar Isi :
Cara Menyambungkan Printer ke Laptop Windows 10 Paling Mudah
Ada 2 cara yang dilakukan untuk menyambungkan printer yaitu melalui via kabel USB dan jaringan internet atau via WiFi. Anda bisa memilih salah satu cara yang menurutmu mudah.
1. Menyambungkan Printer Lewat Kabel USB
Setelah membeli printer, Anda sudah mendapatkan kabel USB yang memang digunakan untuk menyambungkan printer ke laptop.
Kabel ini yang nantinya berguna agar laptop dan printer menjadi terkoneksi sehingga bisa digunakan. Namun, langkahnya bukan hanya memerlukan kabel USB saja, tapi juga perlu melakukan pengaturan di laptop Windows 10 yang dimiliki.
Berikut langkah-langkahnya:
- Pastikan printer dalam keadaan menyala atau sudah dihubungkan ke listrik.
- Selanjutnya, sambungkan kabel USB ke laptop atau PC Windows 10.
- Buka Settings di laptop Windows Anda.
- Pilih pengaturan Devices.
- Selanjutnya klik Add a printer or scanner.
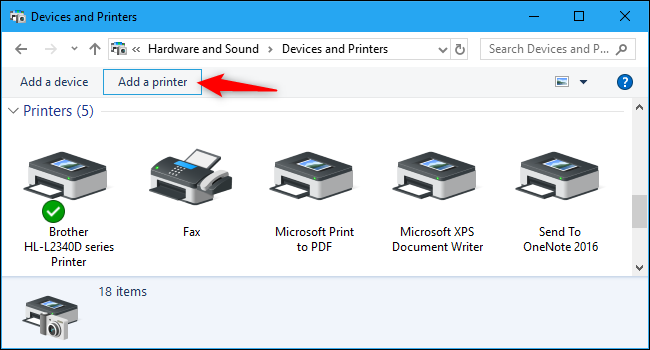
Nantinya, secara otomatis Windows 10 akan mendeteksi driver dari printer kemudian memasukkannya dan mengingatnya dalam daftar printer yang siap digunakan. Jadi, Anda tidak perlu melakukan langkah-langkah di atas kembali setelah terpasang.
Terkadang, ada beberapa Windows yang tidak bisa melakukannya secara otomatis, maka Anda harus melakukan beberapa langkah lanjutan. Caranya dengan memilih opsi The printer that i want isn’t listed.
Selanjutnya, ada 5 pilihan opsi yang muncul dalam kotak dialog. Anda perlu memilih salah satunya yang sesuai dengan masalah. Berikut maksud dari kelima opsi tersebut:
a. My printer is a little order. Help me find it.
Pilihan ini bisa dipilih jika menginginkan fitur Troubleshooting Windows 10. Fitur ini akan mencari driver yang cocok secara otomatis dan memperbaiki error yang ada.
b. Select a shared printer by name
Pilihan ini digunakan untuk Anda yang ingin menggunakan printer yang telah terinstal. Nantinya, akan muncul nama-nama printer yang sebelumnya pernah terhubung.
Anda tinggal memilih nama yang diinginkan. Cara ini biasa digunakan di kantor atau perusahaan karena komputer atau laptop umumnya sudah terhubung dengan banyak printer.
c. Pilih opsi Add a printer using a TCP/IP address or hostname
Digunakan untuk menyambungkan printer ke Windows melalui nirkabel atau menggunakan ip address yang tertera.
d. Pilih opsi Add a Bluetooth, wireless, or network discoverable printer
Selain melalui kabel, Anda bisa memilih opsi Bluetooth untuk cara menyambungkan printer ke laptop Windows 10 jika ternyata kabel USB mengalami masalah atau gagal menyambungkan.
e. Pilih opsi Add a local printer or network printer with manual settings
Cara alternatif yang muncul ketika printer tidak terhubung melalui kabel yaitu opsi dengan tulisan di atas. Maksud dari opsi tersebut adalah menginstal printer dengan proses manual.
2. Menyambungkan Printer Lewat WiFi
Cara kedua dalam menyambungkan printer ke laptop selanjutnya yaitu menggunakan jaringan internet atau WiFi yang terpasang sebelumnya.
Cara ini lebih disukai karena lebih mudah dan tanpa memerlukan kabel. Jadi, untuk Anda yang tidak mempunyai kabel USB atau kabelnya rusak dapat mencoba cara berikut.
Yang dibutuhkan dalam menyambungkan printer lewat WiFi yaitu IP Address dari printer tersebut. Caranya hampir sama dengan yang di atas, yaitu sebagai berikut:
- Masuk ke Settings pada Windows, lalu klik Devices.
- Pilih opsi Printers & scanner.
- Lalu pilih “The printer that I want isn’t listed” untuk pergi ke 5 opsi kotak dialog seperti di atas.
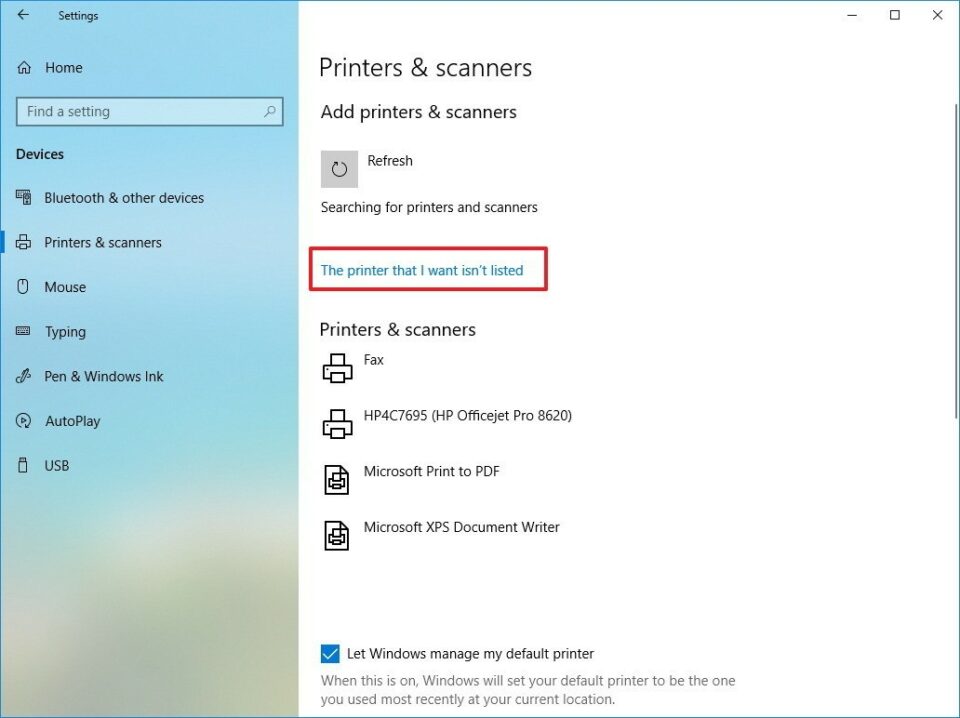
- Klik Add a printer or scanner.
- Dari kelima opsi yang ada, pilih “Add a printer using a TCP/IP address or hostname”
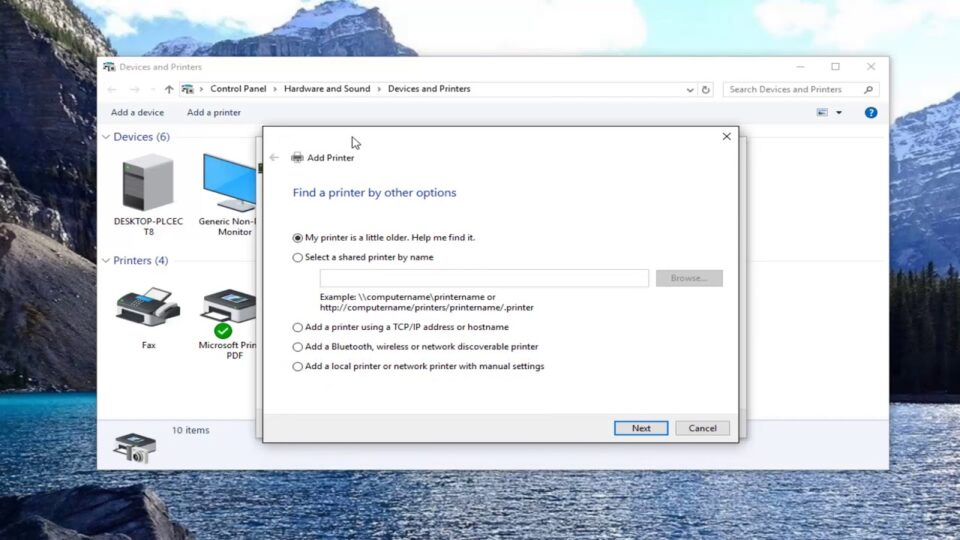
- Pilih “TCP/IP” pada menu dropdown Device Type.
- Selanjutnya, masukkan IP Address printer di kolom kosong Hostname or IP address.
- Tambahkan juga nama pada kolom Port name.
- Terakhir, klik Next untuk memproses semuanya dan Windows 10 akan mendeteksi printer.
Ciri Printer Berhasil Tersambung
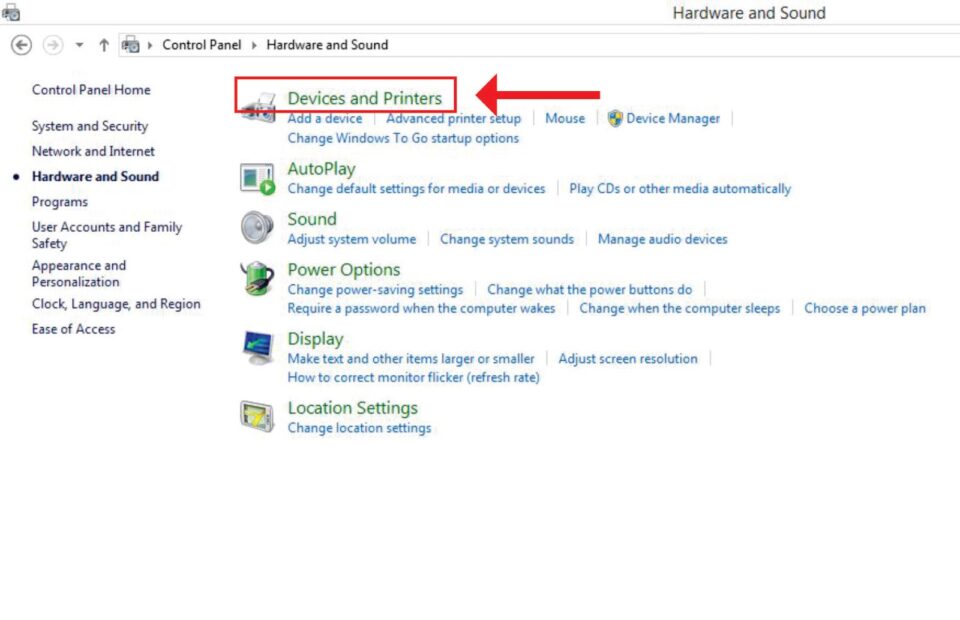
Untuk memastikan apakah printer tersambung atau tidak, Anda bisa melakukan langkah-langkah berikut:
- Klik tombol Start, lalu pilih opsi berikut: Settings > Devices > Printers & Scanners. Selain itu, bisa juga menggunakan Control Panel > Hardware and Sound > Devices and Printers.
- Lihat apakah nama printer yang sudah diinstall sudah tertera di daftar printer.
- Untuk memastikannya, bisa dengan melakukan percobaan mencetak tulisan di kertas.
- Jika berhasil, maka pengaturan telah selesai.
Selanjutnya, agar lebih mudah mencetak dikemudian hari, Anda dapat mengubah dan memilih printer yang akan dijadikan sebagai default. Jika diatur printer default, secara otomatis windows akan mengirimkan tugas mencetak ke printer default yang sudah dipilih.
Dengan demikian, Anda tidak perlu mengaturnya lagi setiap kali mencetak. Cara untuk mengaturnya menjadi default yaitu di menu Printers & Scanners. Disana, Anda tinggal memilih printer yang dijadikan default. Selanjutnya klik Manage dan pilih Set as Default.
Langkah di atas adalah cara menyambungkan printer ke laptop Windows 10 yang paling mudah diterapkan. Pada umumnya cara tersebut dilakukan melalui USB dan WiFi. Setelah berhasil menyambungkan, Anda tinggal pilih mana printer yang ingin diaktifkan untuk mencetak.

