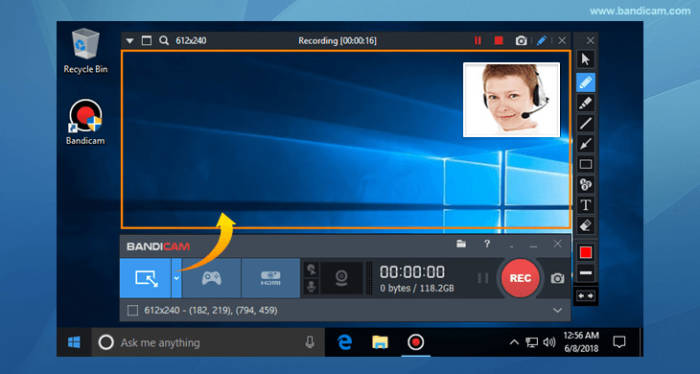Pengguna Windows banyak sekali yang mengambil jalan pintas untuk merekam layar ketika malas menulis atau ingin dilihat dan didengarkan kembali untuk menyegarkan memori. Atau bisa juga untuk merekam jalannya game yang nanti bisa dibagikan kepada orang lain. Tak heran banyak yang ingin tau bagaimana cara merekam layar laptop Windows 10.
Ada banyak cara yang bisa digunakan untuk merekam layar. Baik yang menggunakan aplikasi ataupun tanpa aplikasi. Yang pasti, kegiatan merekam layar ini dijamin gratis.
Daftar Isi :
Cara Merekam Layar Laptop Windows 10
1. Rekam Layar Menggunakan Game Bar
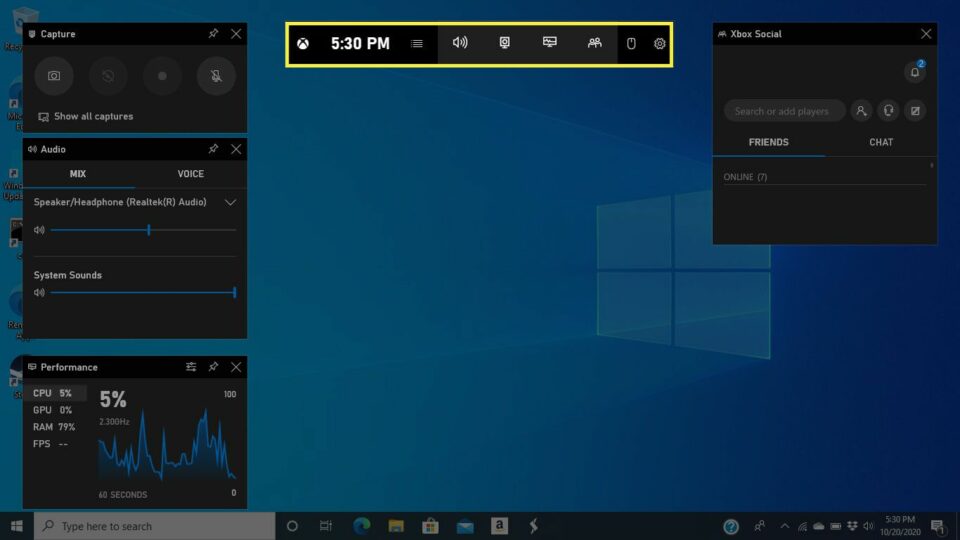
Cara merekam layar laptop Windows 10 bisa melalui program bawaan, Game Bar. Hal ini hanya berlaku di sistem operasi Windows 10.
Selain untuk merekam layar, aplikasi ini juga dapat membuat kerja PC atau laptop lebih optimal.
Untuk langkah-langkah merekam layar menggunakan Game Bar dapat dilihat di bawah ini:
Aktifkan Fitur Game Bar
Cara mengaktifkan Game Bar adalah dengan masuk ke pengaturan atau setting. Pilih opsi gaming kemudian nyalakan fitur Game Bar.
Tekan Winkey + G
Ketika Game Bar sudah aktif, tekan WinKey atau tombol Windows pada keyboard dibarengi dengan tombol huruf G. Perintah WinKey + G ini hanya bisa dilakukan ketika ada aplikasi yang terbuka.
Tekan Tombol Record
Langkah selanjutnya adalah tekan tombol record yang berbentuk bulat merah. Layar PC atau laptop akan secara otomatis terekam. Apabila rekaman sudah selesai, bisa meng-klik stop recording.
File hasil rekaman akan tersimpan di folder capture yang ada di folder video. Format file yang tersimpan adalah mp4.
2. Aplikasi VLC
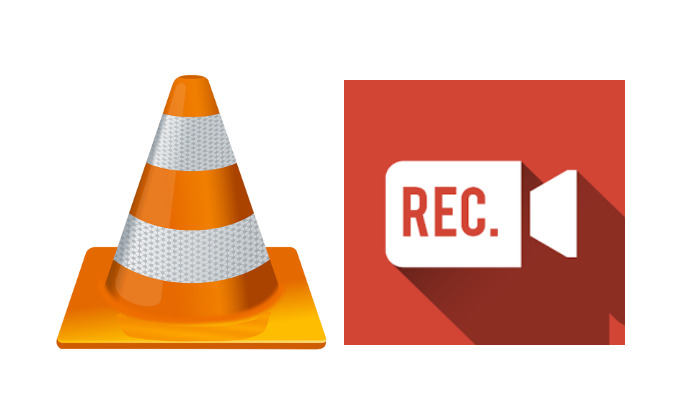
Cara merekam layar laptop Windows 10 dengan aplikasi adalah dengan menggunakan VLC Player. Ada beberapa laptop yang dari awal sudah memiliki VLC dalam daftar software-nya. Namun ada juga yang belum.
Download VLC Player
Bagi laptop yang belum memiliki VLC Player dalam daftar aplikasi-nya dapat melakukan proses unduhan terlebih dahulu.
Apabila sudah selesai di unduh, pastikan untuk melakukan proses instalasi seperti halnya dengan aplikasi lain.
- Buka Aplikasi VLC Player
- Klik Media
- Pilih Menu Open Capture Device
- Klik Dekstop pada Capture Mode
- Pilih Tanda Panah bawah pada sisi ikon Play
- Klik Convert
- Atur Destinasi File Rekaman
- Klik Start untuk Memulai Rekaman
- Klik Stop untuk Berhenti Merekam
3. Cara Merekam Layar Laptop WIndows 10 dengan Suara Tanpa Aplikasi
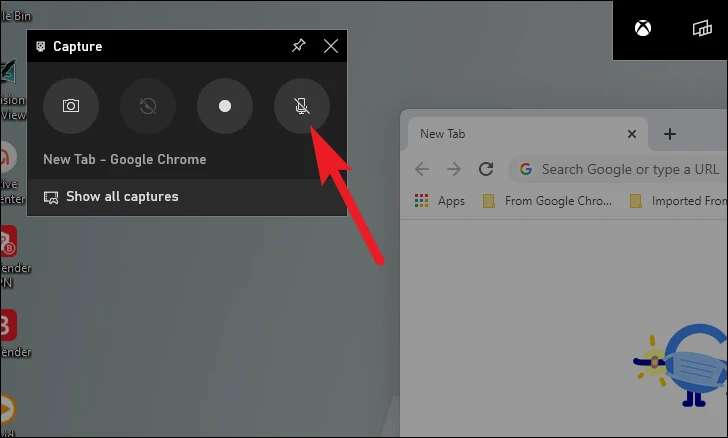
Untuk yang bertanya-tanya bagaimana cara record screen laptop, cara ini dapat diikuti karena sangat mudah tanpa butuh aplikasi lain untuk merekam.
- Tekan ikon Windows yang ada di keyboard
- Bersamaan dengan itu tekan tombol alt
- Lalu tekan tombol R
- Layar akan secara otomatis terekam
- Tekan ikon pause pada kotak biru di kiri atas layar laptop untuk berhenti
- File rekaman akan secara otomatis tersimpan di folder captures
Cara ini cukup mudah dan belum banyak yang tau bahwa ada jalan pintas untuk merekam layar secara cepat. Suara juga bisa direkam lewat cara ini layaknya video sungguhan.
4. Menggunakan Chrome
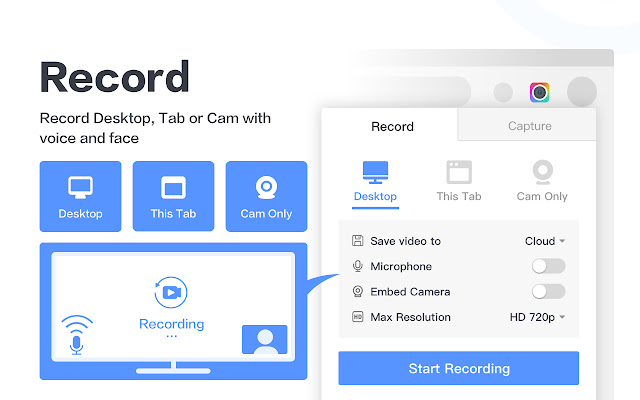
Bagi pengguna yang tidak ingin mengunduh aplikasi lain untuk merekam layar laptop, bisa juga dengan menambahkan extension. Kebanyakan laptop memiliki browser Chrome dalam program bawaannya.
Awesome Screenshot & Screen Recorder ini sangat direkomendasikan.
- Buka Chrome
- Masuk ke Chrome Web Store
- Di kolom Search ketik Awesome Screenshot & Screen Recorder
- Klik Add to Chrome
- Pilih Add Extension
- Kemudian klik extension pada pojok kanan atas
- Cari Awesome Screenshot & Screen Recorder
- Aktifkan Pin
Mengaktifkan Pin dilakukan untuk persiapan merekam layar.
- Buka Extension Awesome Screenshot & Screen Recorder
- Pilih Recorder
- Pilih Start Recording untuk mulai merekam
- Klik Stop Recording untuk berhenti merekam
- File akan secara otomatis tersimpan
5. Record Menggunakan OBS Studio
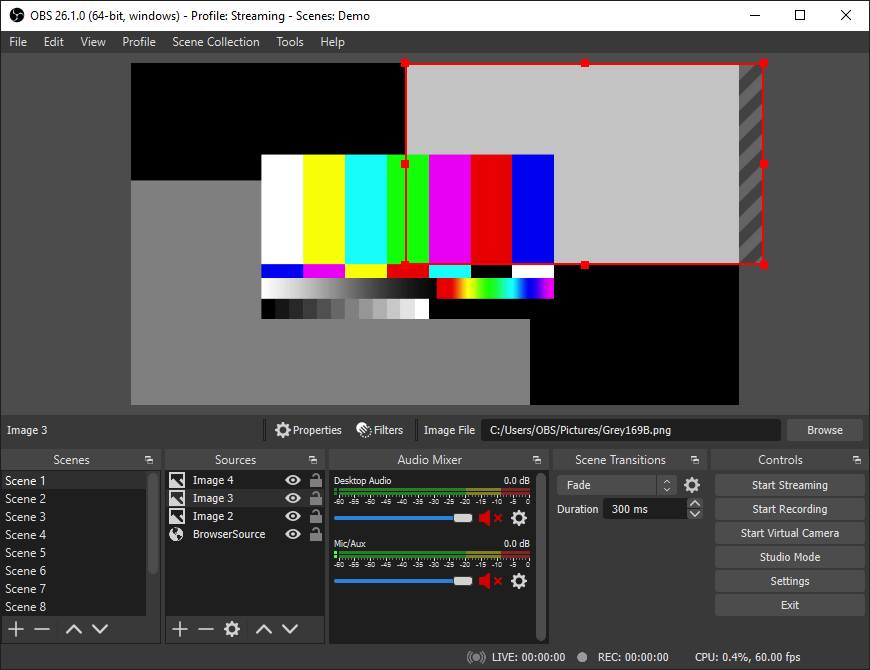
Bagi pengguna yang bertanya apakah laptop bisa merekam layar, jawabannya adalah bisa. Dengan menggunakan OBS Studio. Aplikasi ini juga bisa digunakan oleh sistem operasi apapun, jadi tidak terbatas pada Windows 10 saja.
- Download OBS Studio
Sebelum memulai ke langkah berikutnya, terlebih dahulu download dan lakukan instalasi OBS Studio. Untuk cara pemasangannya sama dengan instalasi aplikasi-aplikasi lain.
- Pilih Optimize just for Recording
Jika sudah terpasang, buka aplikasi OBS Studio. Ketika berada di halaman Auto-Configuration, klik opsi Optimize for Recording, I will not be Streaming. Fungsinya untuk membuat kualitas video saat screen recording berkualitas bagus.
- Tekan Next
- Pilih Resolusi dan FPS
Keunggulan dari OBS Studio ini adalah pengguna dapat memilih resolusi dan FPS yang diinginkan. Jadi hasil rekaman juga bisa HD setara dengan video-video berkualitas.
- Klik Next
- Pilih Apply
- Tekan tanda + pada halaman aplikasi
- Pilih Display Capture
- Beri Nama pada file rekaman
- Tekan Ok
- Start Recording untuk memulai rekaman
- Tekan Stop Recording pada kolom kontrol untuk berhenti
- File akan tersimpan di folder Video
6. Screenpesso
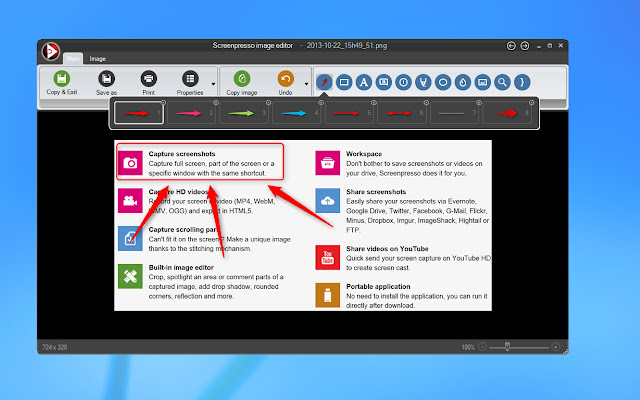
Karena pengoperasian yang cepat dan mudah, aplikasi ini juga banyak dipilih pengguna untuk merekam layar laptop. Screenpesso dapat merekam audio dan juga layar serta dapat langsung membagikan rekaman ke sosial media sehingga sangat cocok untuk pembuat konten.
Namun Watermark Screenpesso tidak bisa dihapus jika masih pengguna Screenpesso versi gratis. Untuk durasi perekamannya pun terbatas. Maksimal hanya 3 menit.
- Download Screenpesso
Sebelum lanjut ke step berikutnya, aplikasi Screenpesso harus sudah ada di perangkat. Lakukan unduhan dan proses instalasi seperti halnya pada aplikasi lain.
- Buka Aplikasi Screenpesso
- Pilih Capture (bagian bawah)
- Pilih Record Video
Cara merekam layar laptop Windows 10 di atas dapat di coba di perangkat masing-masing. Terkadang untuk laptop yang satu dengan yang lain memiliki cara yang berbeda untuk merekam layar.
Pastikan untuk mencoba semua cara hingga berhasil!