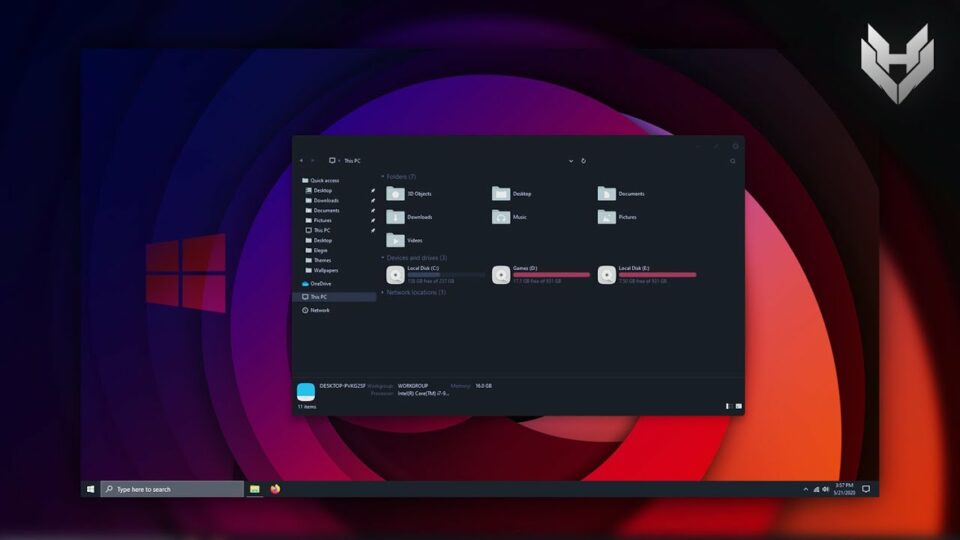Cara merubah tampilan Windows 10 sebenarnya sangat mudah untuk dilakukan. Sudah tentu cara ini juga wajib untuk dipahami oleh semua pengguna Windows. Bukan tanpa alasan, tampilan window yang baik akan membuat performa kerja Anda jadi jauh lebih baik.
Selain itu tampilan window yang baik juga bisa memaksimalkan produktivitas para penggunanya. Untuk Windows 10 sendiri bisa kita anggap sebagai salah satu operating system dengan tampilan terbaik yang pernah ada. Kompatibilitasnya sangat tinggi baik untuk layar sentuh maupun non sentuh.
Penting untuk dipahami kalau kualitas tampilan sebuah perangkat berpengaruh besar terhadap produktivitas penggunanya sendiri. Dalam dunia digital sendiri Kita sering menyebutnya sebagai UI atau User Interface dan UX atau User Experience.
Daftar Isi :
Cara Merubah Tampilan Windows 10
Meskipun Windows 10 sudah dibekali dengan interface yang sangat luar biasa, tetap saja selera dan keinginan orang akan berbeda-beda. Untungnya pihak Microsoft sudah mengantisipasi hal ini dengan menyediakan fitur modifikasi tampilan Windows 10 ini sesuai selera masing-masing.
Metode perubahan tampilan tersebut juga sangat mudah untuk dilakukan bahkan bagi pemula sekalipun. Tentu saja ada banyak sekali sektor yang bisa Anda ubah sesuai keinginan. Untuk lebih detailnya Anda bisa menyimak poin-poin di bawah ini.
1. Mengubah Warna Start dan Taskbar
Hal pertama yang akan kami bahas disini adalah cara mengubah warna menu Start dan Taskbar. Ini merupakan tampilan pertama yang akan dilihat ketika menggunakan laptop atau PC.
- Pertama-tama Anda hanya perlu mengklik tombol Windows
- Klik menu setting untuk mempercantik Windows 10
- Akan muncul pop-up Anda hanya perlu memilih menu Personalization.
- Anda bisa langsung mengklik Colors
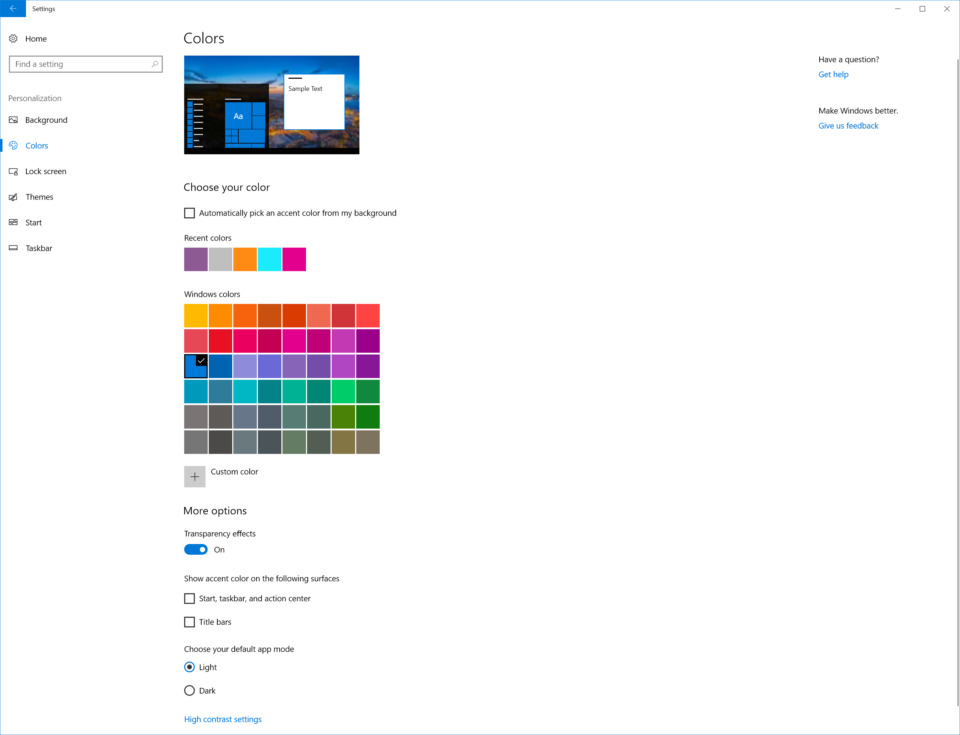
- Klik pilihan ON pada opsi Automatically pick an accent color from my background jika Anda ingin mendapatkan warna otomatis.
- Pilih OFF jika Anda hendak memilih warnanya secara mandiri.
- Setelah memilih warna Anda hanya perlu mengklik tombol Save Setting
- Setelah ini tampilan start menu Windows 10 akan terlihat jauh lebih kekinian.
2. Mengubah Tampilan Taskbar dan Start
Selai mengubah tampilannya secara umum, Anda juga bisa mengubah warna dari taskbar dan tombol start tersebut secara spesifik. Berikut ini panduannya
- Klik kanan pada menu taskbar
- Langsung saja pilih opsi “Show accent color on the following surface”
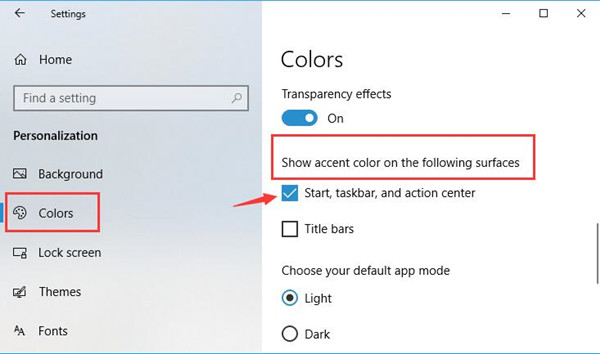
- Jangan lupa untuk memberikan centang pada menu Start. Taskbar dan Action Center.
- Klik Decativate Color
- Secara otomatis tampilan Start, Taskbar dan Action Center Anda akan terlihat lebih hitam dan elegan.
3. Mengubah Warna Titlebar
Cara merubah tampilan Windows 10 selanjutnya adalah mengubah warna title bar. Metode ini sangat pas untuk Anda yang ingin tampilan PC-nya terlihat lebih kekinian.
- Klik kanan pada title bar di desktop Anda
- kemudian klik menu Show accent color on the following surface
- Berikan centang pada menu title bar
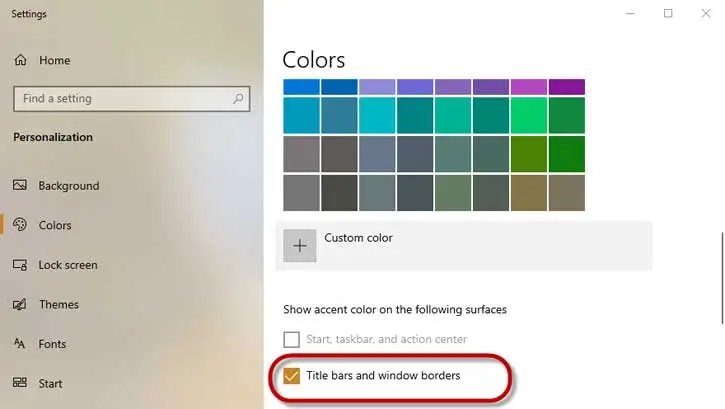
- Pilih Deactivate color
- Warna title bar akan berubah menjadi hitam setelahnya.
4. Membuat Taskbar, Start Menu, dan Action Center Tembus Pandang
Anda juga bisa membuat beberapa menu terlihat tembus pandang. Ini akan membuat tampilan komputer atau laptop jadi jauh lebih elegan dan futuristik. Panduannya bisa Anda simak di bawah ini.
- Anda bisa memilih menu Setting
- Klik menu personalization
- Klik opsi “More options”
- Cari menu transparency Effect dan ubah fungsinya menjadi ON
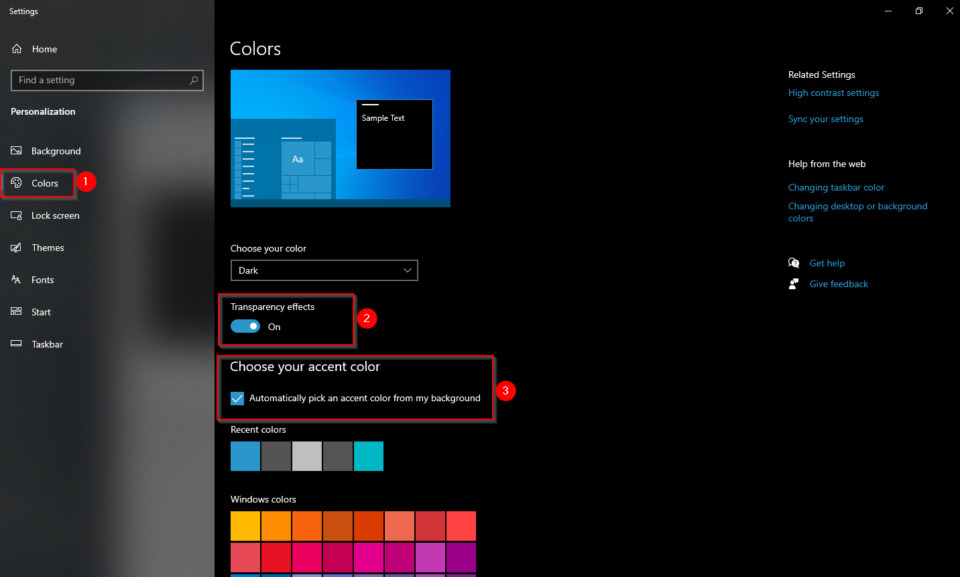
- Centang bagian taskbar, action center dan start menu agar mendapatkan dampak dari transparency tersebut.
5. Cara Mengubah Start Menu menjadi Layar Penuh
Anda juga bisa mengubah tampilan start menu menjadi full screen. Ini akan buat tampilan Windows pada komputer Anda menyerupai tablet. Ikuti langkah-langkahnya di bawah ini.
- Pertama Anda hanya perlu mengklik tab Start
- Akan muncul beberapa opsi untuk mengubah konten Start itu sendiri
- Pada menu Use Start Full Screen, pilih menu ON
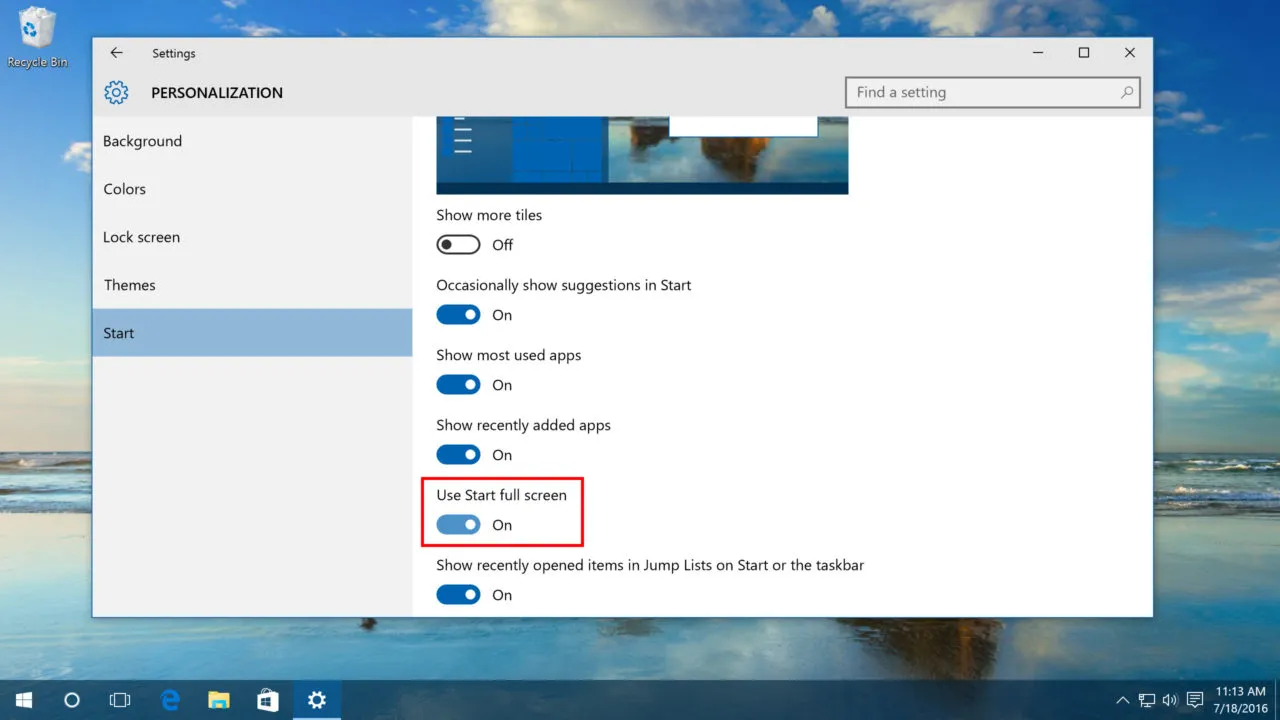
- Atau bisa juga memilih OFF untuk membuatnya berubah jadi menu Start Menu layar penuh
6. Menampilkan Folder Khusus di Start Menu
Windows 10 juga memungkinkan penggunanya untuk menampilkan folder tertentu pada homepage desktop. Sudah tentu fitur ini akan membuat tampilan windows 10 semakin keren.
- Cara merubah tampilan Windows 10 pada folder yang pertama adalah memilih opsi “Choose which folders appear on Start”
- Langsung saja pilih folder mana yang hendak diperlihatkan pada Start menu
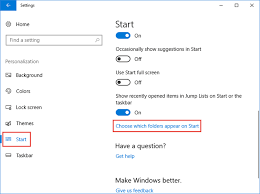
- Fitur ini akan memudahkan Anda untuk membuka dan menemukan folder tersebut
7. Masuk ke Dalam Tablet Mode
Anda juga bisa mengkonversi tampilan Windows 10 menjadi tablet dengan mengklik ikon di pojok kanan bawah.
- Pilih menu No new notification
- Kemudian pilih Tablet mode
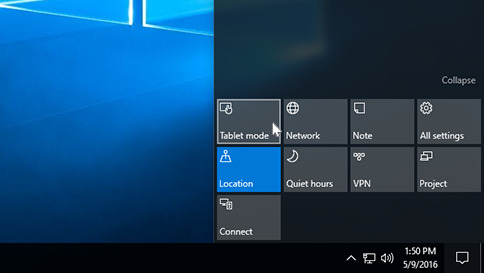
- Warna ikon akan berubah setelah mode tersebut diaktifkan.
8. Mensetting Aksesibilitas yang Lebih Mudah
- Buka menu setting pada perangkat Anda
- Kemudian Anda bisa membuka menu Personalization
- Langsung saja pilih menu Start setelahnya
- Klik menu Setting lalu pilih Personalized Start
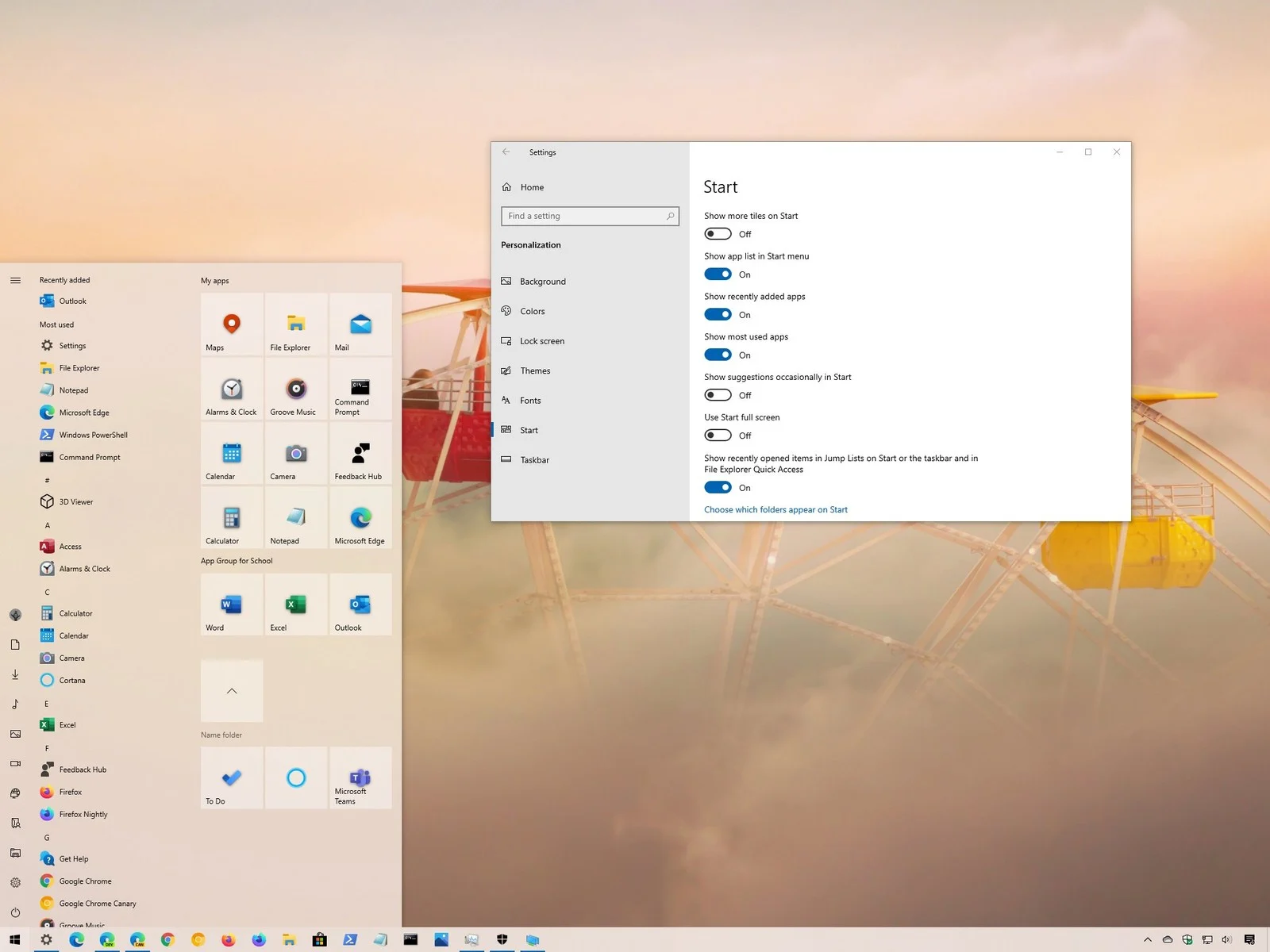
- Scroll ke bagian bawah lalu temukan opsi “Show most used apps”
- Ubah slot menjadi ON untuk menampilkan aplikasi yang sering digunakan.
- Sebaliknya, tombol OFF berfungsi untuk menghilangkan tampilan tersebut.
- Untuk rekomendasi aplikasi yang lebih detail, Anda juga bisa mencentang opsi “Show recently added apps”.
- Sedangkan untuk menu Show recently opened items in Jump Lists on Start or the taskbar berfungsi untuk menampilkan item terbaru di Jump List.
Bagaimana? mudah sekali bukan langkah-langkah yang sudah kami jelaskan di atas? Dengan melakukan trik-trik tersebut kami jamin tampilan Windows 10 Anda akan jauh lebih elegan. Namun pastikan untuk mengikuti cara merubah tampilan Windows 10 tersebut secara berurutan agar tidak terjadi kesalahan.