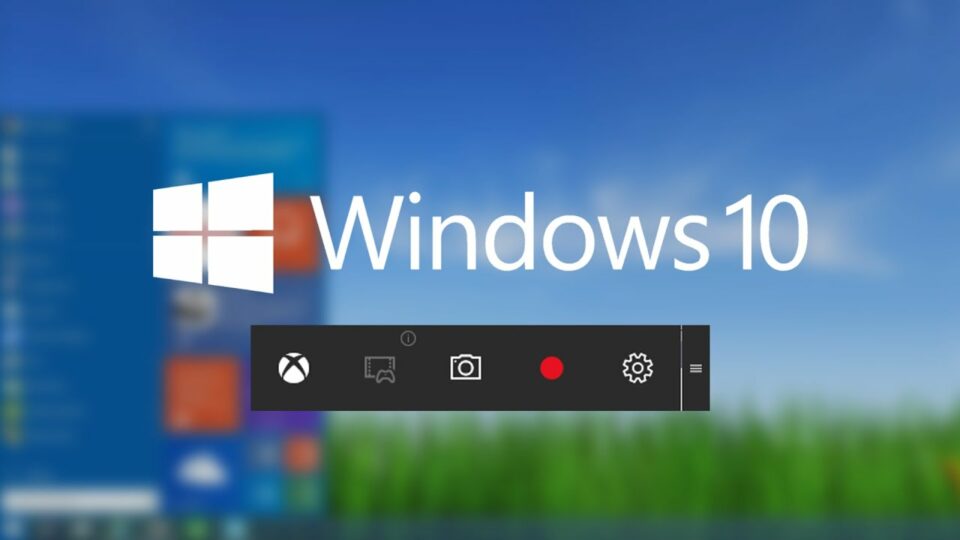Melakukan screen recorder di laptop Windows 10 adalah kegiatan yang sering dilakukan oleh creator yang ingin membuat video tutorial, seperti tutorial penggunaan software atau permainan video game. Maka dari itu, cara screen recorder di laptop Windows 10 sangatlah penting.
Hasil dari screen recorder ini biasanya akan diedit kembali agar tayangan videonya semakin menarik dan bagus. Setelahnya akan di upload pada akun Youtube, webinar dan lainnya.
Daftar Isi :
Cara Screen Recorder di Laptop Windows 10
Windows 10 memungkin Anda melakukan screen recorder dengan mudah, nantinya format video yang tersimpan adalah MP4.
Beberapa cara dibawah ini bisa Anda lakukan dengan aplikasi atau tanpa aplikasi pihak ketiga. Tinggal dipilih saja sesuai kebutuhan.
1. Merekam layar menggunakan Aplikasi EaseUS RecExperts
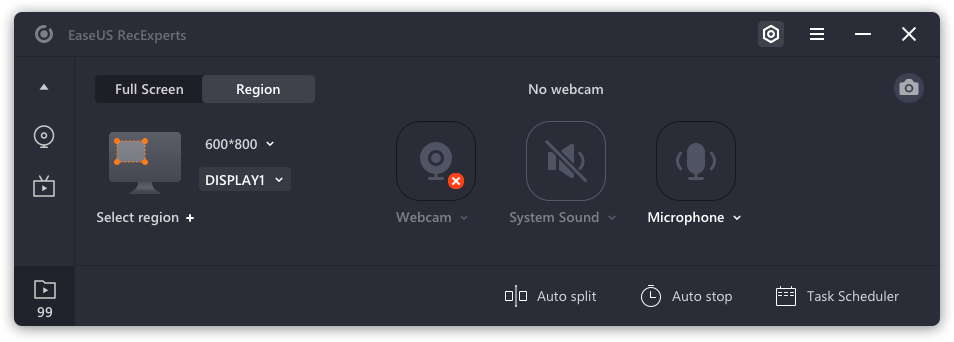
EaseUS RecExperts Perekam layar adalah aplikasi canggih yang memungkinkan pengguna untuk merekam aktivitas apa pun yang terjadi pada layar komputer atau laptop kamu. Dengan Aplikasi ini, penggunanya dapat membuat video tutorial, panduaan tata cara, serta kursus online beresolusi tinggi dengan mudah.
Sejumlah fitur unggulannya meliputi fitur untuk menentukan batas daerah perekaman/window/layar penuh, merekam semua yang ada di layar termasuk audio dari mikrofon dan video dari webcam, tampilan antarmuka penggunanya yang jelas dan mudah digunakan sehingga mudah untuk mengelola rekaman, menyesuaikan file video menggunakan aplikasi pengeditan seperti menambah Watermark, mengubah kecepatan dan ukuran frame, mengubah rekaman menjadi berbagai format seperti MP4 atau GIF, dan mampu mengupload rekaman secara langsung ke YouTube.
Entah kamu seorang guru yang sedang mencari metode efektif untuk menunjukkan kepada siswa bagaimana cara menggunakan aplikasi atau hanya seseorang yang senang merekam aktivitas bermain game sebagai bahan obrolan dengan teman, maka EaseUS RecExperts mempunyai segalanya yang dibutuhkan oleh siapapun.
Cara menggunakan aplikasi ini adalah sebagai berikut:
- Setelah Anda mengunduh aplikasi ini dari situs web EaseUS, buka aplikasi EaseUS RecExperts, lalu Pilih “Full Screen” (Layar Penuh) atau “Region” (Wilayah) yang akan direkam.
- Kamu juga dapat mengaktifkan atau menonaktifkan Webcam, Suara sistem, hingga mikrofon sesuka kamu
- Klik tombol REC berwarna Merah berukuran besar untuk mulai merekam
- Setelah kamu selesai merekam, kamu bisa menekan tombol F9 untuk berhenti atau klik tombol kotak merah untuk menghentikannya.
- Kemudian, video yang sudah selesai akan secara otomatis muncul untuk dilihat.
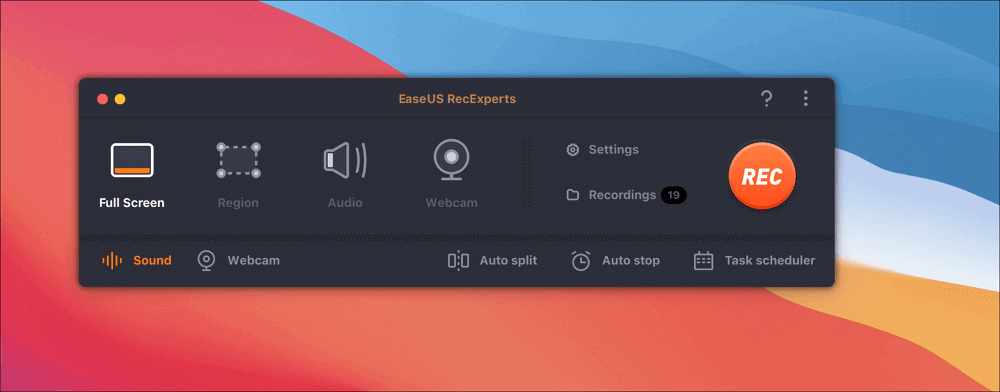
2. Screen recorder tanpa aplikasi
Awalnya sebelum ada Windows 10, screen recorder adalah kegiatan yang cukup sulit, diperlukan aplikasi tambahan agar bisa merekam di layar laptop.
Tapi sekarang, Windows 10 sudah menyediakan fitur Xbox Game Bar yang memungkinkan Anda untuk screen recorder di laptop tanpa harus install aplikasi perekam layar dulu.
Cara screen recorder pakai fitur XBox Game Bar cukup mudah, dan hasilnya bisa otomatis tersimpan di laptop.
Sebelum itu, Anda harus aktifkan dulu fitur Game Bar, selanjutnya tinggal ikuti langkah dibawah ini :
- Pilih menu Setting, dengan klik membuka menu Windows dari layar laptop di pojok kiri bawah atau dari keyboard.
- Pilih menu Gaming, klik bagian Game Bar, lalu klik tombol On untuk mengaktifkan.
Setelah fitur Gamenya sudah aktif, barulah Anda bisa memulai screen recorder. Langkahnya sebagai berikut :
- Tekan tombol Windows + G pada keyboard secara bersamaan.
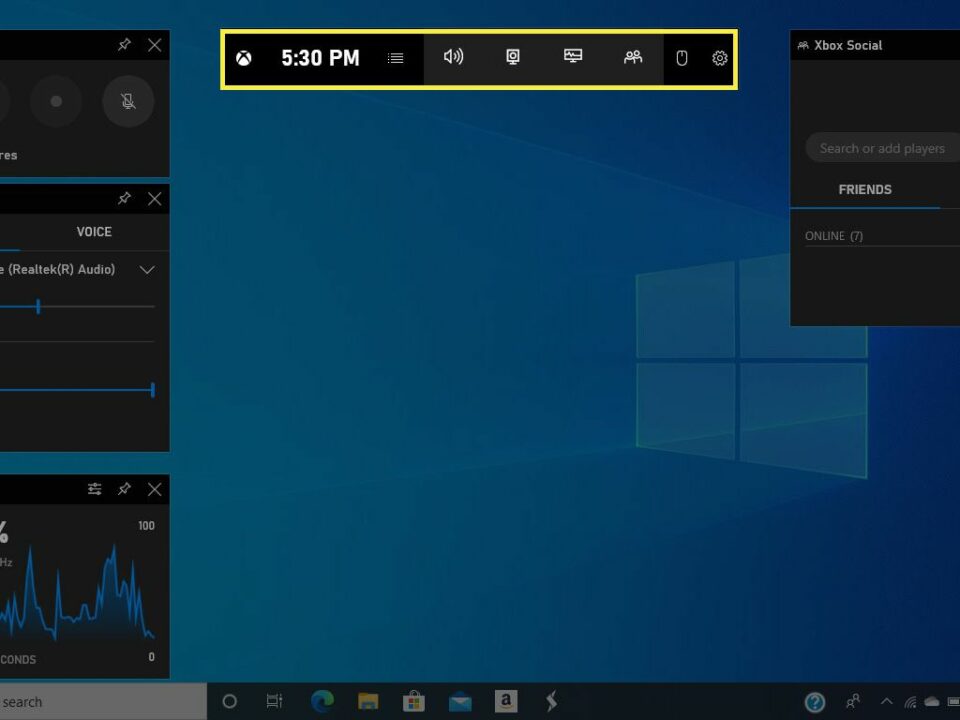
- Nanti dilayar akan muncul beberapa menu, pilih menu Capture yang ikon webcam, tunggu beberapa menit sampai muncul tab baru.
- Klik tombol rekam yang bentuknya titik besar, tombol ini untuk memulai screen recorder.
- Ikon kotak warna hijau bisa Anda klik untuk stop merekam, jika screen recordernya sudah selesai.
- Hasil screen recorder di laptop Windows 10 bisa Anda temukan dengan masuk ke folder Video, lalu pilih menu Capture.
Sebelumnya Anda harus tahu dulu, kalau fitur Game Bar juga punya keterbatasan sendiri. Game Bar akan otomatis berhenti merekam kalau Anda ingin screen recording desktop dan cara pengoperasian file manager atau Windows Explorer.
Microsoft belum memberitahu alasan pastinya karena apa. Tapi Anda bisa mengatasinya dengan install software tambahan agar bisa merekam desktop atau Windows explorer.
3. Screen recorder pakai aplikasi Free Cam
Langkah awal, Anda bisa download dulu aplikasi recordernya seperti Free Cam. Aplikasi ini cukup mudah untuk digunakan dan tidak berbayar.
Cara pakai seperti ini :
- Setelah di download, buka aplikasi Free Cam, lalu klik New Recording.
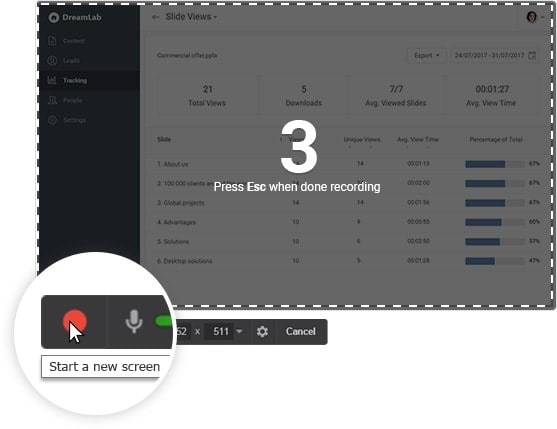
- Anda bisa memilih area mana yang mau direkam, bisa seluruh layar laptop atau sebagian.
- Klik Start Recording untuk mulai merekam.
- Kalau Anda sudah selesai merekam tinggal klik tombol Done, nanti hasil downloadnya otomatis tersimpan di laptop.
4. Screen recorder dengan extension
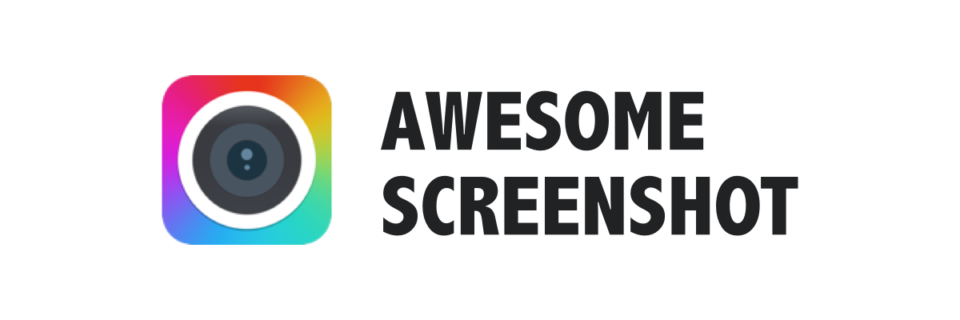
Cara ketiga ini Anda gunakan dengan memanfaatkan browser yang ada di Chrome. Extension screen recorder yang banyak direkomendasikan adalah Awesome Screenshot & Screen Recorder.
Cara pakainya sebagai berikut :
- Buka dan masuk ke Chrome Web Store.
- Pada kolom pencarian ketik Awesome Screenshot & Screen Recorder.
- Klik Add to Chrome, setelah itu klik Add Extension.
- Di pojok kanan atas klik tombol extension.
- Cari Awesome Screenshot & Screen Recorder, lalu aktifkan Pin agar pindah ke menu pin, sehingga lebih mudah untuk dicari.
- Selanjutnya untuk memulai screen recorder, buka extension Awesome Screenshot & Screen Recorder, lalu pilih menu Recorder.
- Klik Start Recording untuk mulai merekam.
- Tombol Stop Recording bisa Anda gunakan jika sudah selesai merekam.
5. Screen recorder pakai OBS Studio

Cara terakhir ini sama seperti cara nomor dua, yaitu sama-sama menggunakan aplikasi tambahan.
OBS Studio juga salah satu aplikasi yang banyak digunakan oleh pengguna. Alasannya, karena kemudahan saat menjalan aplikasi dan hasil rekaman bisa langsung di share ke sosial media seperti Youtube.
Berikut cara menggunakan OBS Studio :
- Sebelumnya sudah download dan install aplikasi OBS Studio.
- Buka OBS Studio, klik ikon + pada menu Source yang di bar bawah.
- Klik Display Capture, lalu ketik judul yang diinginkan.
- Klik Start Recording untuk memulai rekaman.
- Klik Stop Recording jika sudah selesai merekam, hasil rekaman akan langsung tersimpan ke laptop.
Sebagai pemula yang menggunakan aplikasi OBS Studio pasti akan bingung, karena aplikasi ini menyediakan banyak fitur.
Tapi untuk sekarang, Anda tahu dulu bagaimana cara screen recording pakai OBS Studio. Kalau mau explore semua fitur bisa learning by doing.
Hasil Screen Recording Di Laptop Windows 10
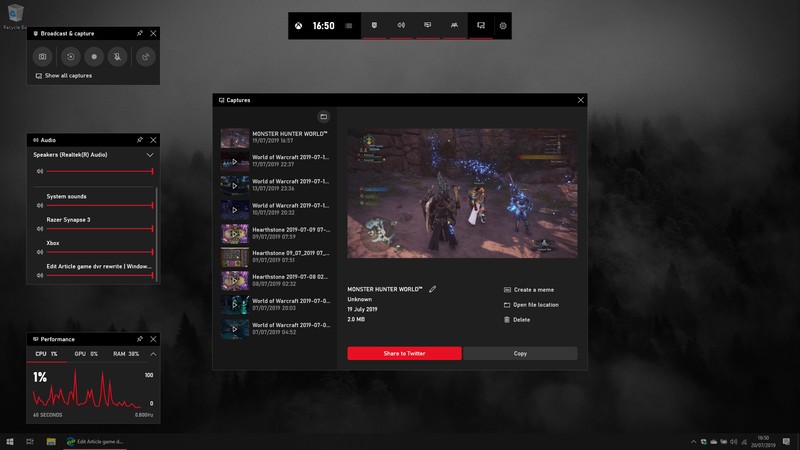
Hasil screen recorder di laptop Windows 10, bisa Anda temukan dengan membuka program Xbox, caranya:
- Klik tombol Start atau Windows yang ada di layar atau keyboard, ketik Xbox di kolom pencarian, lalu tekan enter.
- Program Xbox akan muncul di layar laptop, Anda akan disuruh untuk melakukan pendaftaran akun baru atau bisa pakai akun lama kalau sudah punya sebelumnya.
- Setelah sign in akun, Anda akan dialihkan ke halaman utama Xbox dengan menampilkan beberapa layanan Microsoft.
- Cari dan pilih menu Game DVR, cara aksesnya melalui menu bar yang ada di sisi kiri program Xbox. Disinilah semua hasil video screen recording Anda tersimpan.
Kelebihan utama dari cara screen recording tadi adalah kemudahan dari cara penggunaannya, bahkan untuk Anda yang pemula sekalipun tentunya bisa menggunakan salah satunya tanpa bantuan orang lain.
Semoga nantinya, Anda tidak akan kesulitan lagi untuk melakukan screen recorder di laptop Windows 10 setelah membaca keempat cara screen recording di atas.