Kabel HDMI merupakan kabel yang dapat menghubungkan data berupa gambar dan video dari satu device atau perangkat ke devicelainnya. Kabel HDMI juga bisa digunakan untuk TV, cara setting hdmi laptop ke tv windows 10 pun cukup mudah.
Beberapa orang merasa kesulitan menggunakan kabel HDMI dan masih bingung bagaimana cara connect HDMI laptop ke tv windows 10. Simak cara dan tahapannya di bawah ini.
Daftar Isi :
Cara Connect HDMI dari Laptop Windows 10 ke TV

Sebelum setting HDMI ke laptop TV menggunakan Windows 10, perhatikan dulu kabel HDMI yang ada pada perangkat. Bagi yang belum tahu, kabel HDMI tidak semuanya sama.
Kabel dan port HDMI berbeda sesuai dengan jenis perangkat yang ada. Ada 3 jenis HDMI yang digunakan. Setiap port dan kabel memiliki bentuk yang berbeda-beda.
- HDMI Mikro
HDMI mikro adalah jenis HDMI paling kecil, biasanya digunakan pada perangkat portable dan berukuran kecil seperti notebook.
Dibutuhkan kabel tambahan khusus jika ingin menghubungkan pada HDMI standar.
- HDMI Mini
Kabel HDMI mini juga memiliki ukuran yang kecil. Bedanya HDMI mini dan mikro adalah bentuk mini lebih lebar dan pipih daripada kabel mikro.
Sama seperti HDMI miktro, kabel HDMI mini juga membutuhkan kabel tambahan khusus jika ingin menghubungkan pada HDMI standar.
- HDMI Standar
Kabel HDMI standar adalah kabel yang biasa digunakan pada perangkat laptop sehingga tidak perlu menggunakan kabel khusus.
Pada TV HDMI standar memiliki ukuran ½ inci di belakang bagian TV dan pada laptop biasanya berada di samping atau di belakang layar monitor.
1. Sambungkan Laptop ke TV

Setelah memilih port mana dan kabel mana yang pas dengan perangkat Anda, kabel bisa disambungkan ke port HDMI pada TV yang ada di belakang TV atau samping sesuai dengan perangkat yang dimiliki.
Sambung kabel HDMI bagian lainnya di port HDMI pada laptop. Port terletak di belakang layar monitor atau di samping sesuai dengan perangkat yang dimiliki.
2. Deteksi Koneksi HDMI
Cek kembali dan pastikan laptop dan TV sudah menyala. Pada TV gunakan remote dan pilih pergantian layar untuk masuk ke tampilah HDMI.
Pada laptop biasanya tampilan HDMI akan otomatis tersambung, namun jika tidak bisa menggunakan cara ini.
- Pada Desktop atau layar utama klik kanan pada mouse menggunakan mouse pad
- Pilih Display Setting
- Pada menu Display akan muncul beberapa menu lain, namun Anda hanya akan fokus pada tampilan sambungan HDMI pada laptop dan TV
- Di bawah angka 1 dan 2 klik Detect
- Jika sudah tersinkronasi antara laptop dan TV pilih Identify
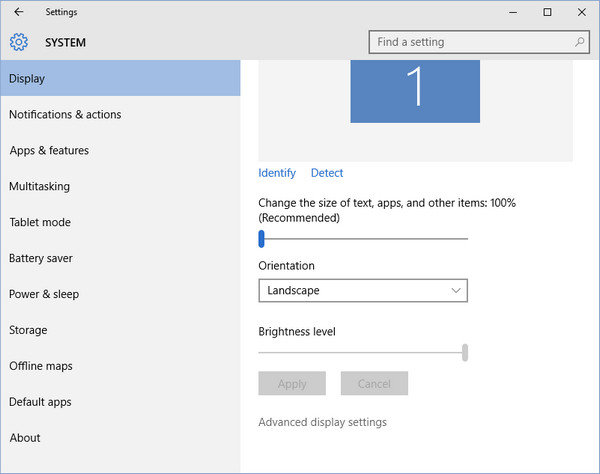
- Pada tahap ini bisa diketahui pada nomor berapa tampilan HDMI terdeteksi. Biasanya pada layar laptop akan muncul angka 1 dan artinya tampilan di laptop adalah screen nomor 1
- Selalu perhatikan angka ini karena dapat membantu setting tambahan nantinya untuk laptop ataupun TV
3. Setting Tampilan di Laptop
Setelah tampilan HDMI terdeteksi, bagian selanjutnya cara setting HDMI laptop ke TV Windows 10 Anda bisa langsung setting tampilan di kedua perangkat lewat laptop.
- Pada menu Display Setting pilih tampilan screen untuk TV dari nomor 1 dan 2 tadi
- Scroll dibagian Multiple Display, pada bagian ini Anda bisa memilih setting untuk tampilan HDMI di TV
- Ada 2 pilihan pada menu Multiple Display ini; Duplicate Desktop dan Extend Desktop To This Display
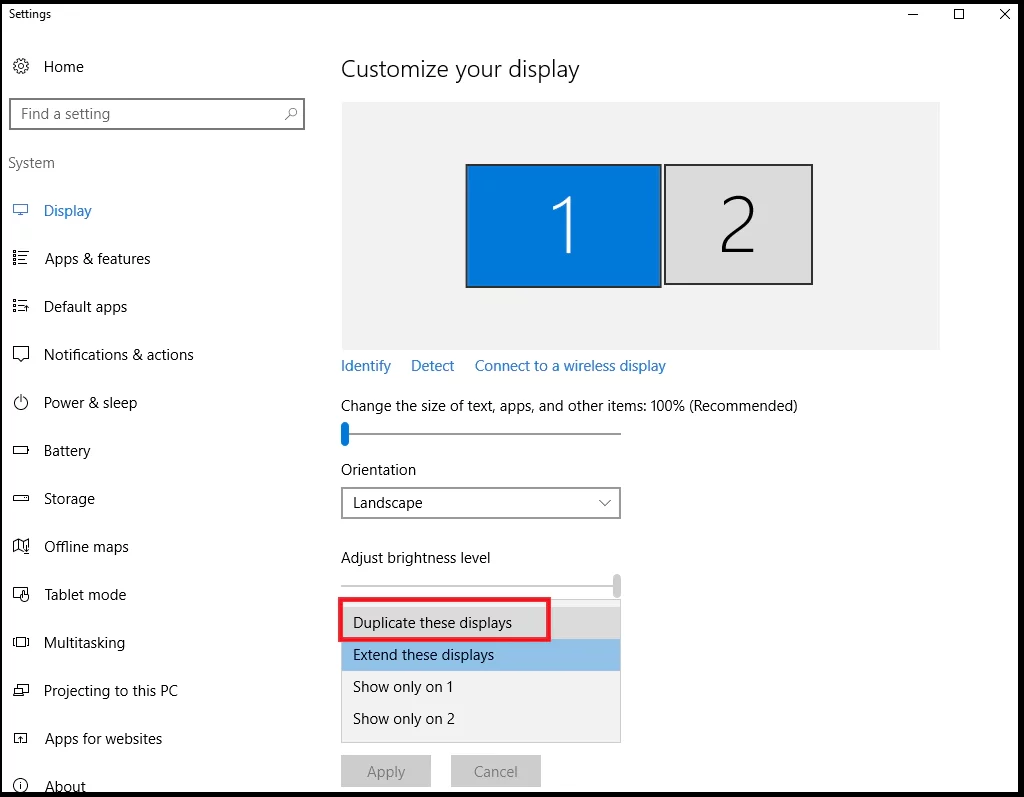
- Duplicate Desktop adalah menu yang meduplikasi tampilan dari laptop ke TV
- Extend Desktop To This Display adalah menu yang dapat memperluas tampilan dari laptop ke TV karena ada beberapa perbedaan ukuran screen untuk beberapa perangkat
- Pilih salah satu dan cek kembali apakah tampilan HDMI pada TV sudah sesuai dengan keinginan Anda.
4. Setting Ukuran Tampilan HDMI pada Laptop
Biasanya tampilan HDMI pada perangkat TV dengan layar lebih besar sedikit berbeda atau tidak full pada layar. Sehingga perlu setting kembali untuk membuat tampilan full screen tanpa adanya cut berwarna hitam kedua sisi layar.
Extend Desktop To This Display bisa Anda pilih jika ada kendala seperti penjelasan di atas. Pilihan Extend Desktop To This Display ini dapat membantu untuk memilih ukuran apa saja yang support pada kedua perangkat.
- Setelah memilih Extend Desktop To This Display scroll kebawah
- Lihat menu Scale and Layout, pada pilihan ini Anda bisa mengubah ukuran tampilan pada layar
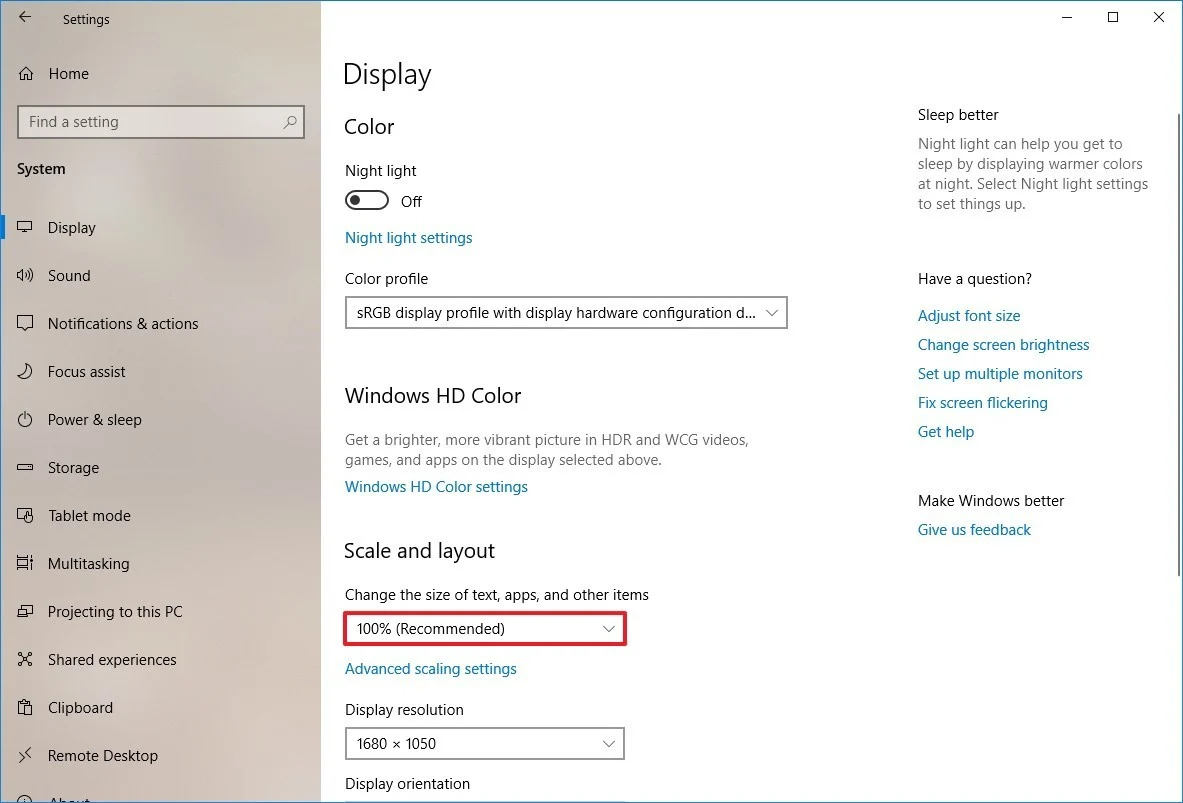
- Klik kolom dan pilih ukuran apa saja yang tepat untuk perangkat TV yang digunakan
- Standar ukuran pada layar TV adalah 100% namun bisa di cek kembali untuk perangkat TV dengan layar yang lebih besar
- Pilih salah satu ukuran dan tampilan HDMI pada TV bisa berubah sesuai pilihan
Atasi Masalah Audio
Pada beberapa kasus masalah audio juga menjadi masalah utama delam pemasangan HDMI. Jika audio tidak terdengar pada TV dan malah terdengar pada laptop langkah dibawah ini dapat membantu.
- Buka Control Panel yang ada pada layar Desktop
- Pilih Hardware and Sound
- Pilih Manage Audio Devices
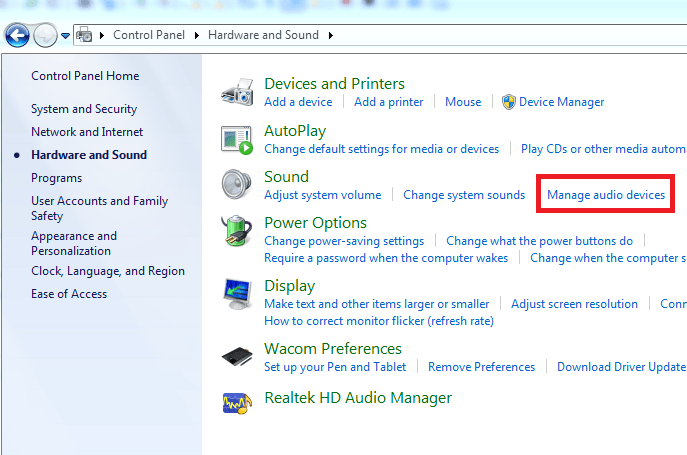
- Akan muncul beberapa list pada menu Playback
- Scroll untuk mencari apakah koneksi audio TV ada pada Playback
- Jika ada klik pada menu TV dan klik kanan kemudian pilih Connect
- Jika pilhan TV tidak muncul klik menu audio apa saja dan klik Show Disabled Devices
- Pada list Playback akan muncul beberapa audio dari device yang tidak otomatis terkoneksi
- Kemudian pilih TV dan klik kanan kemudian pilih Connect
Semoga langkah cara setting HDMI laptop ke TV Windows 10 dan penanganan beberapa trouble di atas dapat membantu dalam setting HDMI laptop ke TV menggunakan laptop Windows 10.

