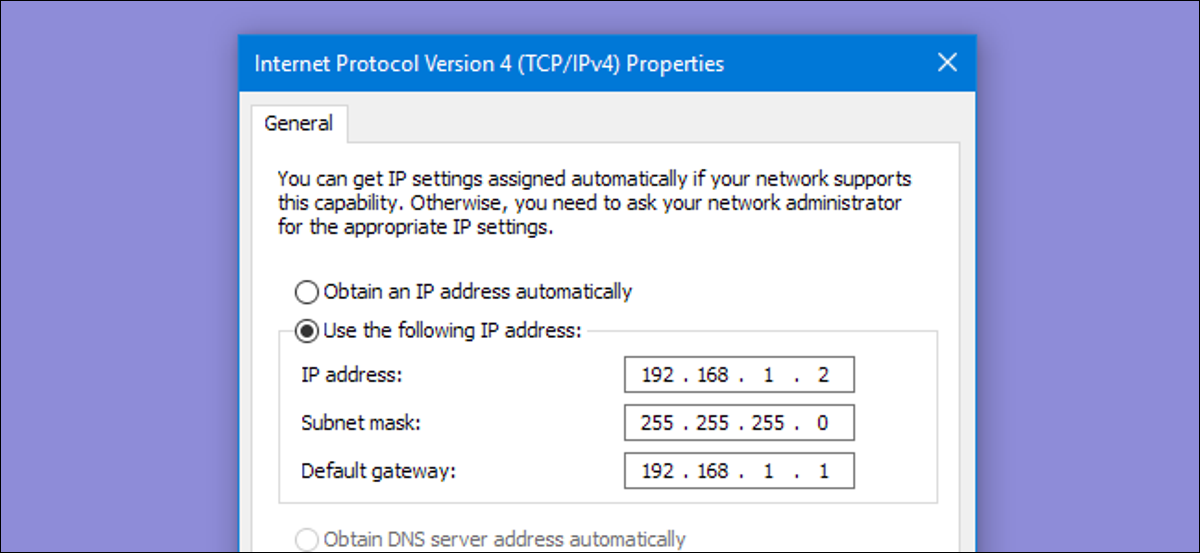IP Address adalah alamat pada komputer yang digunakan untuk terhubung dalam jaringan komputer. Dengan adanya IP address memungkin pengguna untuk bertukar informasi atau data ke komputer lainnya. Oleh sebab itu, cara setting IP address Windows 10 perlu Anda ketahui.
Dengan melakukan pengaturan pada IP address akan berguna agar komputer selalu terhubung baik antar perangkat dalam jaringan maupun jaringan internet. Berikut panduan lengkap langkah setting IP address.
Daftar Isi :
Mengapa Perlu Melakukan Setting IP Address?
Setting IP address perlu dilakukan, misalnya jika Anda ingin membagikan file pada printer atau jaringan lokal. IP address yang sudah ada biasanya telah diatur default yang menyebabkan IP berubah.
Default pada IP address ini menggunakan IP dinamik dimana akan berubah sewaktu-waktu ketika Anda terkoneksi dengan WiFi atau jaringan. Alamat IP juga dapat berubah ketika melakukan restart pada laptop serta ketika IP sudah kadaluarsa.
Oleh sebab itu, IP address perlu di-setting agar nomor IP konsisten dan dapat terhubung ke jaringan.
Panduan Lengkap Cara Setting IP Address Windows 10
Untuk melakukan pengaturan IP address atau konfigurasi IP sebenarnya hampir sama dalam semua windows. Jadi tidak hanya berlaku untuk Windows 10, tetapi IP address perlu juga diatur untuk Windows 7, 8, hingga 11.
Caranya hampir sama, akan tetapi yang membedakannya adalah tampilan pengaturan dan letaknya yang kadang berubah.
Konfigurasi IP address dalam sistem Windows 10 dapat dilakukan dengan dua cara, yaitu otomatis (Dhcp) dan manual (static).
1. Setting IP Address Menggunakan Static
Berikut langkah-langkah setting IP address baik secara otomatis maupun manual:
- Buka Control Panel kemudian pilih navigasi Network and Internet.
- Klik Network and Sharing Center.
- Pada bagian kiri layar, ada opsi Change Adapter Settings. Klik opsi tersebut.
- Nantinya akan muncul jaringan Anda. Ada Ethernet dan WiFi.
- Klik kanan pada jaringan WiFi atau network adapter, lalu pilih Properties.
- Cari nama Internet Protocol Version 4 (TCP/IPv4), lalu klik dua kali (sesuai dengan jaringan Anda).
- Selanjutnya pilih opsi Use The Following IP Address sampai muncul kolom IP Address, Subnet mask, dan default gateway.
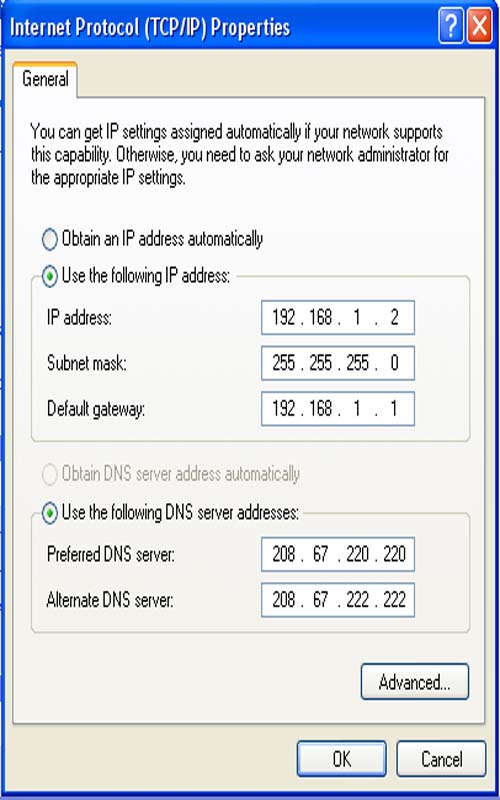
- Masukkan IP address Anda di kolom IP Address sesuai dengan komputer.
- Untuk subnet mask, bisa Anda masukkan nomor berikut: 255.255.255.0 (untuk pengguna lokal).
- Untuk default gateway, bisa Anda masukkan nomor berikut: 192.168.1.1 (biasa digunakan pada router).
- Di bawah nya ada dua pilihan opsi lanjutan, klik Use The Following DNS Server Addresses.
- Isi kolom Preferred DNS Server yang pada umumnya menggunakan nomor yang sama dengan default gateway.
- Untuk Alternate DNS Server, bisa diisi dengan DNS google yaitu: 8.8.8.8. Alternate DNS Server ini hanya sebagai alternatif jika tidak bisa terhubung dengan DNS utama. Anda bisa mengisinya atau cukup mengosongkannya.
- Setelah semua kolom terisi dan nomor yang dimasukkan sudah benar, klik OK.
Setelah selesai, Anda bisa mengecek apakah IP Address Anda sudah berjalan atau tidak. Cara memastikannya sangat mudah. Buka web browser dan lihat apakah berjalan atau tidak. Jika berjalan, maka IP address Anda berhasil dikonfigurasi.
2. Setting IP Address Menggunakan Dhcp
Selain memasukkan dan mengkonfigurasi IP secara manual, Anda juga bisa melakukan pengaturan secara otomatis sehingga tidak perlu memasukkan nomor-nomor seperti di atas. Lalu bagaimana caranya?
Langkah awalnya sebenarnya hampir sama dengan menggunakan manual, namun ada perbedaan pilihan di akhir. Berikut panduan lengkapnya dalam cara setting IP address Windows 10 menggunakan Dhcp:
- Di halaman utama windows, arahkan kursor di pojok bawah kanan layar. Disana ada ikon jaringan, klik kanan ikon tersebut.
- Pilih Open Network & Internet Settings.
- Selanjutnya, pilih Change Adapter Options, yang nantinya akan muncul interface adapter Ethernet dan adapter WiFi.
- Pilih interface yang akan Anda atur IP-nya. Contohnya adapter WiFi.
- Klik kanan adapter tersebut, lalu pilih Properties.
- Selanjutnya akan muncul beberapa fitur jaringan di Properties.
- Klik dua kali internet protocol version 4 (TCP/IPv4) sehingga terbuka pilihan opsi selanjutnya.
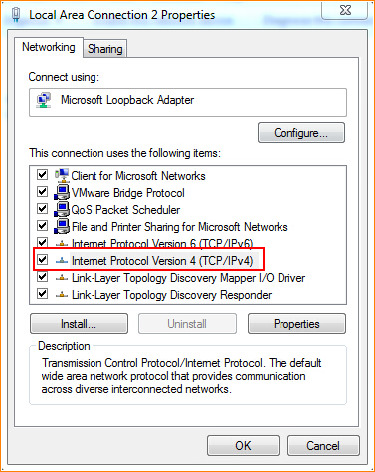
- Sama seperti panduan static, nantinya akan muncul dua opsi. Use The Following IP Address untuk yang manual. Obtain an IP Address Automatically untuk yang otomatis (Dhcp).
- Karena memakai cara otomatis, maka Anda pilih opsi Obtain an IP Address Automatically.
- Secara otomatis, IP address akan melakukan konfigurasi.
- Tunggu hingga proses selesai. Pastikan juga untuk mengeceknya dengan membuka web browser apakah berjalan dengan baik.
Alternatif Untuk Masuk ke Change Adapter Options
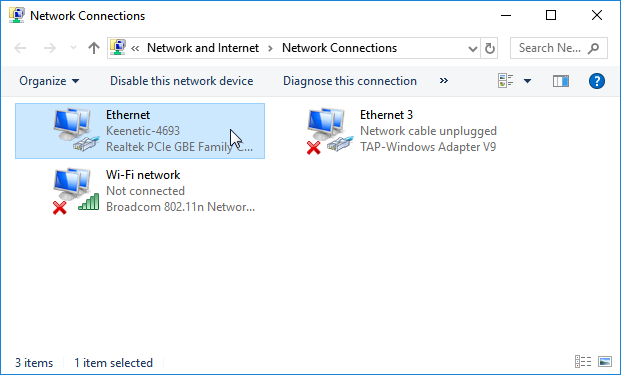
Dari langkah di atas, dapat kita ketahui bahwa ada beberapa pilihan yang bisa dilakukan untuk masuk ke Change Adapter Options dan mengatur IP address.
Umumnya ada 3, yaitu sebagai berikut:
1. Menggunakan Kolom Pencarian Windows
Cukup masuk ke kolom pencarian Windows dan ketikkan View network connection, lalu klik Enter untuk melanjutkan pencarian. Selanjutnya, akan muncul opsi Change Adapter Options.
2. Menggunakan Control Panel
Cara ini dilakukan dengan pergi ke Windows, lalu pilih Control Panel. Selanjutnya klik Network and Sharing Center >Change Adapter Settings.
3. Menggunakan Ikon Jaringan
Cara ketiga ini cara paling simple yaitu menggunakan ikon jaringan di kanan pojok bawah. Selanjutnya pilih Open Network & Internet Settings > Change Adapter Options.
Cara setting IP Address Windows 10 dilakukan melalui dua metode yaitu menggunakan Static dan Dhcp. Anda dapat memilih diantara keduanya yang menurutmu mudah.