Pengaturan jam pada Windows 10 menjadi hal yang penting, karena jam itu sendiri berpengaruh saat berselancar di internet. Ada beberapa kasus bahwa jam tidak terupdate secara otomatis karena beberapa hal. Ada beberapa cara setting jam di Windows 10 yang mudah untuk dilakukan.
Pengaturan jam sendiri sudah terpasang otomatis. Anda juga bisa mengatur jam Jika hal tersebut terjadi Ada beberapa cara yang bisa dilakukan untuk mengatur jam sesuai dengan keinginan, diantaranya adalah sebagai berikut.
Daftar Isi :
1. Cara Mengganti Pengaturan Jam di Windows 10
Cara mengganti pengaturan jam dapat dilakukan dengan pengaturan bawaan dari Windows 10 sendiri. Berikut beberapa cara yang bisa dilakukan untuk mengatur jam agar terpasang tepat waktu.
Pengaturan jam dan waktu melalui taskbar
- Pada bagian jam dan tanggal yang berada di pojok kiri taskbar, klik kanan.
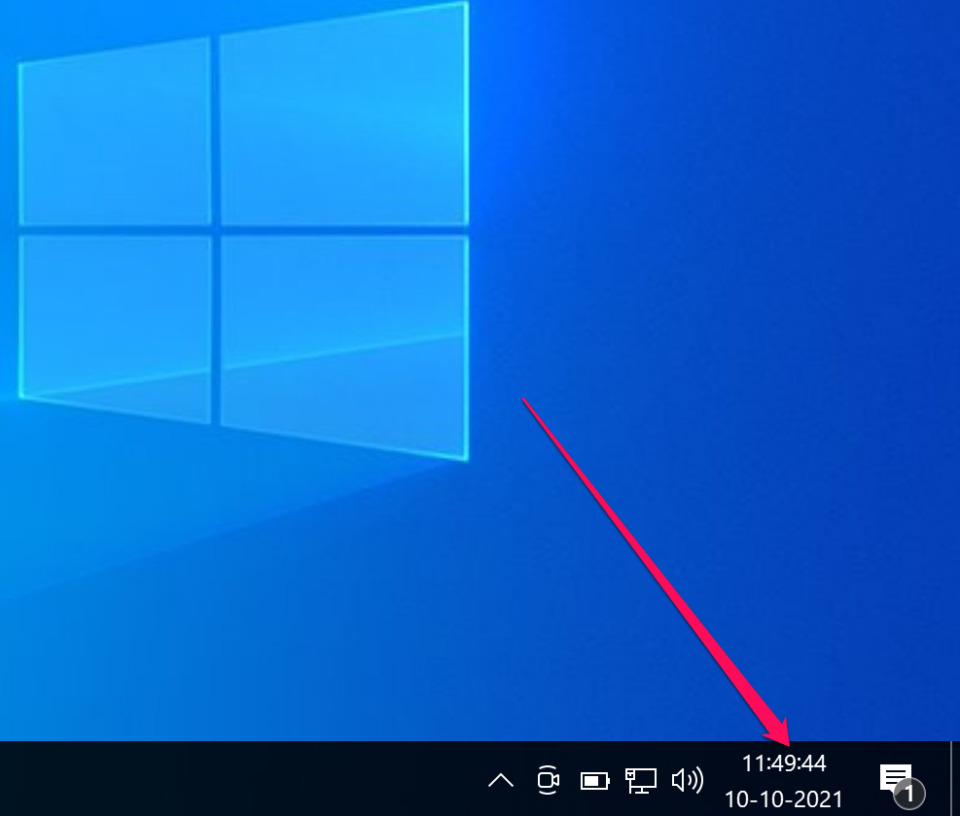
- Klik menu adjust date/time. Setelah itu, akan dialihkan pada tampilan date & time.
- Apabila pengaturan jam otomatis anda sedang aktif, maka klik ke arah tidak aktif.
- Setelah pengaturan jam otomatis tidak aktif, klik change untuk merubah jam secara manual.
- Atur jam dan tanggal sesuai dengan waktu dan tanggal saat melakukan pengaturan jam.
- Setelah selesai, klik change. Maka jam dan tanggal akan berganti sesuai dengan waktu terkini.
Pengaturan Jam dan waktu Melalui Setting
- Klik start yang terletak pada kiri bawah, kemudian pilih setting pada bagian kiri tepatnya di atas tombol power.
- Pilih time & Language pada menu setting.
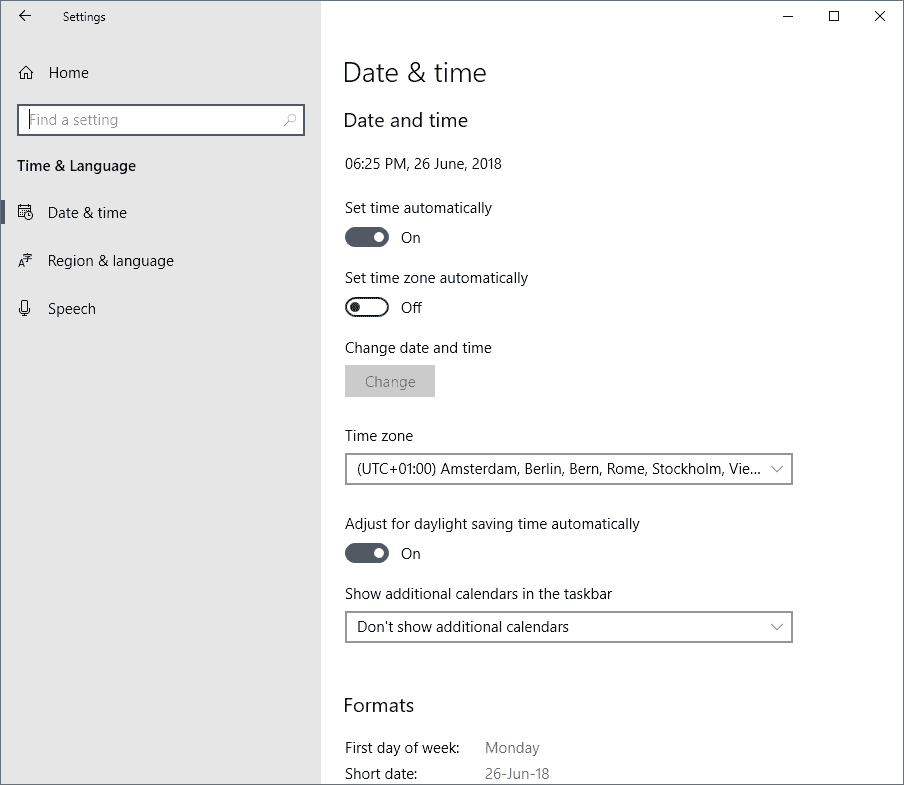
- Kemudian lakukan seperti pada cara sebelumnya yaitu atur secara manual jam sesuai dengan waktu terkini.
2. Cara Setting Jam Di Windows 10 Format 24 Atau 12 Jam
Untuk cara ini dapat dilakukan ketika ingin mengubah format jam menjadi format 24 jam ataupun format 12 jam. Apabila menginginkan format waktu 12 jam, maka perlu diketahui bahwa terdapat pembagian waktu yaitu AM menunjukkan waktu pagi, dan PM menunjukkan waktu malam.
Berikut langkah langkah yang dapat dilakukan ketika ingin mengganti format jam yang sesuai dengan keinginan.
- Pastikan Windows 10 dalam versi terbaru
- Klik bagian jam dan tanggal yang berada di kanan taskbar, kemudian klik adjust date/time.
- Atau juga bisa melalui menu start, kemudian klik setting. Pilih bagian time & Language.
- Pada menu time & Language tersebut, pilih region yang berada di bagian kiri halaman.
- Setelah berubah pada menu region, pilih change data format.
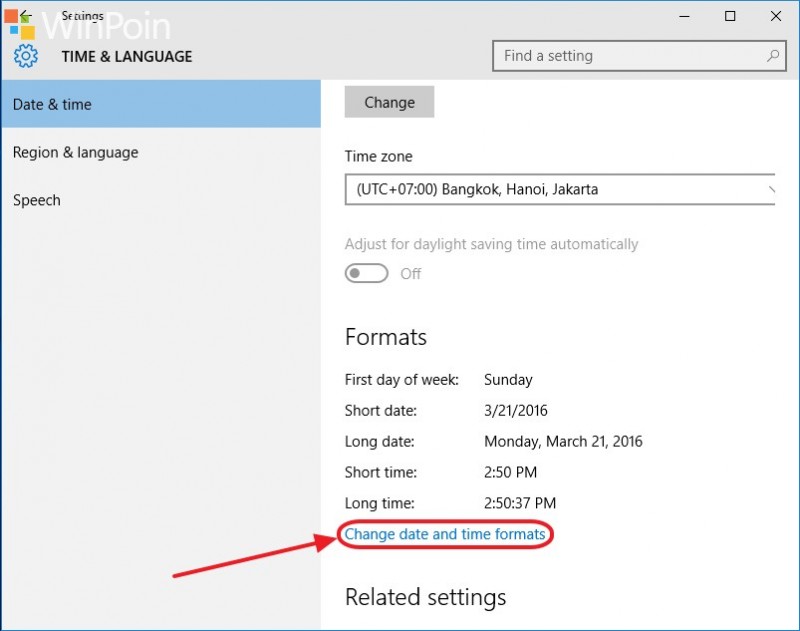
- Jika ingin format waktu 24 jam tanpa AM dan PM, pada bagian short time pilih waktu yang tidak ada pilihan jam yang disertai am. Anda bisa memilih 9.40 atau 09.40
- Pada long time juga pilih jenis waktu yang tidak ada am di belakang.
- Jika ingin format waktu 12 jam, maka pilih waktu yang bagian belakang terdapat tulisan am.
- Apabila memilih format ini maka pukul 00.00-12.00 akan diikuti oleh am, misalnya 10.00 AM. Kemudian pada pukul 13.00-23.00 maka menjadi 1-11 PM.
3. Cara Mengubah Zona Waktu
Mengubah zona waktu sesuai dengan negara yang di tinggali sangat penting, mengingat zona waktu tersebut juga mempengaruhi pengaturan jam yang dipasang. Pengubahan zona waktu dapat mengganti waktu secara otomatis sesuai dengan waktu negara tersebut.
Berikut cara mengganti zona waktu yang sesuai dengan negara yang di tinggali.
- Klik menu start, kemudian pilih menu setting. Pilih time & language.
- Atau juga bisa dengan cara klik kanan pada jam dan tanggal pada taskbar. Kemudian pilih adjust date/time.
- Pada menu date and time, cari pilihan time zone.
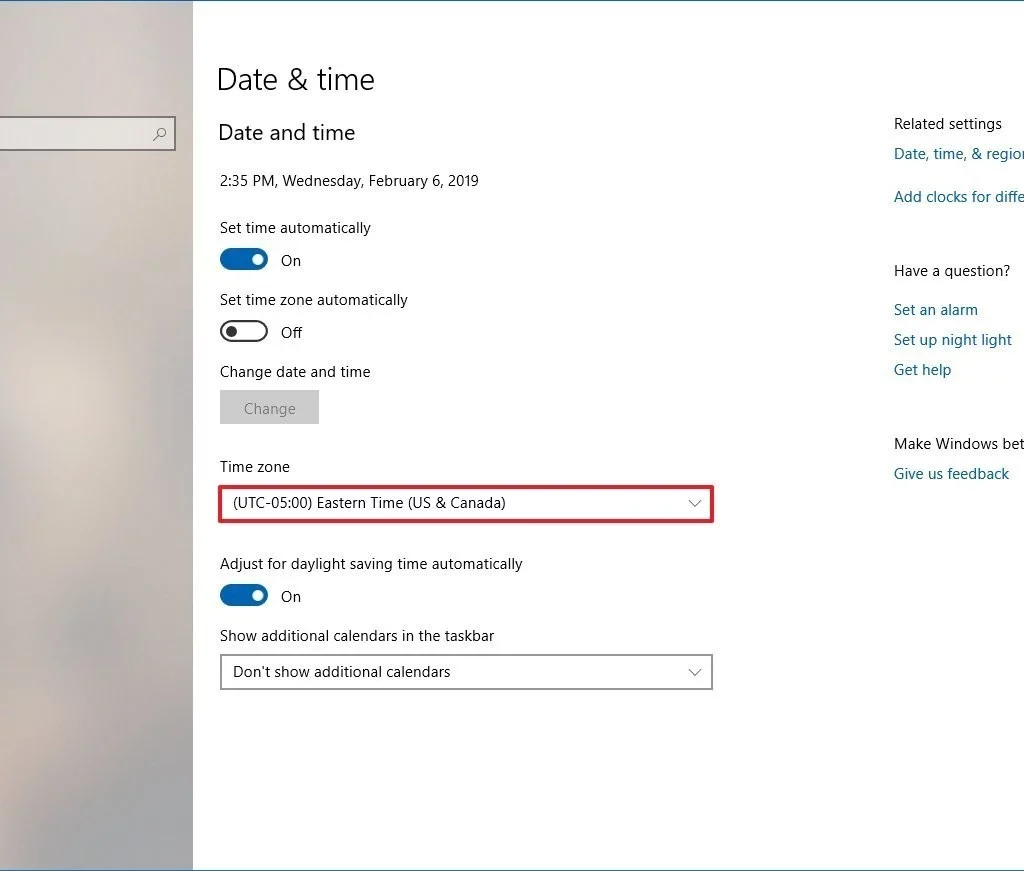
- Anda bisa langsung mengganti zona waktu sesuai dengan negara yang di inginkan. Misal jika ingin mengganti zona waktu yang sesuai dengan waktu Indonesia, maka pilih Bangkok, Hanoi, Jakarta.
- Setelah klik zona waktu yang diinginkan, maka jam akan berganti secara otomatis mengikuti waktu di negara tersebut.
- Jika tidak berganti, maka bisa dilakukan penggantian jam secara manual.
- Ganti menu set time automatically menjadi tidak aktif
- Kemudian klik change, atur sesuai dengan waktu negara tersebut.
- Klik change.
4. Menambahkan 2 Zona Waktu Yang Berbeda
Pada Windows 10 juga tersedia fitur menambahkan 2 zona waktu yang berbeda. Hal ini bertujuan untuk mengetahui 2 zona waktu yang berbeda dalam bersamaan, dan akan sangat berguna jika bepergian ke negara lain tetapi tetap membutuhkan waktu pada negara asalnya.
Berikut cara menambahkan 2 zona waktu yang berbeda. Namun, fitur ini hanya muncul pada versi Windows 10 terbaru.
- Buka pengaturan date and time dengan klik kanan pada jam dan tanggal yang ada pada taskbar, kemudian pilih adjust time/date.
- Pada tampilan time and language cari dan klik Add clock for different time zones.
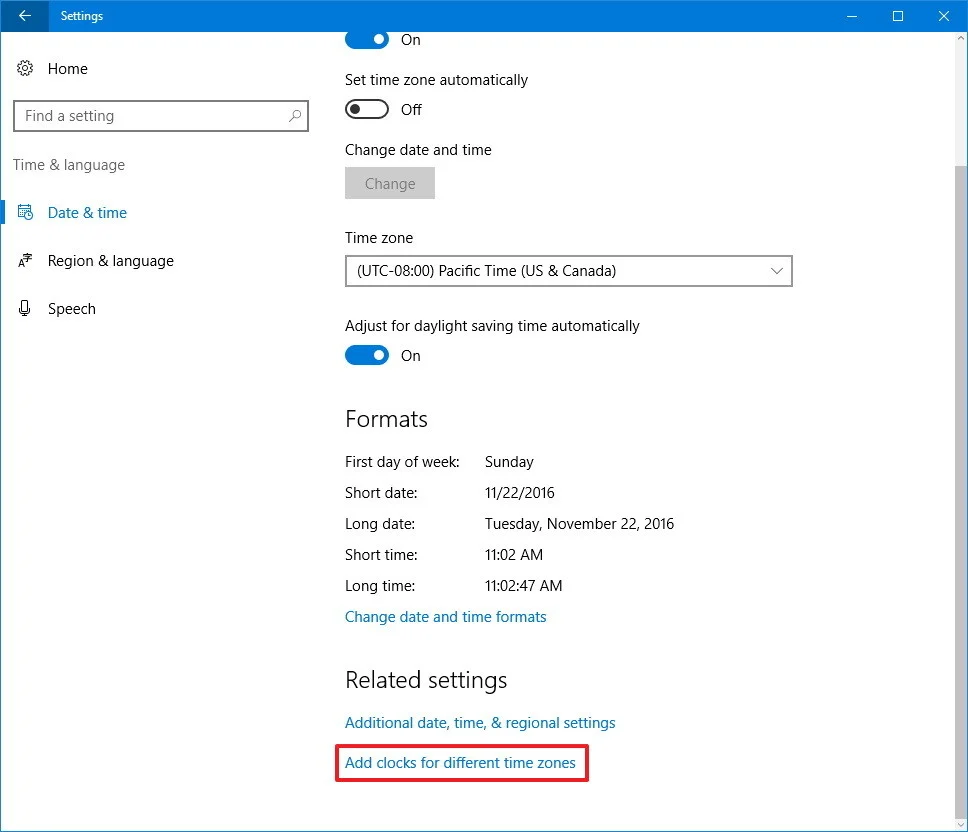
- Setelah itu akan muncul pengaturan penambahan 2 zona waktu.
- Pilih zona waktu yang diinginkan pada 2 kolom select time zone.
- Centang show this clock keduanya untuk menampilkan kedua zona waktu dalam taskbar.
- Dua zona waktu akan terlihat ketika menekan jam yang ada pada taskbar. Dan yang ditampilkan adalah kolom zona waktu yang pertama.
Macam macam Cara Setting Jam Di Windows 10 tersebut dapat dilakukan ketika ingin mengatur jam sesuai dengan keinginan pribadi. Pastikan jam yang ada pada laptop atau PC sesuai dengan waktu terkini, dan perlu juga kamu ketahui dengan seksama cara menampilkam jam di Windows 10 agar tidak pusing ketika kamu ingin melihat jam ketika menatap monitor.

