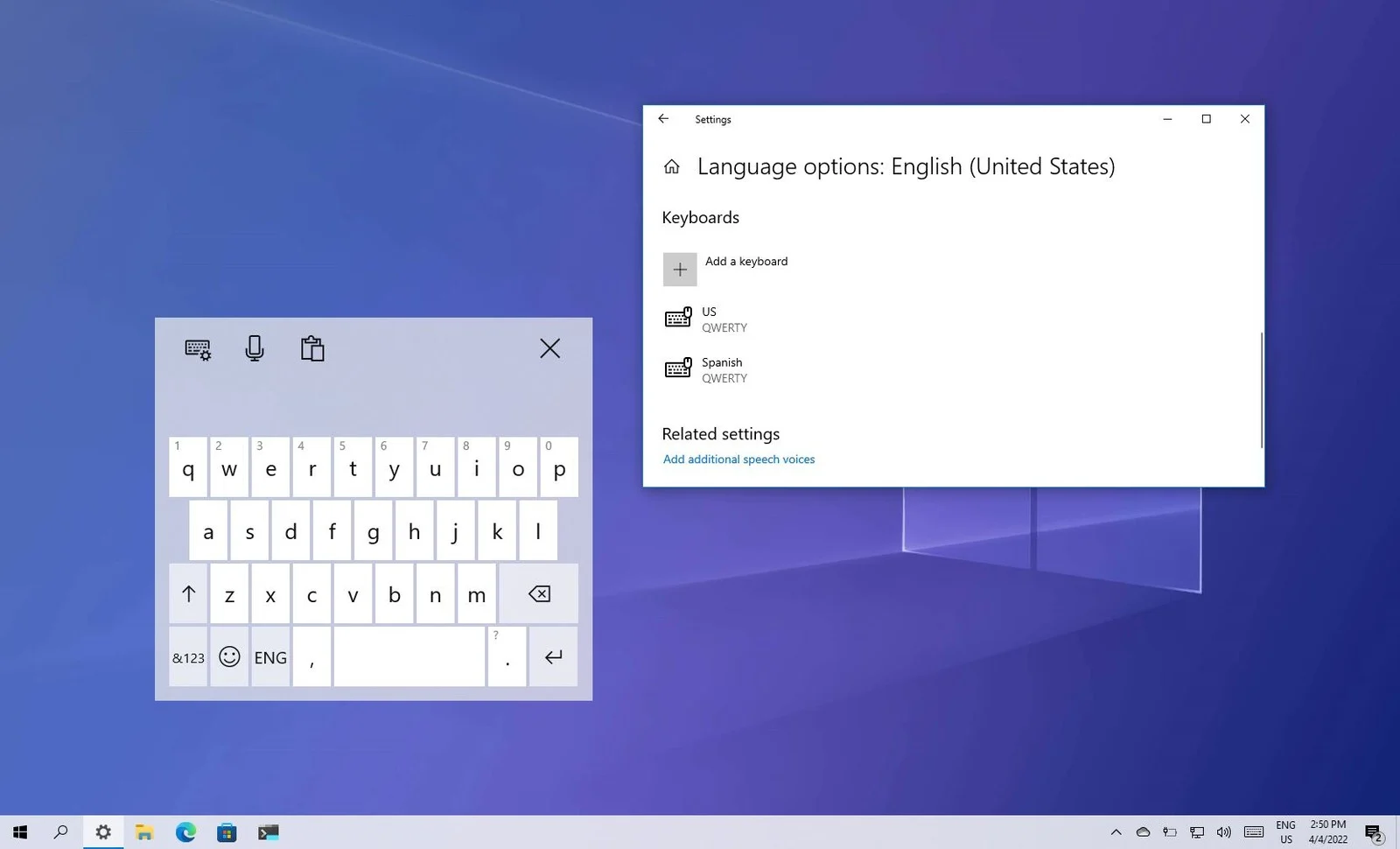Berikut adalah cara setting keyboard laptop Windows 10 agar mengetik lebih mudah. Karena terkadang saat menulis kita memerlukan karakter khusus terutama apabila teks tersebut ditulis dalam bahasa asing.
Beberapa bahasa mungkin memiliki karakter yang tidak terdapat dalam tata letak keyboard yang Anda gunakan saat ini. Dalam hal ini, ketika memasukkan karakter khusus harus menggunakan opsi ‘Insert Special Character’ yang berbelit-belit.
Daftar Isi :
Cara Setting Keyboard Laptop Windows 10 – Mengubah Bahasa
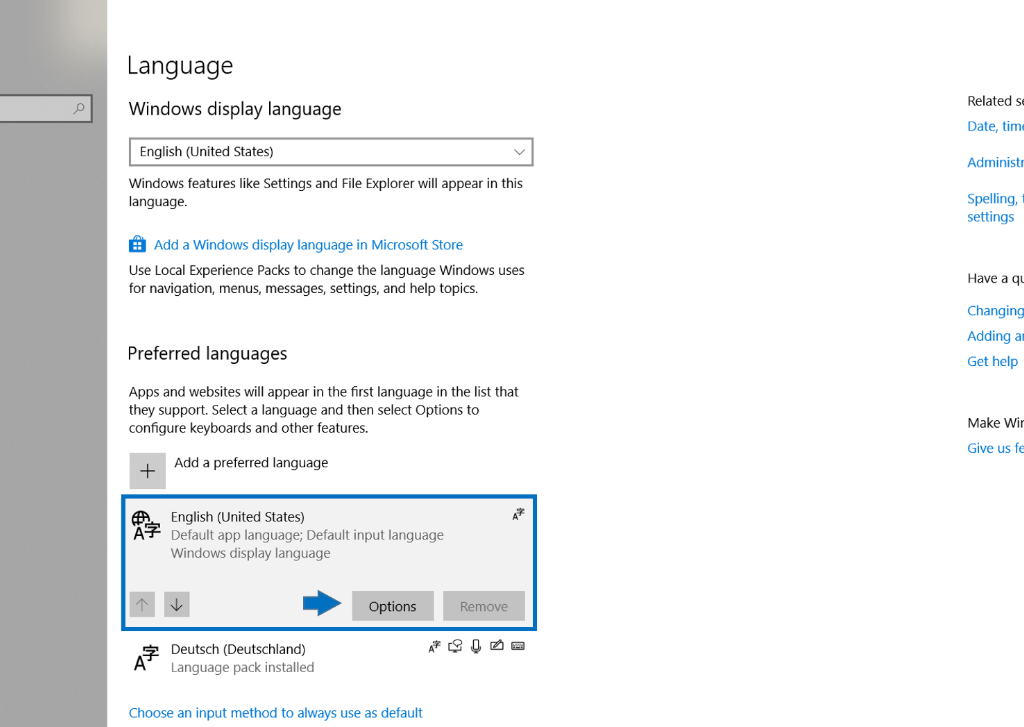
Windows 10 hanya memiliki bahasa keyboard bawaan default yang sudah diinstal sebelumnya. Jika Anda membutuhkan bahasa keyboard baru, Anda dapat dengan mudah menambahkannya dengan mengikuti cara setting keyboard laptop Windows 10 di bawah ini.
- Buka pengaturan Windows. Untuk melakukan ini, klik pada ikon ‘Windows’ di pojok kiri bawah dan kemudian pilih ikon roda gigi dari menu ‘Start’. Ikon roda gigi terletak di bilah yang muncul di atas ikon Windows paling kiri layar.
- Kemudian pilih opsi ‘Time & language’.
- Di menu sebelah kiri, klik ‘Language’. Kemudian pilih bahasa default pada menu sebelah kanan di bawah judul ‘Preferred Languages’. Anda dapat menambahkan keyboard yang diinginkan di menu bahasa dengan memilih bahasa default di menu di bawah judul ‘Preferred Languages’.
- Ketika Anda mengklik bahasa default, opsi pengaturan tambahan akan muncul. Klik ‘Options’ di sini.
- Semua keyboard yang telah terpasang sejauh ini akan muncul di bawah menu ‘Keyboards’. Anda dapat menambahkan keyboard tambahan menggunakan ‘Add a keyboard’.
- Ketika Anda mengklik ‘Add a keyboard’, jendela dialog baru akan terbuka. Di jendela ini, gulir ke bahasa yang Anda inginkan dan klik.
- Bahasa baru sekarang sudah terdapat dalam daftar keyboard Anda. Jika Anda ingin mengubah tata letak bahasa keyboard Windows 10, Anda dapat dengan mudah memilihnya.
Keyboard yang saat ini digunakan akan ditampilkan di menu taskbar sebelah waktu dengan menggunakan sebuah singkatan. Misalnya, jika saat ini digunakan setting keyboard Bahasa Inggris, maka akan tertulis “ENG“.
Jika Anda mengklik singkatan ini, sebuah jendela baru akan muncul dengan daftar semua tata letak keyboard yang tersedia. Item terakhir dalam daftar tersebut adalah ‘Preferred Languages’. Jika Anda mengklik ini, Anda akan secara otomatis dibawa ke menu pengaturan bahasa Windows.
Jika Anda juga ingin menginstal fitur bahasa tambahan, Anda dapat menambahkan bahasa pilihan lain setelah langkah ketiga. Untuk melakukan ini, pilih menu ‘Add a preferred language’ di menu ‘Language’. Pilih bahasa yang diinginkan lalu klik menu ‘Next’.
Anda juga dapat mengatur bahasa yang sesuai sebagai bahasa tampilan. Jika Anda mengubah bahasa tampilan, Windows tidak akan lagi menampilkan informasi sistem dalam Bahasa Inggris. Mengubah bahasa tampilan akan mengubah bahasa sistem.
Hal Ini berarti bahwa semua menu, opsi dan deskripsi akan ditampilkan dalam bahasa baru. Namun, jika Anda hanya memilih keyboard atau paket bahasa tanpa mencentang ‘Set as my display language’, maka hanya tata letak keyboard Anda yang akan berubah.
Mengubah Layout Keyboard di Windows 10 dan Bahasa via Pintasan
Jika Anda memiliki lebih dari satu layout bahasa keyboard yang terpasang, Windows 10 telah menyediakan beberapa cara untuk mengubahnya dengan mudah.
1. Menggunakan menu taskbar untuk mengubah tata letak keyboard di Windows 10
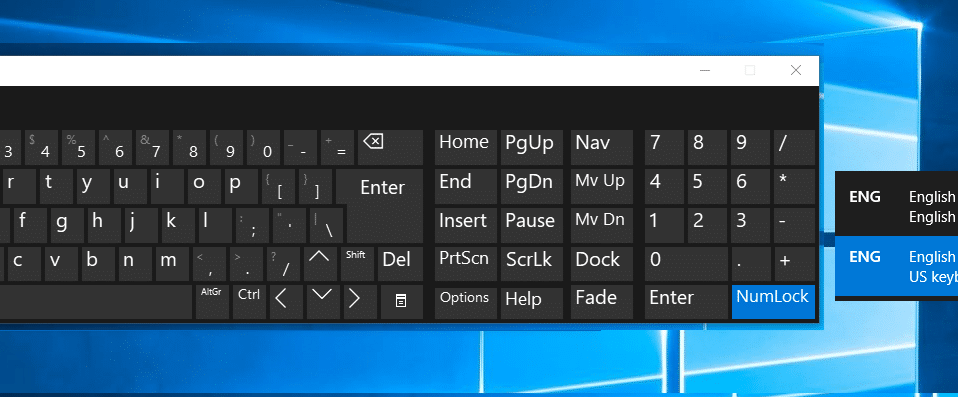
Anda dapat mengubah keyboard di Windows 10 hanya dengan dua klik menggunakan tombol singkatan bahasa yang terletak di area informasi taskbar di sebelah waktu. Misalnya, “ENG” adalah singkatan dari keyboard bahasa Inggris.
Jika Anda mengarahkan mouse ke singkatan bahasa, informasi tambahan tentang keyboard yang sedang aktif akan ditampilkan. Jika Anda mengklik kiri di atasnya, daftar semua keyboard yang tersedia akan ditampilkan melalui jendela baru.
Anda dapat mengatur bahasa keyboard yang Anda inginkan dengan satu klik. Setiap menu memiliki dua baris. Baris atas berisi bahasa tampilan, sedangkan baris bawah adalah tata letak keyboard.
2. Mengubah bahasa keyboard di Windows 10 menggunakan pintasan keyboard
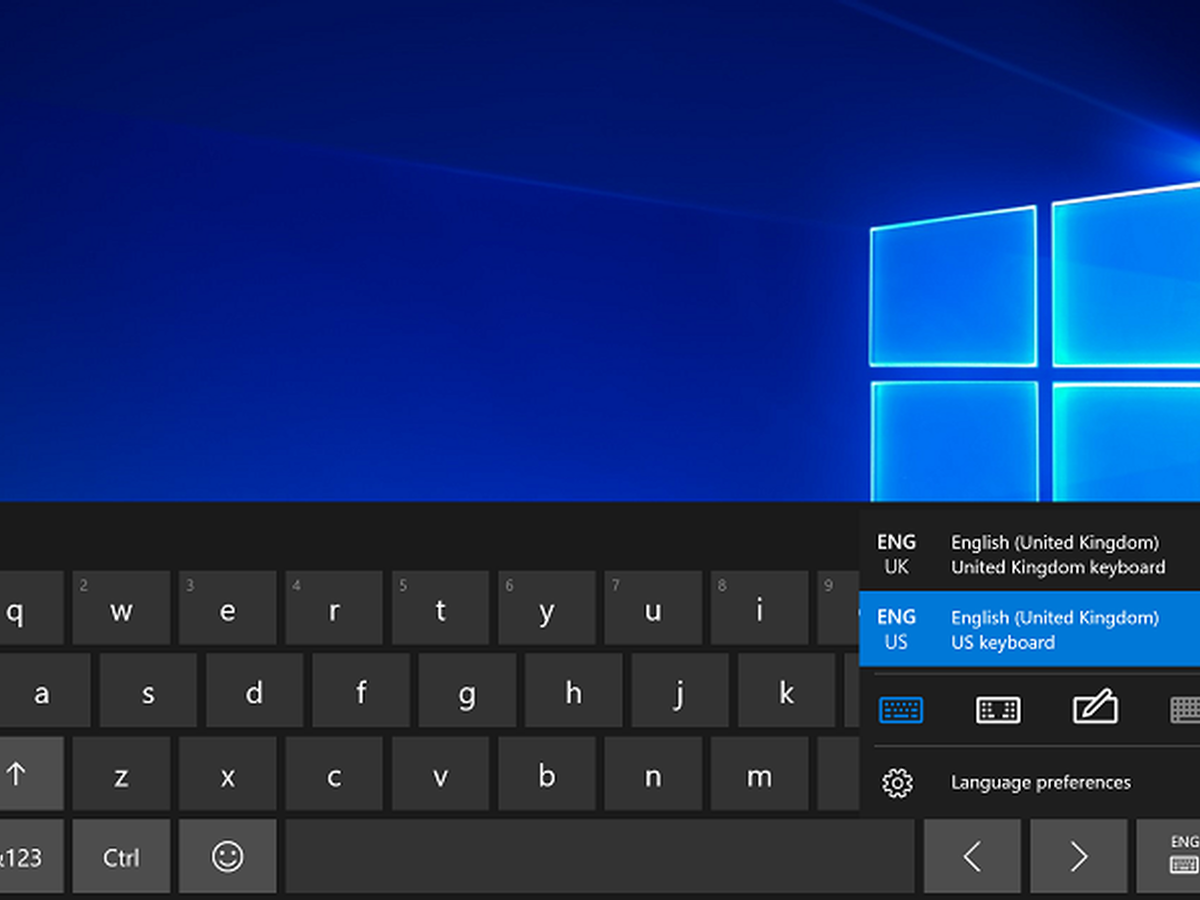
Ada beberapa cara pintas yang dapat digunakan untuk mengubah keyboard Anda. Jika Anda mengarahkan mouse ke opsi bahasa di taskbar, Anda akan melihat pintasan keyboard. Namun, umumnya ada tiga cara untuk beralih antar bahasa keyboard secepat kilat menggunakan pintasan.
Windows key + spacebar: Ini adalah pintasan keyboard Windows 10 paling baru untuk mengubah antar tata letak keyboard. Pintasan ini akan berfungsi jika ada lebih dari satu keyboard yang terpasang.
Pintasan ini dapat digunakan dengan langkah tahan tombol Windows lalu tekan bilah spasi. Berbagai bahasa keyboard yang ditampilkan dapat dipilih dengan menekan bilah spasi berulang kali.
ALT + SHIFT: Ini adalah pintasan keyboard yang cukup klasik untuk mengganti bahasa keyboard. Namun, di beberapa versi Windows 10 pintasan ini sekarang hanya akan memberi Anda informasi tentang keyboard mana yang sedang aktif.
CTRL + SHIFT: Pintasan ini merupakan alternatif dari ALT + SHIFT.
Jika Anda telah mengubah tata letak keyboard, tombol mungkin tidak lagi sesuai dengan karakter di keyboard Anda. Contohnya adalah penempatan tombol Z dan Y pada keyboard Jerman dan Inggris.
Pada tata letak keyboard Jerman, tombol Z terletak di tengah baris atas huruf, sedangkan lokasi itu adalah letak tombol Y pada keyboard bahasa Inggris. Hal ini tentu dapat menyebabkan kesalahan ketik saat belum terbiasa dengan tata letak yang baru.
Biasanya bahasa keyboard Windows 10 dapat diubah jika bahasa tersebut sudah diinstal. Jika Anda ingin menggunakan bahasa lain, Anda harus menginstalnya secara manual melalui cara setting keyboard laptop Windows 10 diatas menggunakan paket bahasa yang tersedia di web Microsoft.