Cara setting touchpad laptop Windows 10 tentu banyak dicari para pengguna yang memiliki laptop di mana mouse atau touchpad serung berubah menjadi sulit dikendalikan. Hal ini bisa jadi karena memang sebelumnya telah mengganti setting sehingga geraknya tidak seperti biasanya.
Touchpad sendiri memiliki fungsi sebagai pengganti mouse dan banyak orang bisa setting touchpad dan ada juga sebagian lebih nyaman menggunakan mouse. Namun, nyaman atau tidak sebaiknya ketahui dulu cara setting sehingga bisa lebih nyaman saat kostumisasi untuk nyaman yang maksimal.
Daftar Isi :
Cara Setting Touchpad Laptop Windows
Di sini akan dijelaskan bagaimana cara untuk bisa mengatur touchpad atau mouse di laptop Windows 10. Sementara untuk caranya ada dua cara dan silakan simak baik-baik cara di bawah ini:
1. Cara Setting Touchpad Laptop di Windows 10 dengan Pengaturan Mouse
Cara untuk mengatur touchpad laptop di Windows 10 bisa dengan menggunakan pengaturan mouse. Untuk lebih jelas lagi bagaimana cara-caranya silakan simak selengkapnya di bawah ini:
- Buka Setting yang ada di laptop Windows 10.
- Masuk ke menu Device.
- Klik Mouse, lalu klik Additional mouse options.

- Klik Pointer options lalu Motion.
- Silakan atur kecepatan pointer sesuai dengan yang diinginkan.
Di sini pun tentu bisa mengatur kecepatan mouse atau touchpad melalui aplikasi Auto sensitivity. Aplikasi auto sensitivity ialah sebuah tool yang memang bisa membuat para pengguna untuk langsung mengubah setting sensitivitas pada mouse dengan sanat cepat dan mudah.
Namun, untuk bisa menggunakannya memang perlu mengunduh aplikasinya dulu kemudian jalankan aplikasinya.
2. Cara Setting Touchpad Laptop Windows 10 dengan Pengaturan Touchpad
Untuk cara kedua memang hanya ditujukan bagi pengguna laptop yang menggunakan OS dan Windows 10. Dengan menggunakan pengaturan sensitivitas ini tentu saja mampu berpengaruh untuk type touchpad biasa atau juga yang menggunakan gesture. Sementara untuk cara setingnya silakan ikuti langkah berikut.
- Klik Start kemudian pilih opsi Settings.
- Klik menu Devices.
- Klik menu Touchpad dan setelah itu akan muncul tampilan untuk mengubah sensitivitas pada touchpad.
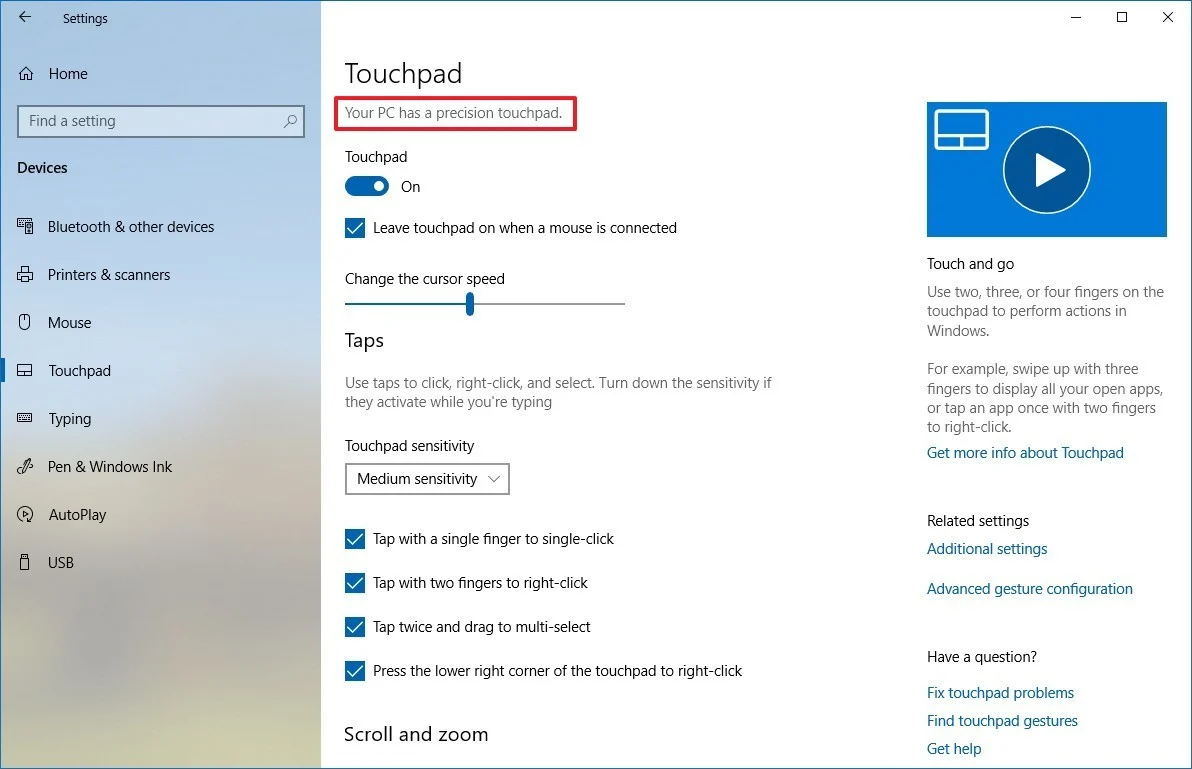
Pada bagian ini, tentu saja pengguna dapat mengatur sensitivitas tersebut menjadi low atau juga high. Jadi, silakan saja terapkan kemudian sensitivitas akan langsung terasa jika memang menggunakan touchpad pada saat itu juga.
Nah, itulah dia tadi bagaimana cara setting touchpad laptop Windows 10 dan caranya sangat mudah, kan? Jadi, jika ingin setting touchpad pada laptop tentu bisa gunakan cara di atas tadi.
Jika tadi sudah tahu bagaimana cara setting-nya, apakah juga cara menggunakan touchpad di Windows 10. Mungkin sudah ada sebagian yang tahu, tetapi ada juga yang mungkin belum tahu bagaimana caranya.
Bagaimana Cara Menggunakan Touchpad Laptop Windows 10?
Perlu diketahui dengan adanya fitur precision touchpad memang membantu banyak pengguna soal efisien juga kecepatan waktu yang berpengaruh jika menggunakan shortcut pada touchpad.
Jika memang mengeluh jika menggunakan touchpad lama dan lebih mudah menggunakan mouse tentu setelah ini akan merasakan bahwa faktanya memang menggunakan precision touchpad itu lebih nyaman dan di bawah ini ada cara untuk menggunakan touchpad laptop di Windows 10.
1. Fungsi Ketukan pada Fitur Precision Touchpad

Fungsi pertama dalam menggunakan cursor tentunya adalah ketikan, tetapi bukan shortcut. Ketukan gestur dalam touchpad tentu bisa juga untuk membaca perintah lain sebagai berikut.
- Klik sekali untuk bisa memilih objek.
- Klik dengan dua jadi sekaligus untuk memunculkan perintah dari klik kanan.
- Klik dua kali kemudian seret untuk multi-pilih yang biasanya digunakan memblok kalimat atau paragraf.
2. Fungsi Ketukan pada Scroll dan Zoom pada Touchpad Laptop

Masih ada juga beberapa pengguna ketika menggunakan touchpad sangat lama apalagi ketika scroll atau ingin memperbesar ukuran layar. Karena hingga saat ini kegiatan tersebut hanya bisa dilakukan oleh mouse saja. Namun, tidak kali ini karena dengan touchpad semuanya akan menjadi mudah, berikut kegunaannya.
- Letakkan dua jari di atas touchpad kemudian usap ke atas ke bawah untuk scrolling.
- Letakkan dua jari di atas touchpad, kemudian lakukan gerakan seperti mencubit atau melebar untuk zoom in atau zoom out.
3. Fungsi Ketukan Tiga Jari Touchpad di Laptop

Rupanya dengan memberikan gestur tiga jari di atas touchpad tentu punya perintah khusus. Gesture tiga jari ini juga memiliki fungsi untuk bisa mengakses multi-tasking. Dengan begitu, pengguna bisa melakukan navigasi saat bekerja dengan beberapa aplikasi dengan cepat.
- Letakkan tiga jari pada touchpad kemudian usap ke atas untuk membuka task view.
- Letakkan tiga jari pada touchpad kemudian usap ke atas untuk melihat tampilan desktop.
- Letakkan tiga jari pada touchpad kemudian usap ke atas untuk bisa membuka aplikasi berikutnya.
Selain itu, gesture tiga jari ini bisa untuk mengatur volume. Caranya ketika membuka Mp3 Player silakan usap tiga jari ke atas atau bawah untuk mengatur volume.
4. Custom Gesture Precision Touchpad untuk Tungkat Lanjutan
Kemudian pada kegunaan terakhir, di sini para pengguna bisa untuk custom juga memasukan gesture khusus untuk bisa mengakses suatu hal yang diinginkan dan langka-langkahnya bisa simak selengkapnya di bawah ini:
- Buka menu Setting.
- Klik Devices.
- Pilih opsi Cursor dan sekarang bisa tekan bagian menu tab kanan Advanced Gesture Configuration untuk memulai mengatur konfigurasi tingkat lebih lanjut.
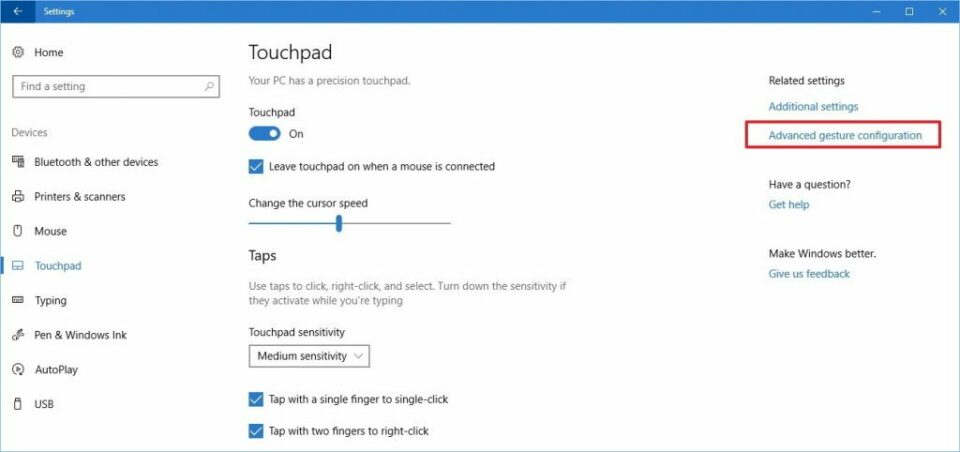
Nah, sekarang sudah tahu kan bagaimana cara setting touchpad laptop Windows 10 dan bagaimana cara menggunakannya touchpad.

