Istilah shrink Volume adalah proses pengecilan ukuran partisi dari sebuah hardisk pada PC atau laptop. Proses berfungsi membagi hardisk pada PC atau laptop tanpa menghapus data yang ada. Ada beberapa cara shrink volume Windows 10.
Untuk cara shrink volume di Windows 10 sebenarnya cukup mudah, terlebih jika sudah memahami sebarapa banyak kapasistas pada PC atau laptop Anda.
Cara Shrink Volume di Windows 10
Sebelum masuk ke dalam proses shrink volume Windows 10. Perlu diingat bahwa proses shrink volume ini hanya untuk membagi partisi dari sebuah hardisk, bukan menambah kapasitas hardisk itu sendiri.
Proses ini tidak menggunakan aplikasi tambahan dari luar Windows. Windows memiliki banyak fitur untuk bisa mengubah beberapa hal di dalam perangkatnya, jika ingin merubah beberapa pengaturan pada perangkat ada baiknya untuk bicara dengan ahli ada melakukan research terlebih dahulu.
Karena jika melakukan kesalahan sedikit yang bisa berujung fatal, data penting yang ada di dalam perangkat PC atau laptop bisa terhapus dan membuat eror disk yang ada.
Shrink volume pada sebuah perangkat PC atau laptop juga tidak akan menghapus data pada hardisk sehingga tidak perlu khawatir kehilangan data di dalam perangkat. Namun jika masih kurang yakin Anda bisa backup data yang ada.
- Cari dan buka Run pada kolom pencarian, untuk cara lebih cepat bisa tekan lama Windows + R pada keyboard
- Ketik diskmgmn.msc dan Enter pada keyboard
- Akan muncul laman dari Disk Management
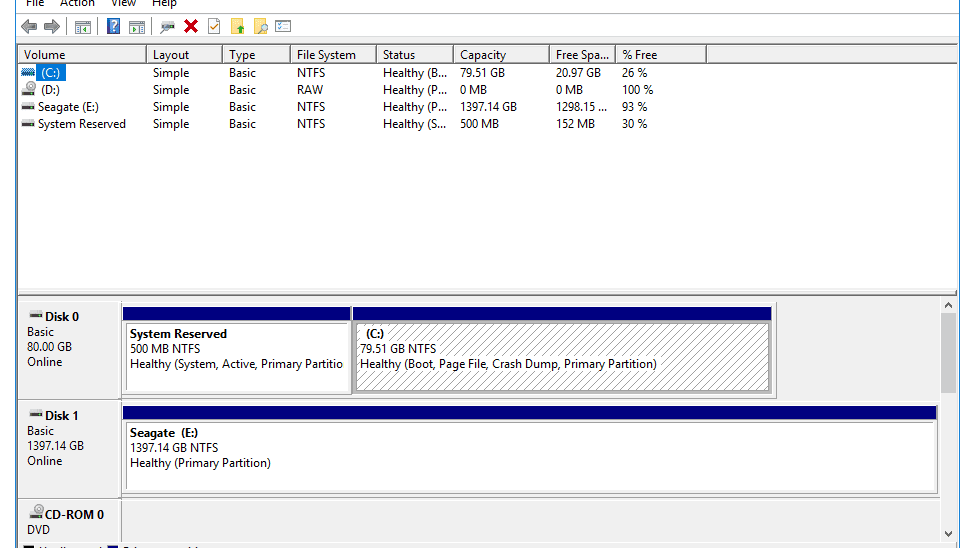
- Pada laman ini akan muncul beberapa keterangan (C) (D) dan (Disk 0 Partition 1) dan lainnya
- Pilih salah satu disk yang ingin dipartisi atau dibagi
- Jika pada perangkat hanya memiliki satu disk yaitu (C) klik kanan pada disk (C)
- Pilih Shrink Volume
- Perangkat akan meminta data dari kapasistas (C) dan tinggal tunggu saja beberapa saat
- Setelah Query Shrink Space akan muncul laman baru dengan beberapa kolom
- Pada Enter the amount of space to shrink in MB isi berapa banyak kapasitas yang ingin dibagi
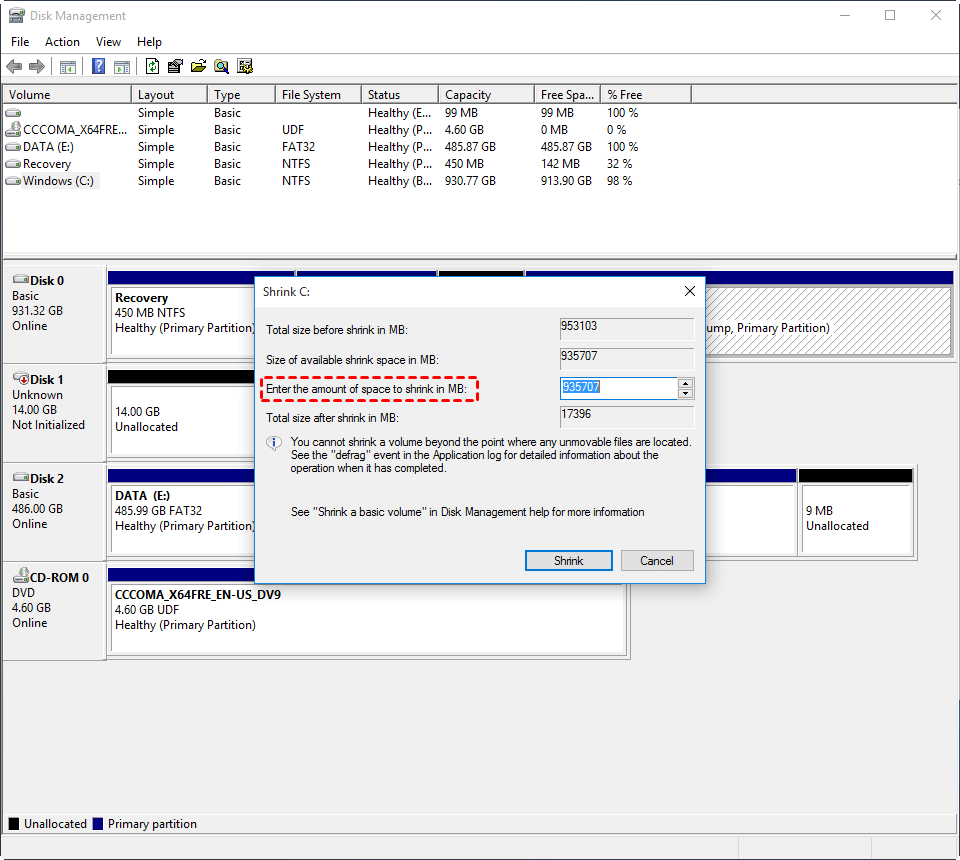
- Besar kapasitas yang dibagi tidak boleh melebihi kapasitas yang telah tertulis pada Size of available shrink in MB (1000MB = 1GB)
- Jika sudah yakin dengan besar kapasitas tekan Shrink
- Hardisk pada perangkat akan terbagi menjadi 2; Disk (C) dan disk baru yang masih berstatus unallocated
- Klik kanan pada unallocated disk dan klik New Simple Volume
- Kemudian pada laman New Simple Volume Wizard isi jumlah kapasitas yang diinginkan seperti di awal dalam MB dan Next
- Pada laman berikutnya pilih Assign the following drive letter dan pilih disk mana akan digunakan partisi baru ini seperti disk (D), (E), (G) atau lainnya
- Klik Next
- Masuk laman baru yaitu Format Partition pilih Format this volume with the following settings
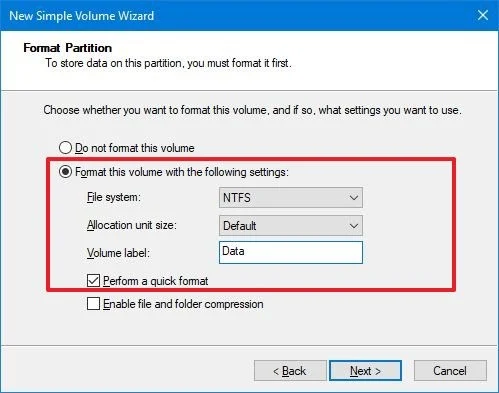
- Pada File System pastikan pilihannya NTFS
- Pada Allocation unit size mejadi Default
- Pada Volume Label bisa isi dengan label atau nama apasaja
- Klik Next
- Klik Finish
- Disk baru akan langsung muncul pada perangkat PC atau laptop dengan nama label yang telah diisi dan juga dengan disk (D), (E), (G) atau lainnya yang juga sudah dipilih
Cara shrink volume windows 10 ini juga hampir sama dengan shrink volume windows 7. Sehingga tidak banyak perubahan dan tidak menjadi kendala jika memiliki versi lain dari Windows yang dipasang pada PC atau laptop.
Cara Extend Volume Pada Hardisk
Selain shrink volume windows 10, Anda juga bisa menambah partisi hardisk atau juga disebut Extend Volume. Pada cara ini harus memiliki unallocated space yang bisa ditambahkan untuk disk baru. Sehingga tidak bisa melakukan cara mengextend volume drive c windows 10.
- Pada disk baru yang berstatus Unallocated, klik kanan dan pilih Extend Volume
- Akan muncul laman Extend Volume Wizard, klik Next
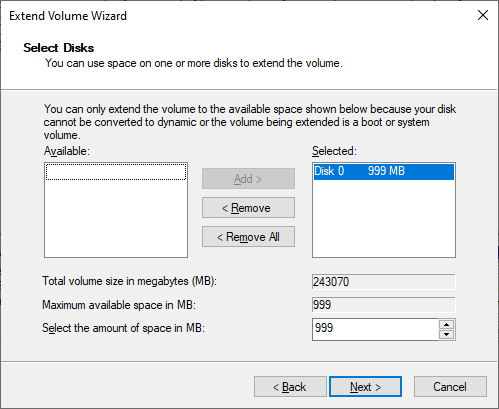
- Space yang kosong tersebut akan otomatis mendeteksi disk dan kemudian klik Next
- Klik Finish dan tunggu hingga proses penambahan partisi disk selesai
Terkadang disk baru tidak memiliki unallocated space bisa diatasi dengan aplikasi tambahan yang harus di download dari luar Windows.
Hapus Drive lewat Disk Management
Pada Disk Management tadi Anda juga bisa menghapus drive atau disk yang sudah tidak terpakai atau ingin membersihkan isi drive di dalam PC atau laptop.
Jika ingin menghapus disk ada baiknya pastikan folder dan file yang ada pada disk tersebut benar-benar tidak terpakai lagi atau Anda sudah membackup folder dan file yang penting.
Karena jika sudah melakukan delete volume folder dan file tidak bisa kembali ke perangkat PC atau laptop. Hilangnya data yang penting pasti akan membuat kesusahan pemilik perangkat tersebut.
Langkah awal masih sama dengan cara shrink volume windows 10 namun ada beberapa perbedaan nantinya. Karena memang kita bertujuan untuk menghapus disk tersebut, bukan membagi disk lagi.
- Buka Run atau tekan lama Windows + R pada keyboard
- Ketik diskmgmn.msc lalu Enter pada keyboard
- Akan muncul laman Disk Management
- Pilih satu disk yang ingin dihapus
- Periksa kembali apakah disk yang dipilih sudah tepat
- Klik kanan dan pilih Delete Volume
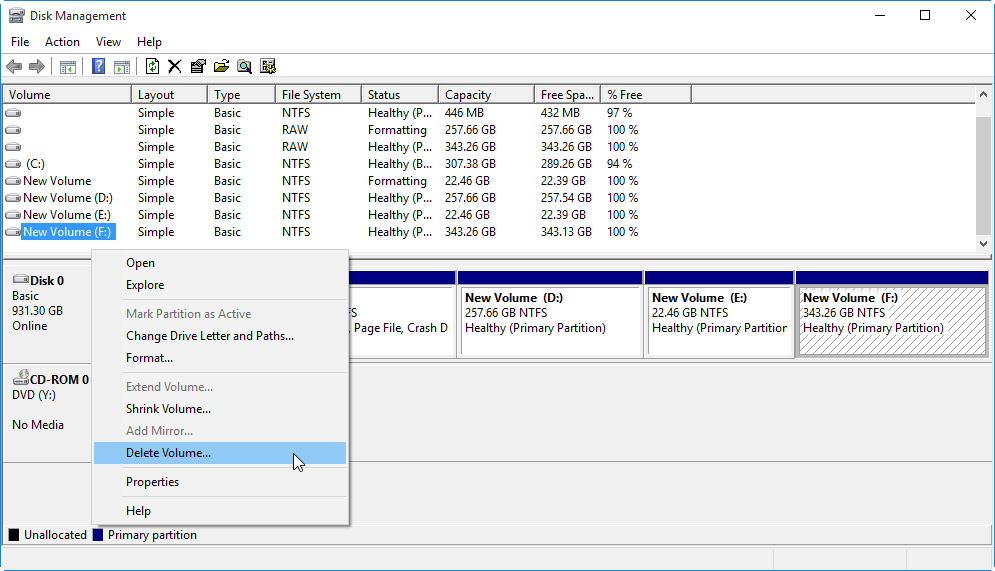
- Setelah itu akan muncul box berisi konfirmasi untuk menghapus disk yang dipilih
- Jika sudah yakin pilih Yes
- Disk yang dipilih sudah berhasil terhapus
Langkah dan cara shrink volume Windows 10 hingga cara extend volume pada disk pun sudah tertulis di atas. Semoga dengan langkah-langkah di atas bisa mempermudah dalam menangani disk di perangkat PC atau laptop yang dimiliki.

