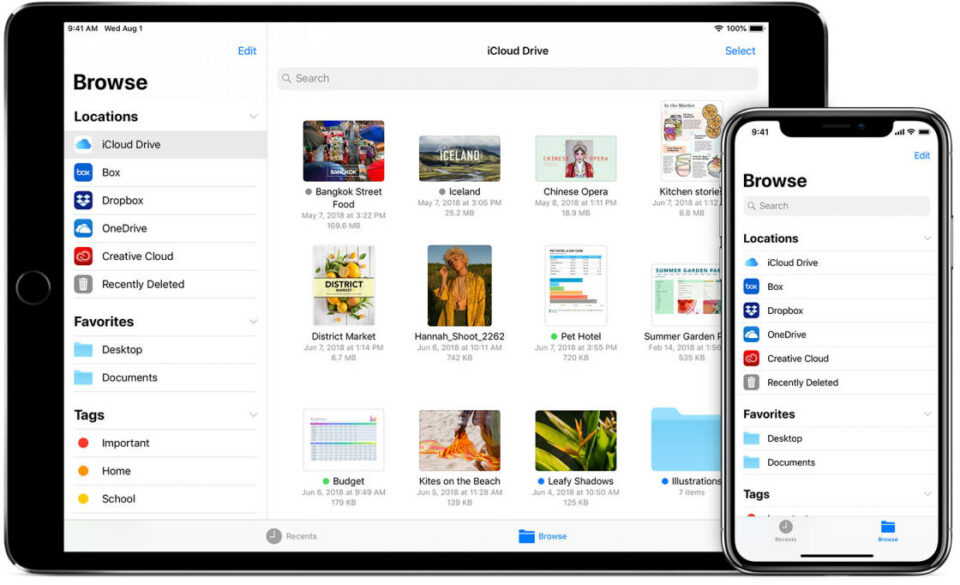Apakah Anda sering merasa kesal dengan memori internal iPhone yang tidak begitu banyak? Pastinya setiap pengguna iPhone mengalami yang namanya kekurangan memori untuk menyimpan foto, video, audio, atau file-file lainnya. Akan dijabarkan di sini cara memindahkan foto di iPhone ke laptop.
iPhone memang tidak didesain seperti smartphone Android yang memiliki tambahan slot memori eksternal. Pengguna iPhone biasanya diberi pilihan menggunakan penyimpanan virtual seperti iCloud atau Google Drive. Penyimpanan virtual menyediakan ruang gratis namun terbatas sehingga perlu upgrade lebih tinggi.
Untuk sebagian orang pastinya ingin menyimpan data-data pribadi secara kelihatan di laptop atau device lainnya. Selain karena kepraktisan untuk melacak kembali data-data tersebut jika dibutuhkan, juga minim penggunaan kuota internet baik untuk mengunggah dan mengunduh file yang dibutuhkan.
Daftar Isi :
Cara Memindahkan Foto di iPhone ke Laptop
1. Dari iPhone ke Mac
Ada beberapa opsi yang bisa dilakukan untuk memindahkan foto ke Mac yaitu menggunakan Photos app, Airdrop, dan Pengambilan Gambar. Berikut akan dibahas satu per satu.
a. Photos App
- Hubungkan iPhone ke perangkat Mac.
- Buka Photos app di Mac.
- Nantinya akan muncul tombol Import di tengah atas. Klik nama iPhone Anda bila opsi impor ini tidak muncul.
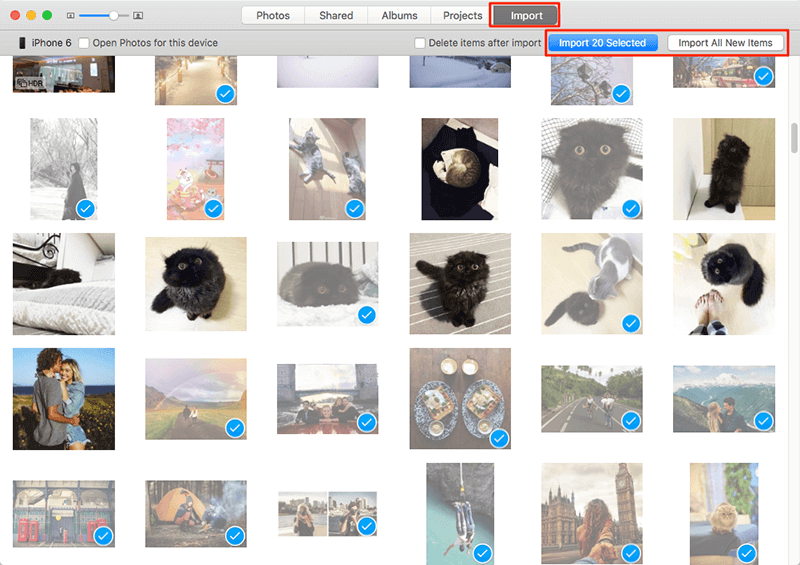
- Terkadang iOS di iPhone meminta kunci sandi. Bila muncul tombol Percayai Komputer Ini, klik Percayai.
- Tentukan lokasi tempat foto akan dipindahkan dari iPhone ke Mac. Klik Impor yang Dipilih. Kalau Anda ingin memindahkan seluruh foto baru maka klik Impor Semua Foto Baru.
- Tinggal tunggu proses impor berlangsung dan cabut iPhone Anda bila sudah selesai.
b. Airdrop
- Nyalakan aplikasi Airdrop di iPhone dengan cara klik Pengaturan, lalu klik Umum, dan klik Airdrop.
- Sementara untuk menyalakan Airdrop di Mac cukup dengan mengetikkan kata kunci Airdrop di Finder.
- Cari foto yang ingin dikirimkan di iPhone lalu klik tombol Berbagi di pojok kiri bawah.
- Klik Mac Anda lalu tunggu prosesnya selama beberapa saat.
- Bila sudah selesai akan muncul tulisan terkirim di layar iPhone. File foto yang dikirim akan ada di folder Unduh.
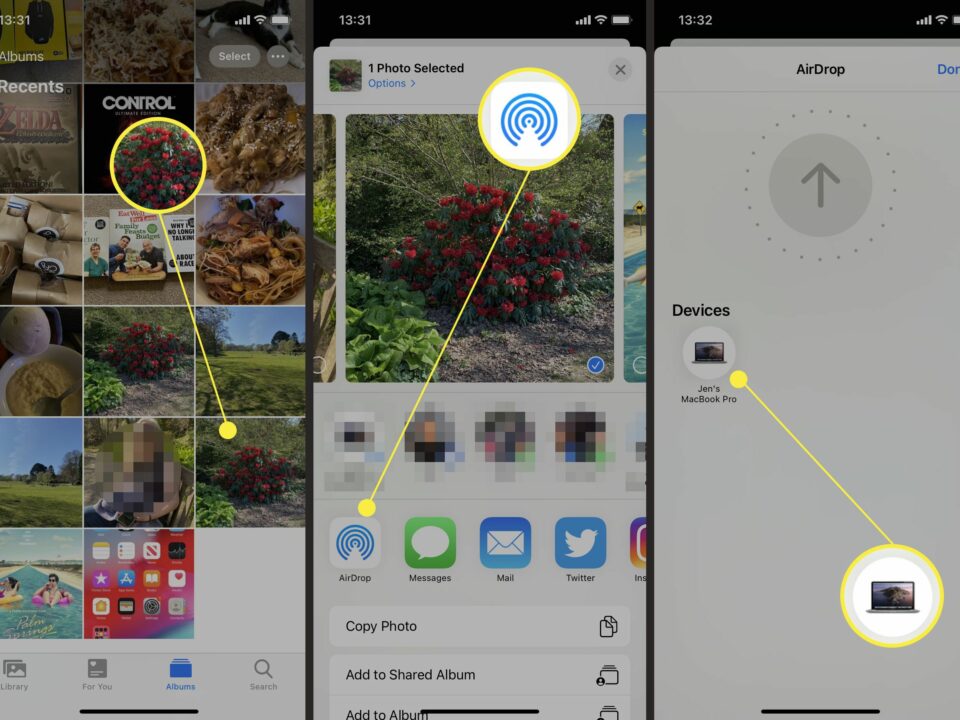
c. Pengambilan Gambar
- Hubungkan iPhone dengan kabel ke perangkat Mac.

- Buka aplikasi Pengambilan Gambar, lalu pilih perangkat iPhone Anda.
- Pilih foto yang ingin diimpor ke Mac lalu klik Impor Ke.
- Tentukan lokasi pemindahan foto lalu klik Unduh dan pilih lokasi penyimpanan yang diinginkan.
2. Dari iPhone ke Laptop Windows
Untuk Windows, ada juga beberapa opsi cara yang tersedia bisa dilakukan baik secara langsung maupun menggunakan aplikasi pihak ketiga. Ini akan dibagikan 3 cara memindahkan foto di iPhone ke laptop Windows yang cukup mudah untuk dilakukan.
a. Menggunakan Kabel Data
- iPhone mempunyai port kabel lightning. Siapkan kabel data USB to Lightning untuk menghubungkan iPhone ke laptop.
- Setelah terhubung, akan muncul layar Percayai Komputer Ini di iPhone. Klik Percayai untuk bisa tersambung ke laptop.
- Bila laptop sudah memiliki aplikasi iTunes, klik nama perangkat iPhone di bagian atas lalu klik foto di sebelah kiri.
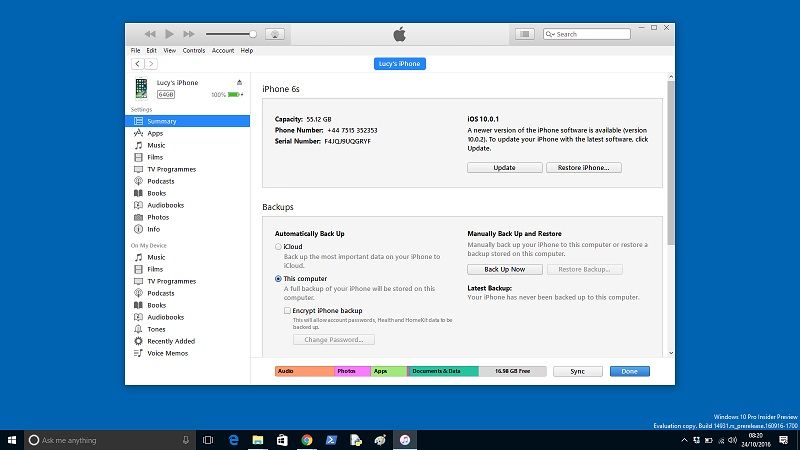
- Beri tanda centang pada Sinkronkan Foto dan pilih tempat foto akan disimpan.
- Klik Sinkronkan Semua Foto dan Album lalu klik Mulai.
- Klik Import dari perangkat USB lalu pilih mana foto yang hendak disimpan dan proses pemindahan foto berlangsung.
- Bila belum memasang aplikasi iTunes di laptop, akan muncul notifikasi Izinkan Perangkat Ini untuk mengakses foto dan video? Klik Izinkan lalu cek File Explorer dan cari direktori foto-foto yang disimpan di iPhone.
- Lalu Copy atau Cut dan Paste ke tempat tujuan seperti memindahkan file-file ekstensi lainnya.
d. Menggunakan Google Drive
Cara ini bisa dilakukan jika tidak ingin ribet menggunakan kabel data. Pastikan koneksi internet atau Wi-fi saat memindahkan foto cukup stabil agar foto yang dipindahkan tidak mengalami crash atau error.
- Pastikan foto-foto yang diinginkan untuk dipindah sudah diunggah ke Google Drive terlebih dahulu. Caranya dengan menekan tombol Bagikan lalu tekan aplikasi Google Drive.
- Pindah ke laptop, bukalah Google Drive melalui browser. Pastikan alamat email yang dimasukkan sesuai dengan alamat email ketika mengunggah foto di iPhone.
- Klik folder direktori foto lalu pilih foto-foto yang hendak disimpan.
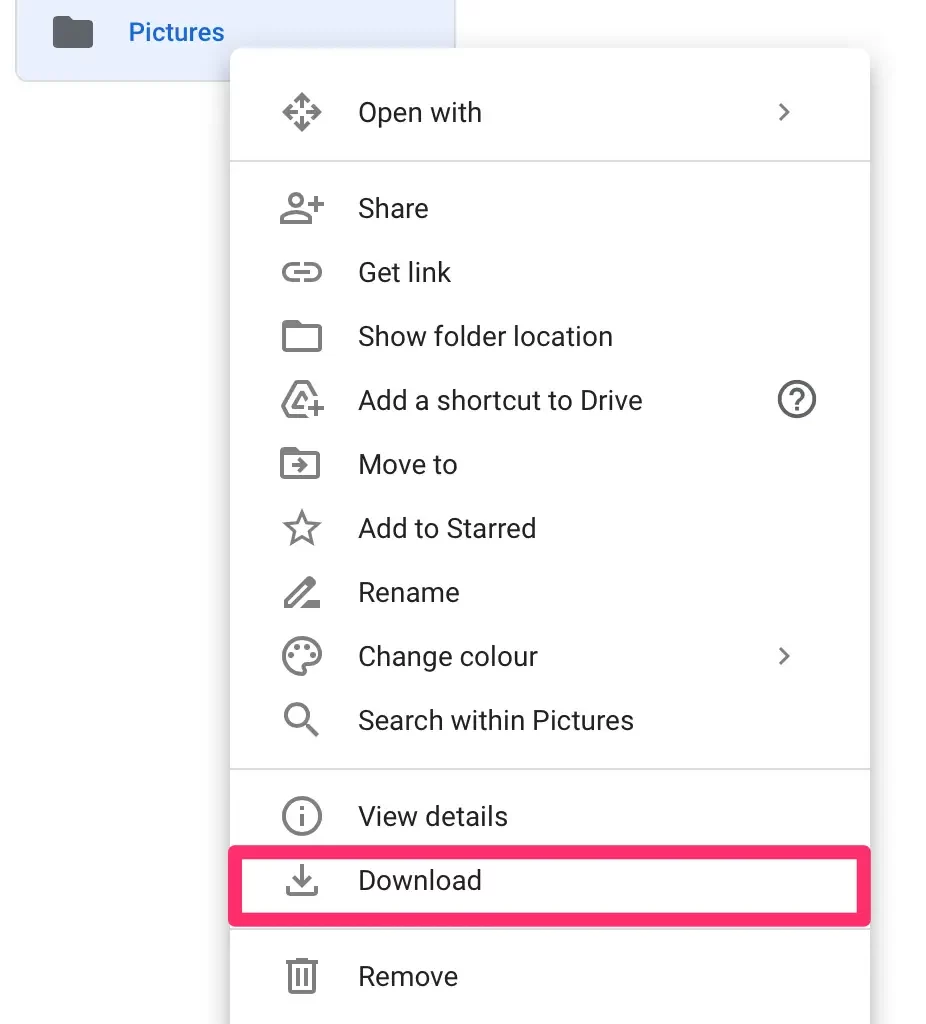
- Klik kanan lalu pilih opsi Unduh. Arahkan ke direktori tempat ingin menyimpan foto.
e. Menggunakan iCloud
Hampir sama seperti Google Drive, penyimpanan virtual yang terhubung dengan ekosistem Apple ini bisa digunakan. Berikut cara-caranya memindahkan foto ke laptop dengan iCloud.
- Pastikan foto-foto yang ingin dipindah ke laptop sudah dicadangkan ke iCloud dengan mengaktifkan toggle Foto iCloud di iPhone.
- Ketikkan iCloud.com pada browser. Login lebih dulu dengan email yang terkoneksi di iPhone.
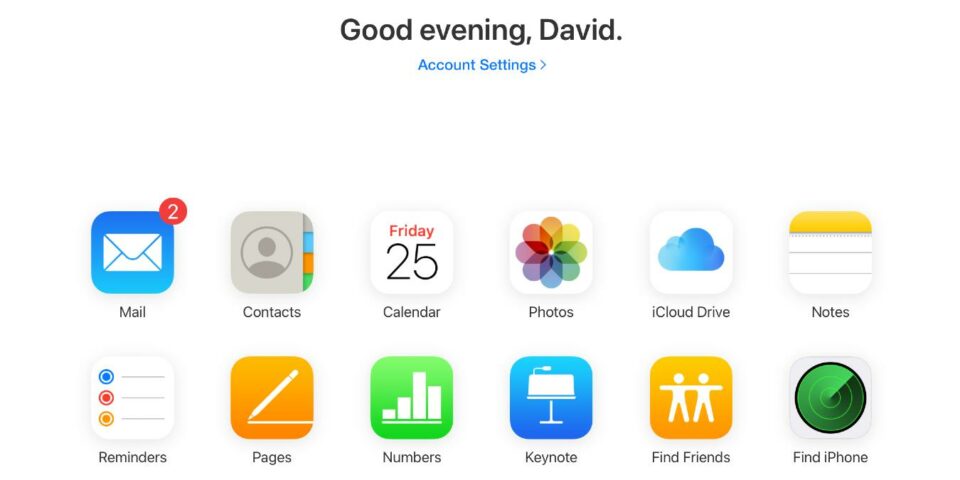
- Buka folder foto-foto yang telah disimpan dan Unduh foto-foto yang diinginkan.
Aplikasi untuk Mengamankan File iPhone
Membutuhkan waktu dan persiapan untuk memindahkan foto-foto dari iPhone Anda ke laptop Mac atau Windows, khususnya foto atau file penting. Bagi yang belum memiliki waktu, mengamankan data-data tersebut di direktori yang aman bisa jadi pilihan.
Ada caranya untuk mengamankan data-data berharga tersebut agar tidak bisa diakses oleh orang lain. iOS sebenarnya memberikan opsi untuk menyembunyikan file-file penting tetapi masih bisa diakses dengan menekan folder tersembunyi.
Bila merasa butuh pengamanan tambahan, ada aplikasi tambahan yang menyediakan Secure Folder untuk mengunci file-file tersebut dengan kata sandi. Ada beberapa aplikasi yang bisa jadi pilihan seperti Private Photo Vault yang berbayar dan Notes yang gratis bawaan dari iOS yang akan dibahas di bawah ini:
1. Private Photo Vault
- Setelah mengunduh aplikasi Private Photo Vault, Buka aplikasi dan tetapkan kata sandi untuk membuka aplikasi ini nantinya. Ada dua pilihan untuk kata sandi yaitu pola dan nomor.
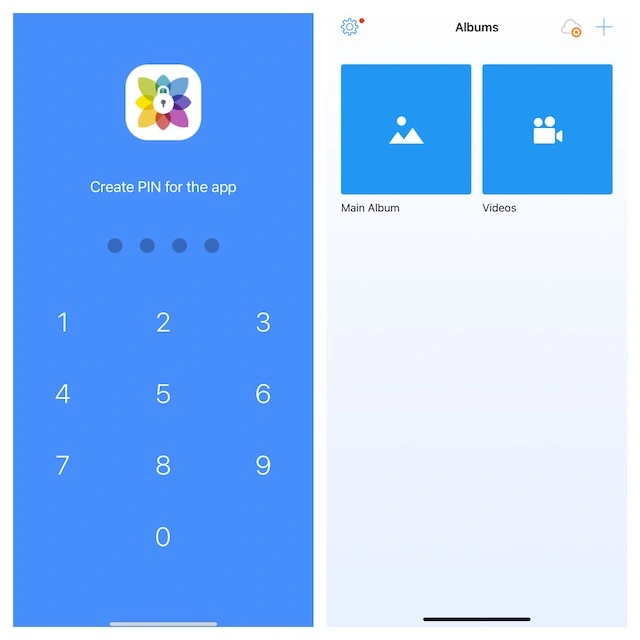
- Setelah membuat kata sandi maka akan diarahkan untuk mengirim email untuk melakukan back up kata sandi. Disarankan untuk melakukan ini agar masih bisa membuka foto atau file lain yang dikunci.
- Ketik Selanjutnya dan masuk ke halaman utama aplikasi Private Photo Vault.
- Untuk mengimpor foto, masukkan kata sandi kembali dan ketik tombol Impor di bagian tengah bawah.
- Akan ada tiga pilihan tempat direktori yaitu Camera Roll, iTunes Syncing, dan Wireless Syncing. Pilih sesuai keinginan.
- Klik foto yang hendak disimpan dan foto akan terpindah ke Secure Folder.
- Terakhir, keluar dari aplikasi Private Photo Vault dan hapus foto di galeri.
3. Notes
- Buka aplikasi Notes kemudian masukkan file-file seperti foto, teks, atau video ke dalamnya.
- Masukkan kata sandi lalu pilih Kunci.
- File Anda sudah terkunci di dalam Notes. Buat notes lain jika ingin mengunci file lainnya.
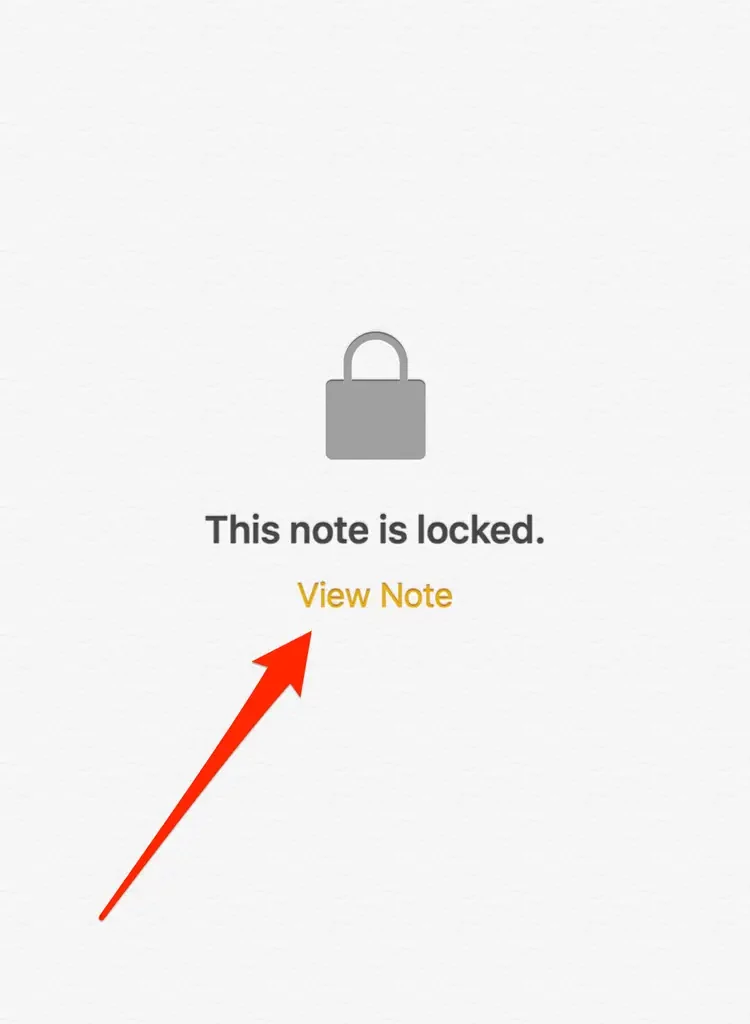
Cara memindahkan foto di iPhone ke laptop tidak sulit, bukan? Ada beragam cara yang bisa dipilih sesuai dengan keinginan untuk membuat ruang penyimpanan memori internal di iPhone lebih lega. Bila kekurangan waktu, maka Anda bisa mengunci foto-foto dan file personal lainnya lebih dulu.