Komputer atau laptop yang saat beredar dipasaran memiliki dua tipe berdasarkan prosesor atau CPU nya yakni 32 bit dan 64 bit. Begitu juga ketika ingin instal ulang Windows 10, maka harus tahu tipe prosesor yang terpasang. Lalu bagaimana cara melihat bit laptop Windows 10?
Ada beberapa cara yang bisa dilakukan untuk mengetahui bit atau tipe CPU laptop, khsusnya Windows 10. Karena prosesor 32 bit dan 64 bit memiliki sistem yang berbeda maka sangat penting untuk mengetahui terlebih dahulu sebelum menginstal OS atau software.
Daftar Isi :
5 Cara Melihat Bit Laptop Windows 10
Bagi Anda yang belum tahu bagaimana mengetahui bit yang digunakan laptop, berikut beberapa cara yang bisa digunakan untuk mengeceknya.
1. Melihat Bit dengan CMD
Cara paling mudah mengetahui sistem laptop Windows 10 adalah dengan menggunakan fitur Command Prompt, atau yang biasa disebut dengan CMD.
Fungsi ini memungkinkan Anda memasukkan perintah khusus untuk melihat bit mana yang digunakan. Berikut cara menampilkan bit melalui CMD:
- Ketik command prompt pada fungsi pencarian, kemudian pilih program command prompt yang muncul. Atau bisa dengan tekan Windows + R, lalu ketik “CMD” dan enter
- Pada halaman prompt perintah yang terbuka, ketik “systeminfo” dan tekan Enter.
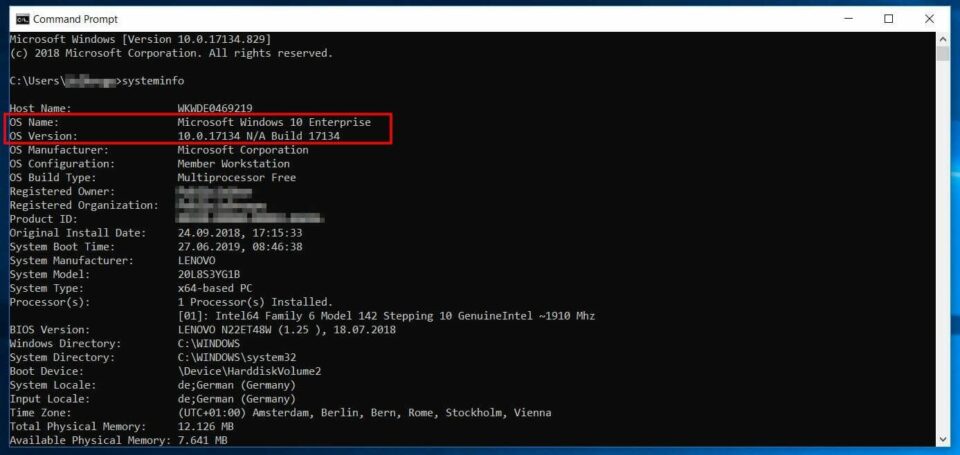
- Informasi buku catatan ditampilkan di layar.
- Anda dapat melihat informasi bit yang digunakan pada baris System Type.
2. Cek Bit Laptop Melalui System Properties
Cara melihat bit laptop Windows 10 selanjutnya bisa dengan memeriksa properti sistemnya. Properti sistem adalah layanan yang menyediakan informasi tentang sistem operasi yang digunakan. Selain itu, bagian ini juga menampilkan informasi terkait perangkat keras tertentu, termasuk bit prosesor.
Dengan cara ini Anda dapat mengetahui bit Windows mana yang digunakan. Sangat mudah hanya dengan beberapa langkah untuk melihat bit laptop.
- Langkah pertama buka File Explorer di laptop Windows 10 kamu.
- Kemudian, di jendela File Explorer, klik kanan This PC
- Kemudian pilih Properties dari menu conteks untuk membuka properti sistem.
- Di jendela Control Panel, Anda dapat melihat informasi tentang sistem operasi dan perangkat keras laptop Anda.
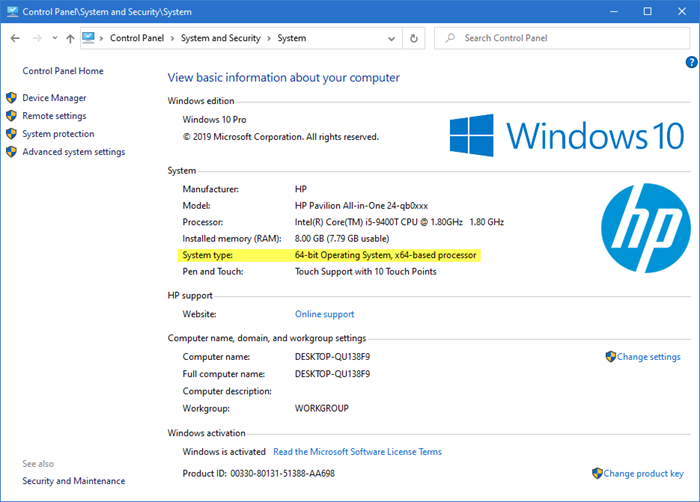
- Di bagian Sistem, periksa System Type, yang merupakan bit sistem operasi dan bit prosesor laptop.
Informasi sebelum koma adalah jenis atau bit sistem operasi Windows dan informasi setelah koma adalah jenis atau bit CPU laptop.
Jika deskripsi memuat informasi x64, berarti laptop tersebut menggunakan prosesor 64 bit. Sebaliknya, jika tertulis x32, berarti laptop tersebut menggunakan prosesor 32-bit.
3. Melalui Menu Setting
Melihat bit laptop Windows 10 juga bisa melalui menu pengaturan. Caranya cukup mudah, berikut penjelasannya:
- Tekan kombinasi tombol Windows + I pada keyboard Anda untuk membuka menu ”Settings”.
- Pilih “System” dan “About”.
- Di sebelah kanan, temukan informasi “System Type”.
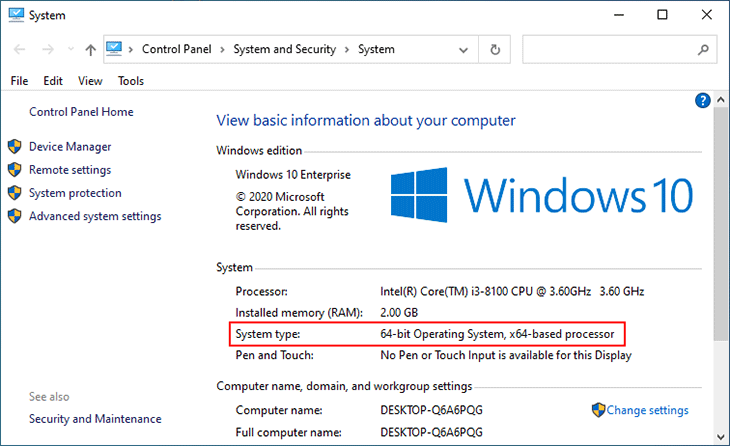
- Dalam informasi ini Anda dapat melihat informasi bit yang digunakan di laptop tersebut.
4. Cara Melihat Bit Laptop Windows 10 Melalui System Information
memeriksa bit laptop bisa menggunakan aplikasi System Information. System Information adalah aplikasi Windows bawaan, jadi tidak perlu menginstalnya secara manual.
Aplikasi ini menyediakan banyak informasi tentang laptop, termasuk jenis CPU, type CPU, versi Windows, dan lainnya. Menggunakan aplikasi ini sangat sederhana dan tersedia untuk Windows 7, Windows 8/8.1 dan Windows 10.
- Langkah pertama adalah membuka menu start lalu mencari kata kunci “ System Information “.
- Saat hasil pencarian muncul akan tampil aplikasi System Information, buka aplikasi tersebut.
- Jendela System Information menampilkan berbagai informasi terkait laptop Anda, termasuk jenis sistem operasi, merek laptop, dan model laptop.
- Untuk mengetahui jenis CPU Anda melalui aplikasi ini, perhatikan bagian System Type yang merupakan jenis CPU laptop Anda.

- Jika tertulis x64, itu berarti laptop Anda menggunakan prosesor 64-bit. Sebaliknya, jika tertulis x32, berarti laptop tersebut menggunakan prosesor 32-bit.
5. Cara Cek Bit Windows 10 Lewat Fitur Run
Kemudian Anda dapat melihat bit laptop Windows 10 melalui Run. Untuk informasi lebih lanjut, lihat caranya berikut.
- Tekan kombinasi Windows + R untuk membuka fungsi Run.
- Masukkan”msinfo32” di kolom yang tersedia, lalu pilih OK.
- Pilih menu “System Summary”.
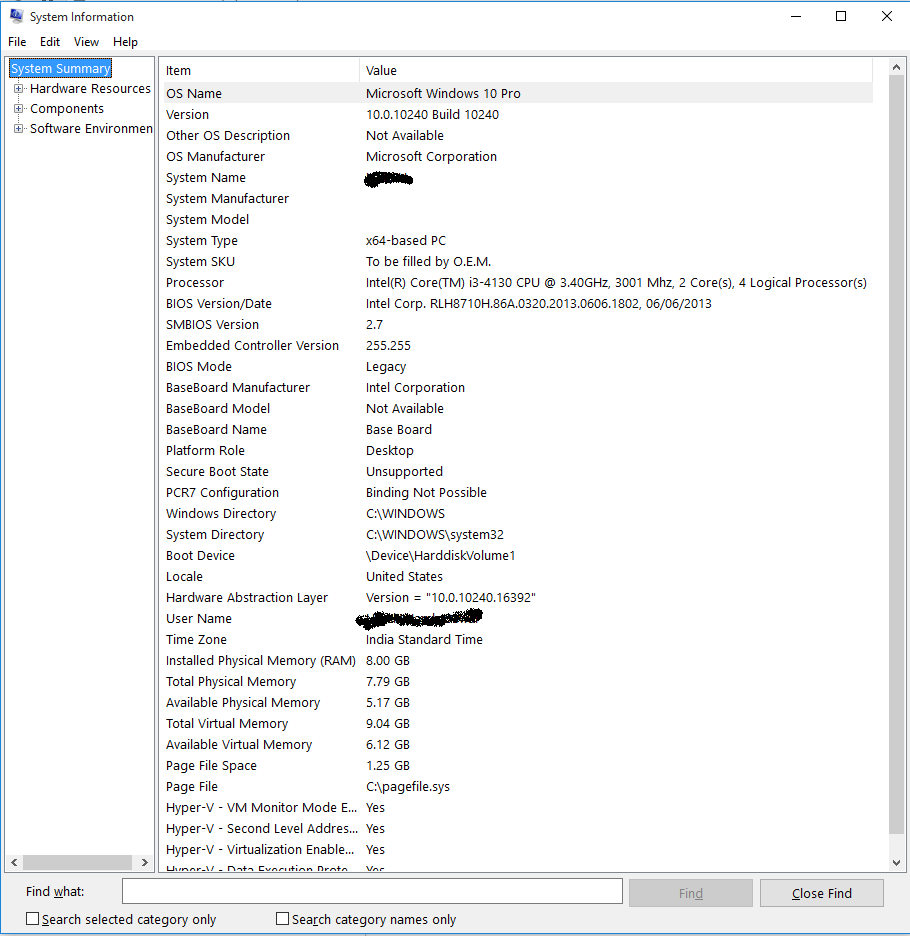
- Pada bagian “System Type” di sisi kanan akan menampilkan informasi bit yang digunakan.
Pengertian Bit

Bit adalah singkatan dari binary digit yang merupakan unit pengukuran terkecil yang digunakan untuk mengukur data komputer. Terdiri dari nilai biner 0 atau 1.
Meskipun satu bit dapat menentukan nilai Boolean True(1) atau False(0), bit individu jarang digunakan, sehingga dalam penyimpanan komputer bit dikelompokkan ke dalam kelompok 8-bit, sering disebut byte.
Satu byte berisi 8 bit dengan masing-masing 2 nilai, sehingga satu byte dapat memiliki 28 atau 256 nilai yang berbeda. Istilah “bit” dan “byte” sering membingungkan dan bahkan digunakan secara bergantian karena memiliki pengucapan yang sama dan keduanya disingkat menjadi huruf “B”.
Namun, jika ditulis dengan benar, bit disingkat dengan huruf kecil “b” dan byte disingkat dengan huruf besar “B”.
Setiap pengukuran byte berisi bit delapan kali lebih banyak, jadi penting untuk tidak membingungkan kedua istilah tersebut. Misalnya, file teks kecil berukuran 4 KB setara dengan 4.000 byte atau 32.000 bit.
Secara umum, file, perangkat penyimpanan, dan kapasitas penyimpanan diukur dalam byte, dan kecepatan transfer data diukur dalam bit.
Misalnya, kapasitas penyimpanan SSD adalah 240 GB sementara unduhan dapat ditransfer dengan kecepatan 10 Mbps. Dalam prosesor bit digunakan untuk menggambarkan arsitektur, seperti prosesor 32-bit atau 64-bit.
Mengetahui cara melihat bit laptop Windows 10 memang penting, karena akan berdampak pada sistem operasi atau software yang akan diinstal dan dijalankan di laptop. Selain itu cara mengetahui bit laptop cukup mudah dilakukan.

