Kebutuhan akan jaringan internet saat ini tidak bisa terpisahkan dengan smartphone dan Laptop. Bahkan, banyak yang ingin menggunakan WiFi umum namun tidak tahu cara melihat passwordnya. Jika Anda sebagai pengguna Laptop maka bisa menggunakan cara melihat password WiFi di Windows 10.
Memang saat ini Windows 10 menjadi pilihan versi Windows kebanyakan orang karena dirasa fitur-fitur yang dihadirkan lebih baik dibanding versi sebelumnya. Bahkan untuk melihat password WiFi juga bisa dilakukan.
Daftar Isi :
Cara Melihat Password WiFi di Windows 10 pada Laptop
Agar dapat mengetahui password dari WiFi yang ingin dituju caranya cukup mudah dengan menggunakan dua cara yang bisa dipilih dan disesuaikan kebutuhan. Memang cara di bawah khusus untuk Windows 10, namun tetap bisa digunakan pada Windows lain seperti Windows 7 dan 8.
Untuk bisa tahu password WiFi tersebut maka syaratnya adalah WiFi tersebut sudah pernah terhubung ke laptop. Oleh sebab itu, untuk pembahasan di bawah bukan merupakan cara ilegal namun cara yang bisa diterapkan dengan baik.
1. Melalui Internet Setting
Internet Setting adalah cara pertama yang bisa digunakan untuk melihat password WiFi yang sudah pernah terhubung ke Laptop. Caranya adalah dengan menggunakan menu Network and Internet, lebih jelasnya ada di bawah ini:
a. Masuk ke Menu Network & Internet

Masuklah ke dalam pengaturan Network & Internet dengan klik kanan pada ikon wifi yang terdapat di pojok kanan bawah. Kemudian barulah bisa klik Open Network & Internet Setting pada beberapa pilihan yang muncul.
Atau, bisa melalui fitur search dengan mengetikkan Network & Internet pada Windows 10. Cara lainnya untuk masuk dengan klik ikon Windows Pengaturan pilih Network & Internet Setting. Lalu akan muncul halaman status koneksi internet.
b. Atur pada Network and Sharing Center
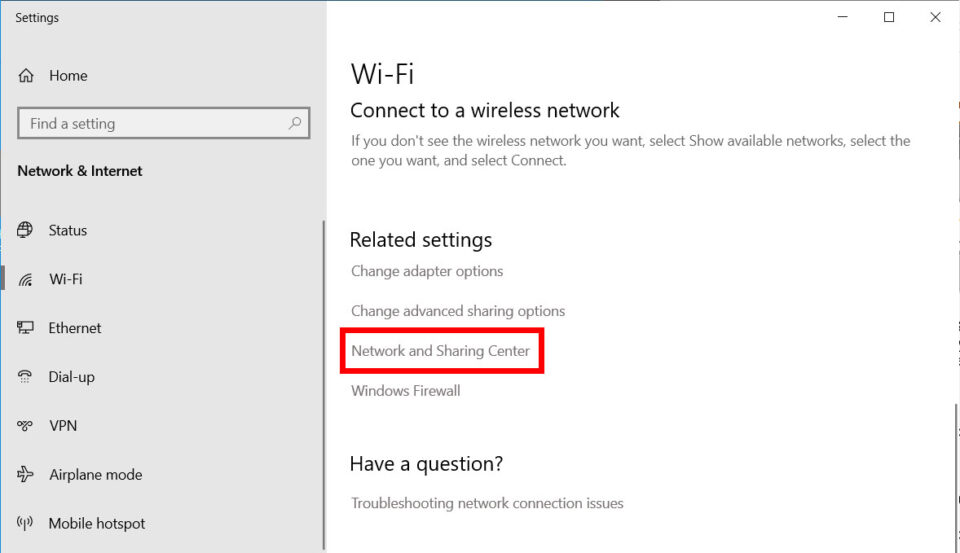
Selanjutnya adalah bisa mengklik WiFi, lau klik juga Network and Sharing Center yang berada di sisi kanan. Sehingga muncul halaman baru untuk Basic Network Information.
c. Klik Nama WiFi
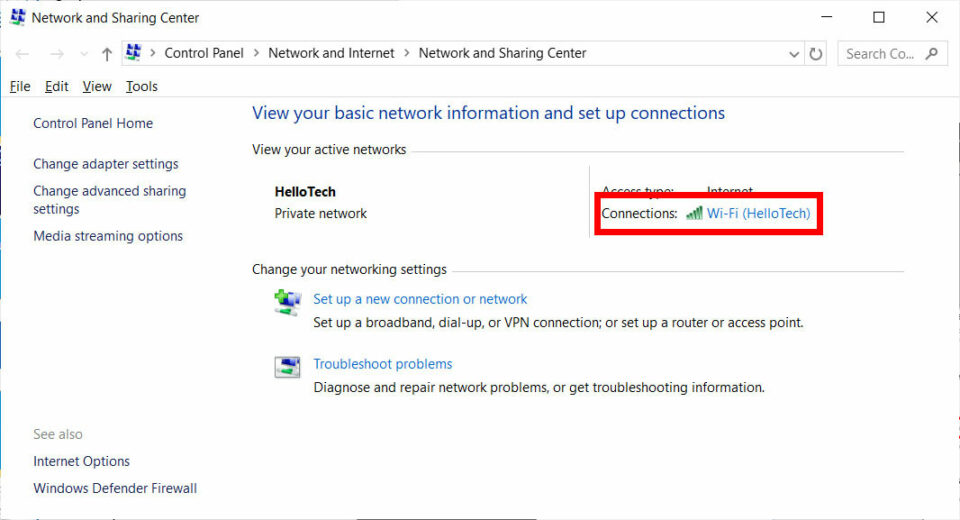
Saat berada di halaman Basic Network Information bisa klik nama WiFi yang sedang digunakan saat ini. Tandanya adalah dengan adanya sinyal internet yang terhubung.
d. Klik Wireless Properties
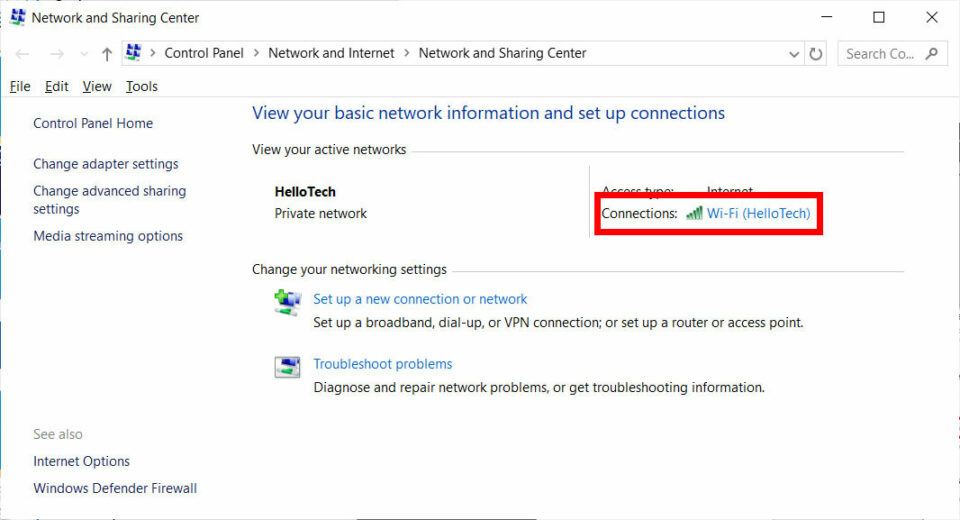
Pada WiFi tersebut bisa mengklik Wireless Properties yang ada di tengah layar. Pada kotak yang muncul juga bisa melihat status dari network atau jaringan internet itu sendiri.
e. Klik Security
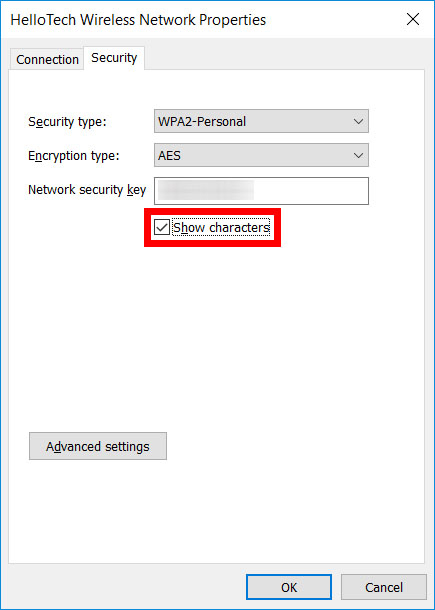
Pada bagian Security bisa diklik dan akan muncul kotak Show Character maka bisa mencentang kotak tersebut agar password bisa muncul.
Langkah terakhir ini bisa digunakan untuk melihat password WiFi yang sedang terhubung dengan Laptop atau komputer sehingga dapat membagikan password kepada teman-teman. Untuk cara ini bisa dikatakan sangat mudah dan bisa dilakukan oleh siapa saja.
Tidak terbatas pada Windows 10, jika saat ini perangkat masih menggunakan Windows 7 dan 8 maka masih bisa melihat password WiFi pada Network & Internet Setting.
2. Melalui CMD
Cara lain yang dapat digunakan untuk melihat password WiFi adalah dengan menggunakan CMD. Syaratnya masih sama yaitu dengan komputer yang masih terhubung dengan koneksi internet juga.
CMD adalah singkatan dari Command Prompt yang dapat digunakan untuk mengakses pengaturan secara menyeluruh pada Windows. Bahkan untuk cara mengecek password WiFi juga bisa dilakukan pada CMD namun memang caranya cukup rumit dan harus dilakukan yang ahli.
Jika Anda masih pemula namun ingin menggunakan CMD untuk mengetahui password WiFi maka bisa melihat pada langkah-langkah di bawah ini:
- Masuk ke dalam fitur Search di Windows 10 dan ketikkan CMD atau bisa masuk langsung ke menu CMD.
- Jika sudah berhasil masuk maka bisa ketikkan netsh wlan show profiles, dan klik Enter.
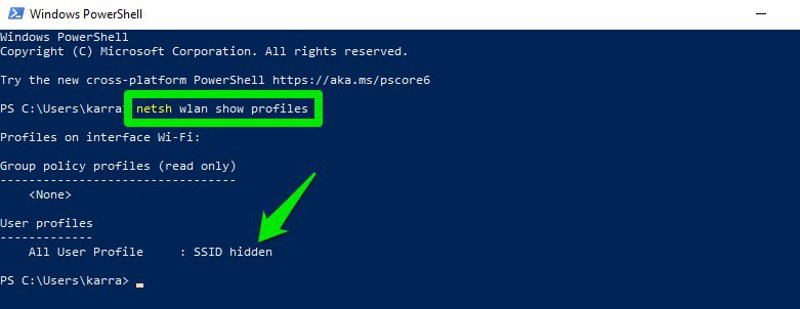
- Nantinya, akan muncul beberapa daftar WiFi yang sudah pernah terhubung pada komputer atau Laptop.
- Jika ingin melihat seluruh password Wifi pada daftar yang diberikan maka bisa menuliskan netsh wlan show profile name=”nama wifi” key=clear, kemudian klik Enter.
- Saat memasukkan perintah dengan benar maka akan muncul detail informasi wifi dan passwordnya akan muncul pada Key Content.
Melihat password WiFi menggunakan CMD akan mendapatkan keuntungan yang bukan hanya password yang terhubung saat ini. Akan tetapi, password pada WiFi yang pernah terhubung sebelumnya juga bisa diketahui.
3. Menggunakan Master Key
Untuk melihat password wifi ternyata juga bisa menggunakan aplikasi pihak ketiga yaitu Master Key yang dapat didownload pada laptop Windows 10. Aplikasi ini juga banyak digunakan oleh orang lain untuk melihat password WiFi, caranya yaitu:
- Instal Master Key pada Laptop Windows 10.
- Kemudian, klik Lakukan Sekarang yang juga menyalakan WiFi, pindai hotspot dengan mengaktifkan WiFi dari tidak aktif menjadi aktif.

- Selanjutnya, saat ada permintaan akses pada aplikasi kepada perangkat maka klik saja Izinkan Sekali kemudian klik Lakukan Sekarang.
- Ikutilah perintah aplikasi untuk dapat mengakses lokasi yang terdeteksi saat ini.
- Jika muncul keterangan Aman dan koneksi gratis serta sambungkan maka klik tombol yang ada disana agar laptop bisa terhubung dengan WiFi yang diinginkan.
- Tunggu prosesnya selesai dan jangan pernah memproses tombol apapun.
Aplikasi Master Key selain bisa digunakan untuk melihat password WiFi ternyata juga bisa digunakan untuk menyambungkan perangkat ke jaringan internet tersebut secara cepat.
Untuk cara melihat password WiFi di Windows 10 ini pastinya akan menguntungkan para penggunanya ketika lupa menyimpan password WiFi. Saat tidak bingung dengan password WiFi yang ingin dihubungkan maka koneksi internet bisa terhubung dengan mudah dan cepat.

