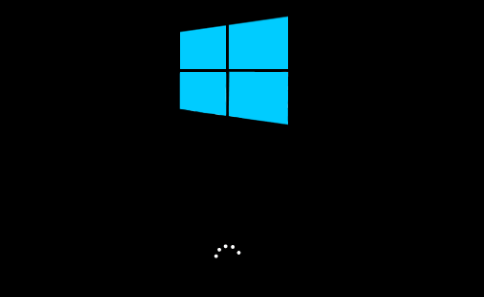Sering merasa kesal karena proses booting yang sangat lama setelah meng-update Windows Anda ke versi 10? Jika mengalami hal tersebut, maka Anda berada di artikel yang tepat. Pada artikel ini, akan dibahas 9 (sembilan) cara mempercepat booting Windows 10.
Bagi Anda yang belum mengetahui apa itu booting, booting atau pengebutan adalah proses loading yang terjadi pada saat menyalakan komputer. Lama waktu yang dihabiskan untuk proses booting cenderung berbeda-beda, tergantung dengan perangkat dan versinya.
Daftar Isi :
Penyebab Lamanya Proses Booting pada Windows 10
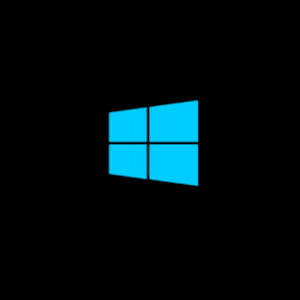
Sebelum mengetahui cara mempercepat booting Windows 10, alangkah baiknya bila Anda mengetahui apa penyebab dari lamanya proses booting pada Windows 10.
Pada Windows 10, Microsoft, selaku pengoperasi sistem Windows, tidak hanya melakukan peningkatan dan pengakhiran beberapa fitur dan aplikasi lama yang ada di versi Windows sebelumnya, tetapi juga merekonstruksi kembali fitur atau aplikasi built-in yang baru.
Untuk menunjang hal tersebut, Microsoft juga telah meningkatkan syarat minimal sistem untuk Windows 10. Namun, banyaknya fitur atau aplikasi built-in yang dimiliki, perubahan pengaturan, dan instalasi aplikasi oleh pihak ketiga membuat booting Windows 10 menjadi lambat.
Hal tersebut menjadi sebuah keluhan yang dirasakan oleh user Windows 10, karena memerlukan waktu yang lebih lama untuk dapat menggunakan perangkatnya.
Cara Mempercepat Booting Windows 10
Untuk mempercepat booting Windows 10, sebaiknya Anda ketahui dulu penyebabnya, baru kemudian menentukan tindakan selanjutnya, agar didapat solusi yang tepat dan tidak lagi mengalami kendala booting yang error.
1. Menghilangkan efek spesial
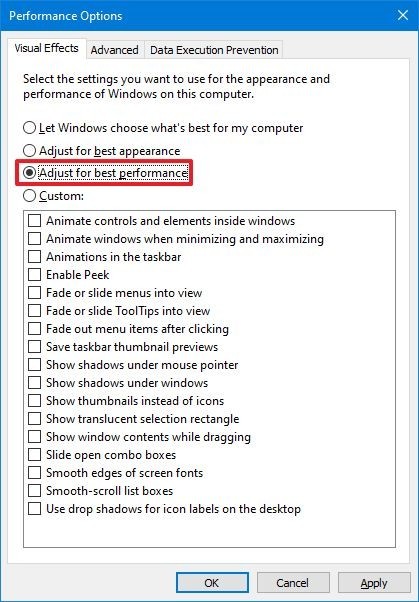
Menggunakan banyak efek menarik demi mempercantik tampilan layar pada Windows 10, ternyata bisa menyebabkan proses booting menjadi lama, lho. Hal tersebut dikarenakan interface pada efek special menyebabkan sistem kerja laptop semakin berat.
Anda bisa melakukan step-step yang ada di bawah ini jika ingin menghilangkan efek-efek menarik tersebut:
- Cari “Advanced System Settings” pada kotak pencarian yang berada di samping kanan tombol “Start”
- Tekan enter. Nantinya akan ada jendela “System Properties” yang muncul.
- Pilih tab “Advanced” dan klik “Setting”di bagian “Performance”
- Selanjutnya, akan ada jendela “Performance Options” yang muncul, klik list “Adjust for Best Performance” lalu klik “OK”
2. Menonaktifkan efek transparan
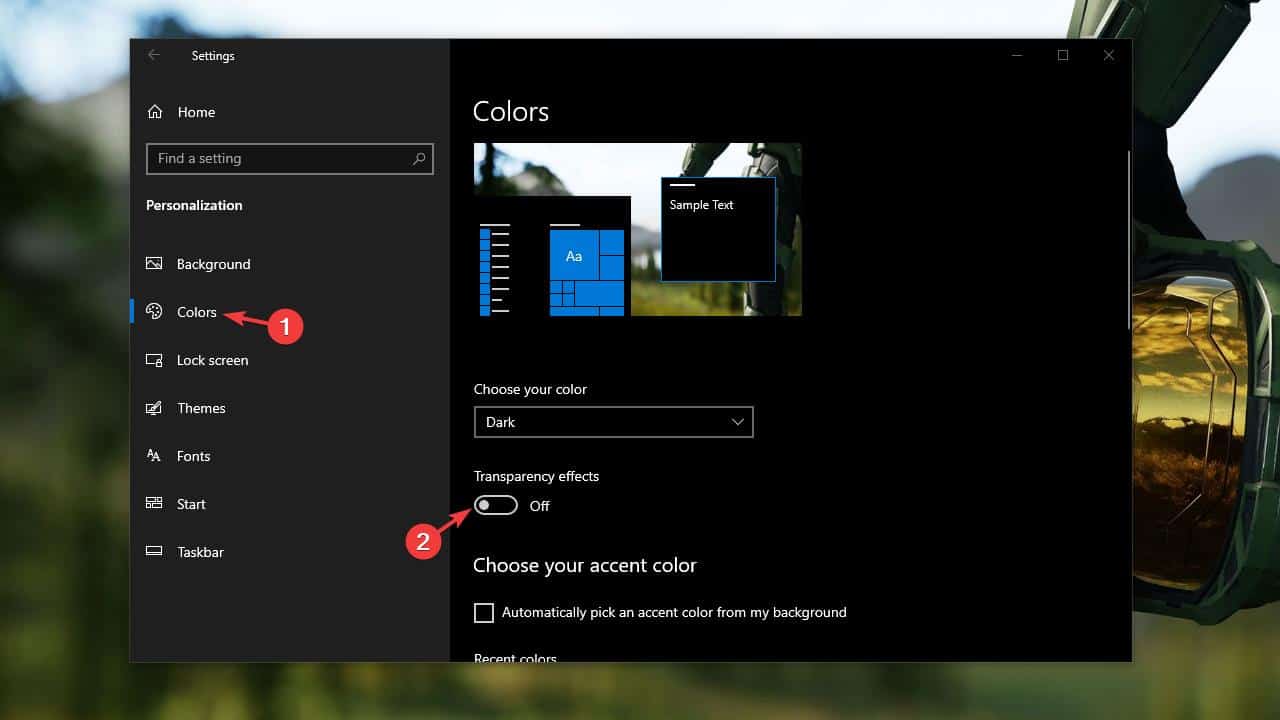
Efek transparan mampu membebani resource perangkat. Akibatnya, proses booting pada device Anda akan melambat. Berikut cara mematikan efek transparan pada Windows 10:
- Pertama, buka desktop
- Pilih “Personalise” lalu klik ”Colour”
- Lalu, pindah toggle button “Transparency Effect” dari on ke off atau dari kanan ke kiri.
3. Aktifkan atau nonaktifkan fitur Fast Startup
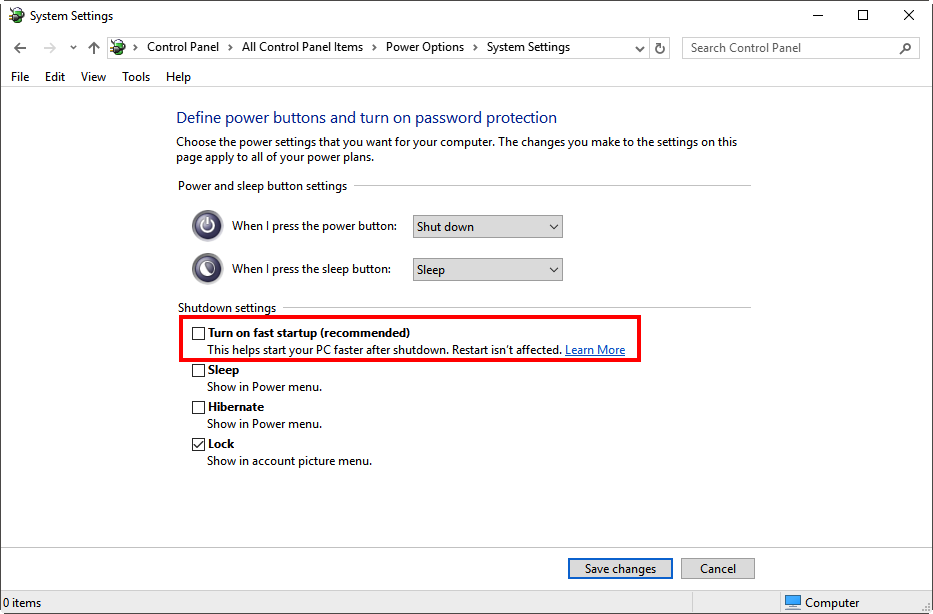
Fitur Fast Startup pada umumnya dibuat untuk mempercepat loading pada saat dihidupkan. Namun, pada beberapa perangkat fitur ini justru membuat proses loading menjadi lebih lama.
Apabila fitur Fast Startup dalam keadaan menyala tetapi proses booting justru menjadi lama, maka matikan, begitu pula sebaliknya. Untuk menyalakan atau mematikan fitur ini, ikuti langkah-langkah berikut:
- Klik “Start” lalu pilih “Settings”
- Selanjutnya, masuk ke “System” kemudian klik “Power and Sleep”
- Ketiga, pilih “Choose what the power buttons do” dan “Change settings that are currently unavailable”
- Setelah itu, aktifkan atau nonaktifkan “Turn on fast startup”
- Selesai, klik “Save changes”
4. Mematikan program yang masih berjalan saat Startup
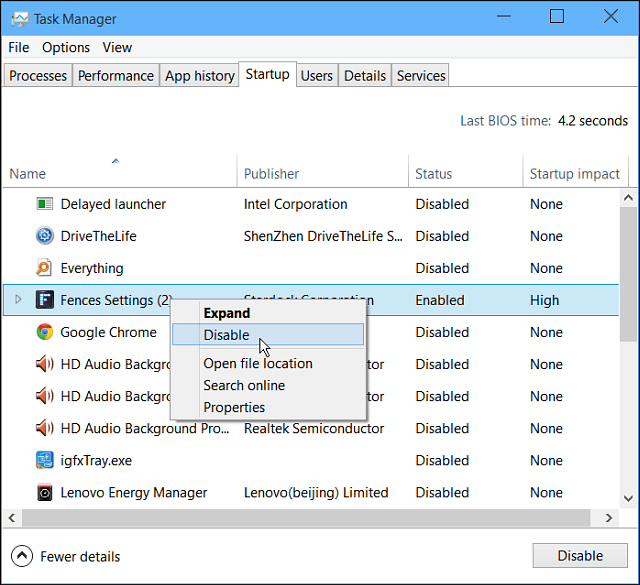
Program atau aplikasi yang otomatis terbuka saat Anda menyalakan komputer disebut dengan startup program. Startup program membuat kinerja komputer menjadi lebih lambat. Sehingga menyebabkan proses booting pada perangkat Anda menjadi lambat.
Untuk mengatur program apa saja yang ingin Anda nonaktifkan atau aktifkan saat startup, Anda silakan lakukan cara-cara berikut ini:
- Klik tombol CTRL + Shift + Esc secara bergantian atau klik kanan pada ”Task Bar” kemudian pilih “Task Manager”
- Klik tab “Startup”
- Pilih program atau aplikasi yang ingin dinonaktifkan, kemudian klik aplikasi tersebut sebanyak satu kali. Kemudian klik tombol “Disable”
5. Kurangi batas waktu Booting
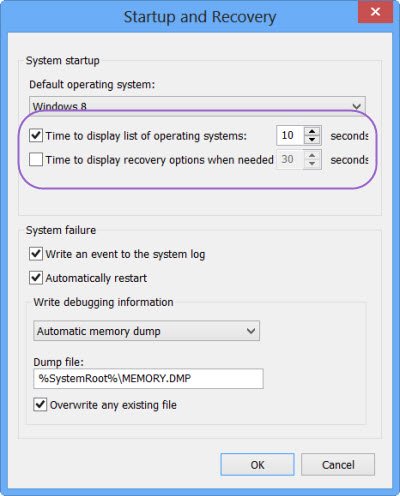
Boot Menu Time Out atau batas waktu booting merupakan waktu yang diberikan Windows kepada pengguna untuk mengakses boot menu, seperti opsi untuk masuk ke recovery mode atau safe mode pada saat komputer dalam keadaan menyala.
Dalam mengurangi batas waktu booting, lakukan langkah berikut ini:
- Ketik “Advanced System” pada pencarian. Kemudian pilih “View Advanced System Settings” lalu pilih “Advanced System Settings”
- Pilih tab “Advanced” kemudian lihat pada bagian “Startup and Recovery”
- Klik tombol “Settings”
- Ubah angkanya menjadi 10 atau 15 detik pada bagian “Time to display list of operating system” kemudian klik “OK”
Untuk cara keluar dari safe mode windows 10 dapat kamu baca disini.
6. Hapus File yang tidak digunakan
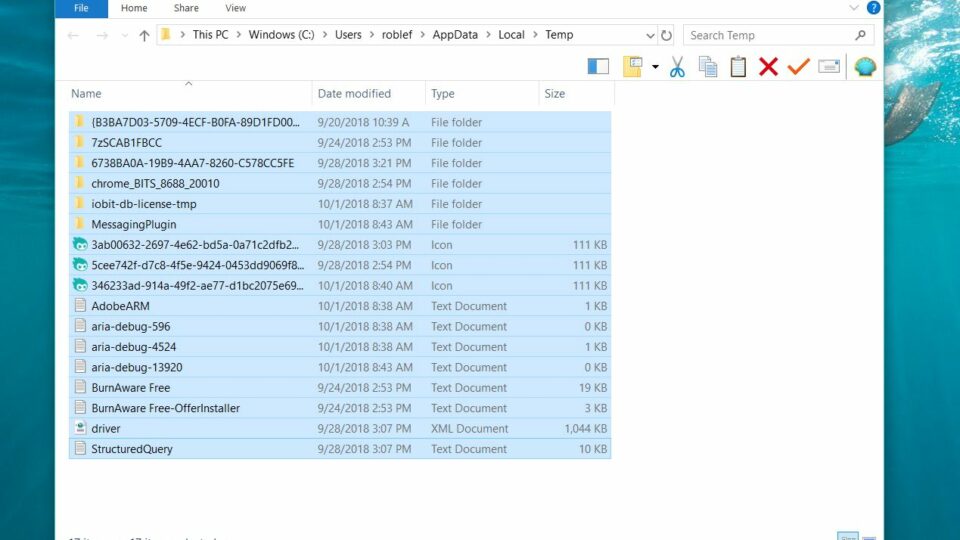
Banyaknya file sampah seperti cache, thumbnail, temporary file, dan registry entry membuat perangkat Anda menjadi lambat saat proses booting. Oleh karena itu, hapus file-file sampah tersebut apabila sudah tidak digunakan.
Selain mempercepat proses booting, membersihkan file-file sampah juga mampu menjaga sistem tetap sehat. Anda bisa menggunakan bantuan aplikasi pihak ketiga atau menghapus file-file tersebut secara langsung.
7. Reset perangkat
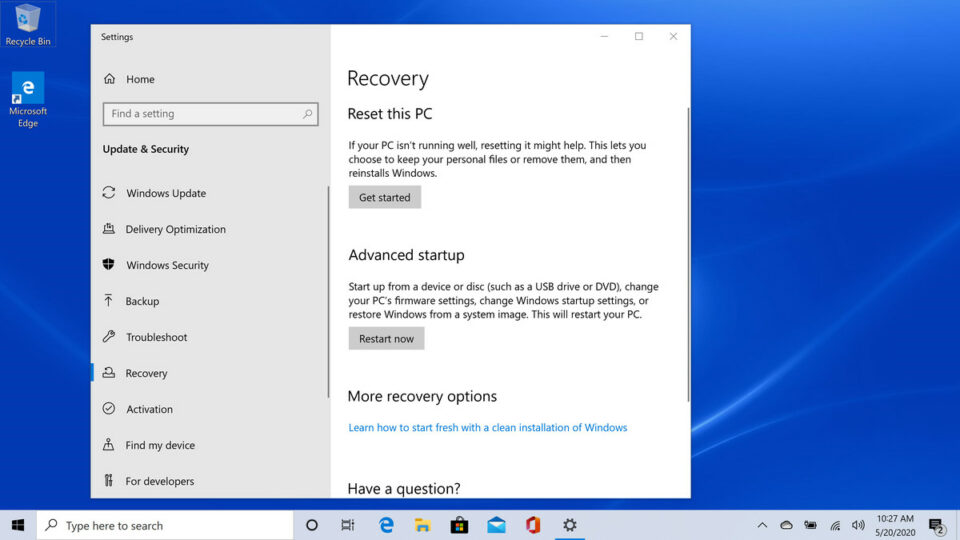
Jika sudah mencoba banyak cara namun belum berhasil juga, Anda bisa mencoba opsi yang ketujuh ini. Sebelumnya, jangan lupa untuk mem-backup file-file Anda terlebih dahulu supaya tidak hilang nantinya.
- Buka “Settings” dan pilih “Update & Security”
- Klik “Recovery”
- Pada opsi “Reset this PC” pilih “Get started”
- Lanjutkan langkah-langkah tersebut hingga selesai.
Setelah membaca artikel ini, segera terapkan berbagai cara mempercepat booting Windows 10 agar Anda tidak perlu membuang banyak waktu hanya untuk menunggu proses booting. Apabila perangkat Anda sudah memiliki proses booting yang cepat, tidak ada salahnya untuk menjalankan cara-cara diatas.