Banyak sekali yang mencari bagaimana cara mempercepat koneksi internet Windows 10. Tentu saja karena biasanya banyak sekali pengguna yang merasa risih karena koneksi sering tiba-tiba lemot. Padahal internet kebutuhan sehari-hari, bahkan aktivitas pekerjaan dilakukan menggunakan jaringan internet.
Jika memang banyak pekerjaan yang dilakukan secara online, kadang memang membuka banyak tab. Hal ini bisa membuat koneksi internet di Windows 10 menjadi lemot. Semua orang tentu sangat tidak suka dengan internet lemot. Tidak perlu khawatir karena solusinya bisa simak selengkapnya di bawah ini:
Daftar Isi :
Cara Mempercepat Koneksi Internet Windows 10 Agar Tidak Lemot
1. Mengubah Auto Tuning Menjadi Mode Non Aktif
Untuk mempercepat koneksi internet Windows 10 bisa dengan mengubah setting auto tuning menjadi mode non-aktif. Mungkin banyak yang belum tahu bahwa auto tuning berfungsi meningkatkan kinerja komputer saat sedang menjalankan data TCP. Sayangnya ini bisa membuat sambungan internet lemot.
Dari namanya saja, auto tuning memang berjalan secara otomatis. Itu artinya bahwa fitur tersebut sudah default menjadi aktif. Ketika meningkatkan performa, tentu auto tuning akan memakan banyak data internet yang sangat besar. Inilah yang membuat sambungan internet lemot dan menghambat kegiatan browsing.
Jadi, untuk mengatasinya silakan matikan fitur auto tuning dulu dan untuk caranya bisa simak saja langsung selengkapnya di bawah ini:
- Buka CMD di Windows Explorer.
- Silakan jalankan CMD melalui perintah Run as Administrator.
- Ketikkan netsh interface tcp show global.
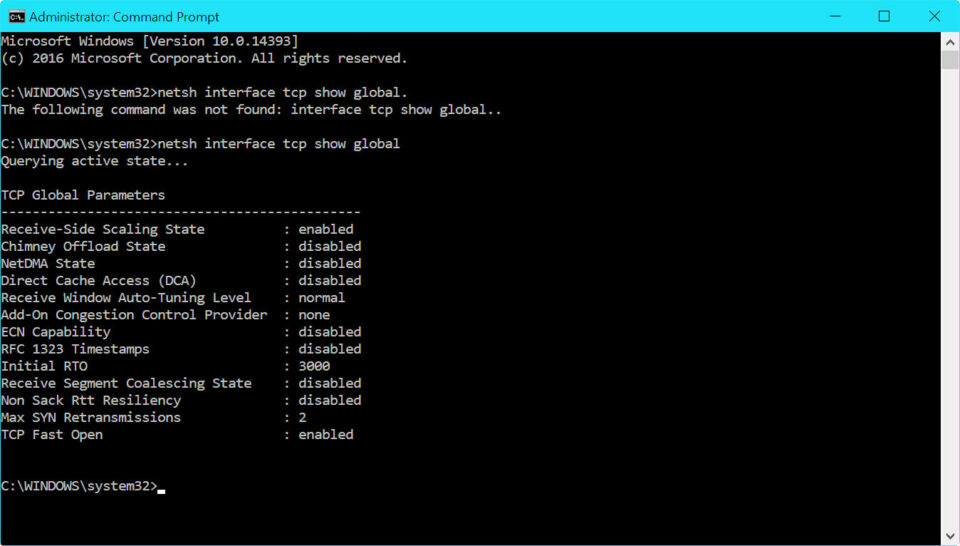
- Klik Enter.
Langkah tadi akan sangat berfungsi untuk mengetahui apakah status aktif atau tidak dari fitur auto tuning tersebut. Kemudian, akan muncul sejumlah informasi dengan melihat pada bagian Receive Windows Auto Tuning Level.
Jika statusnya masih normal, itu artinya memang masih aktif bekerja. Dan untuk menonaktfikannya hanya perlu masukkan perintah seperti yang ada di bawah ini:
- Ketik petintah netsh int tcp set global autoninglevel=disable di layar bawah.
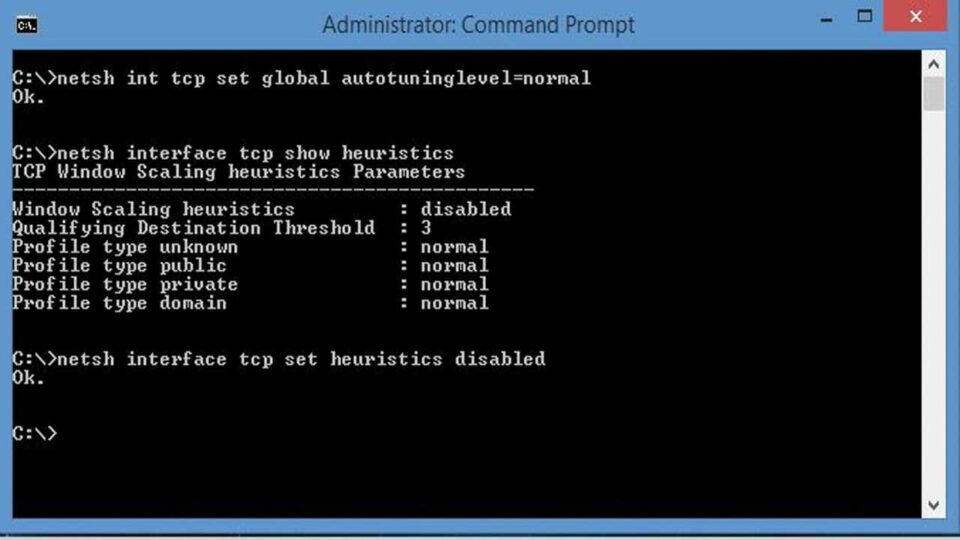
- Klik Enter untuk mengubah perintah dari aktif menjadi non-aktif.
- Klik OK dan auto tuning berhasil dinonaktifkan.
- Sekarang bisa mengakses internet dengan sangat lancar.
2. Menonaktfikan Auto Update Windows 10
Cara mempercepat koneksi internet Windows 10 selanjutnya bisa juga dengan menonaktifkan update otomatis Windows 10. Fitur ini memang menjadi salah satu sebab mengapa koneksi internet menjadi sangat lemot. Jadi, supaya tidak lemot lagi bisa non-aktifkan update otomatis dan berikut caranya.
- Klik ikon Search pada taskbar.
- Ketik Control panel dalam pencarian tersebut.
- Klik dua kali pada menu tersebut dan akan muncul jendela control panel
- Ketik Administrative Tools dalam kotak pencarian.
- Klik Service dua kali.
- Temukan pilihan Windows update lalu klik dua kali.
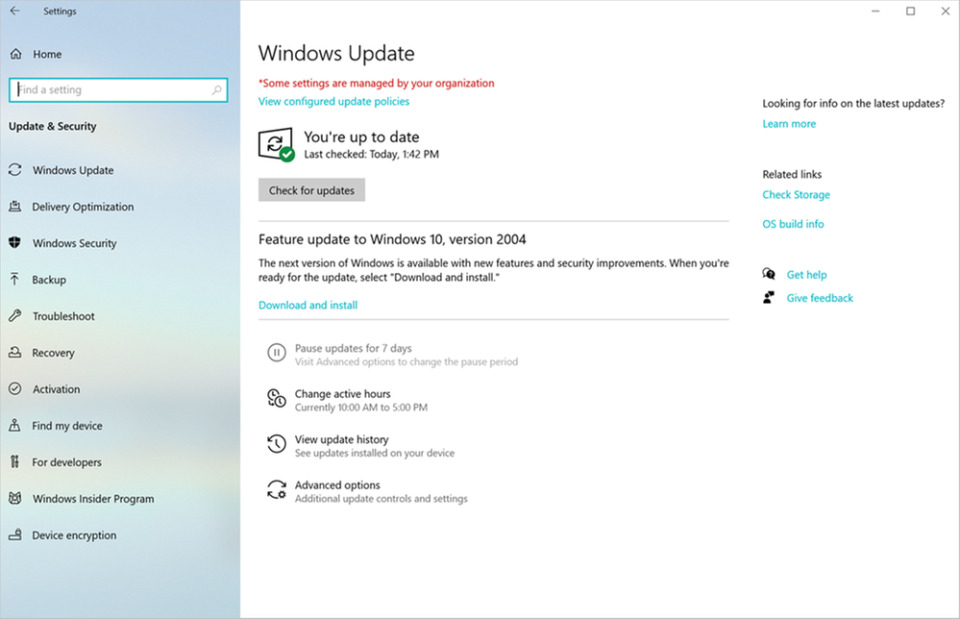
Setelah itu, akan muncul jendela Windows Update Properties dan di bagian bawah terdapat informasi Service Status: Running. Di bawahnya lagi ada beberapa opsi dan klik stop.
Jika sudah tentu sekarang bisa langsung browsing di komputer. Karena tadi fitur update otomatis dimasukan, tentu tidak akan lemot lagi dan sekarang sudah bisa berselancar di internet dengan nyaman.
3. Cara Mempercepat Koneksi Internet Windows 10 dengan Mengatur Batasan Bandwidth
Selain cara di atas, tentu masih banyak juga cara lain dapat digunakan salah satunya dengan mengatur batas bandwidth internet pada komputer. Biasanya Windows memakai kurang lebih 20 persen dari bandwidth internet yang digunakan bagian sistem operasi.
Hanya saja isinya hanya untuk keperluan pengguna berselancar di dunia maya. Untuk bisa memaksimalkan bandwidth menjadi seratus persen tentu bisa masuk ke bagian computer configuration. Sementara untuk bisa masuk ke dalamnya, silakan gunakan cara di bawah ini:
- Buka program Run.
- Ketik gpedit.msc.
- Klik enter dan akan menemukan computer configuration, lalu klik.
- Cari Administrative Templates, lalu masuk.
- Pilih Network, lalu Qos packet.
- Cari bagian Limit resolvable bandwidth, lalu klik.
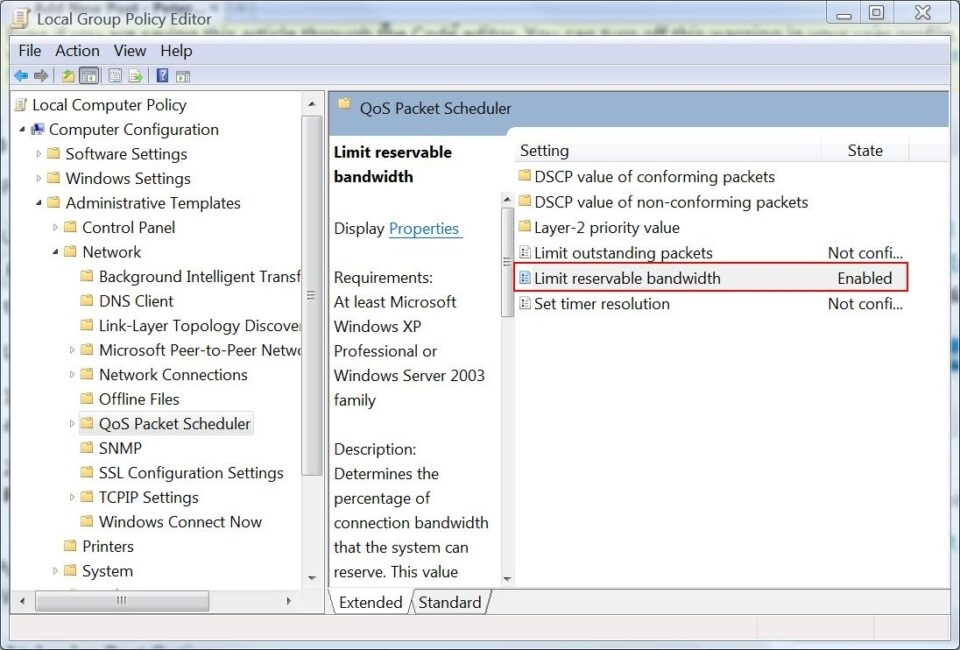
- Klik Enable, lalu ubah angka pada Bandwidth limit dari 80 menjadi 0.
- Klik Apply dan pengaturan telah disimpan.
4. Lakukan Reset Network dan Flushing DNS
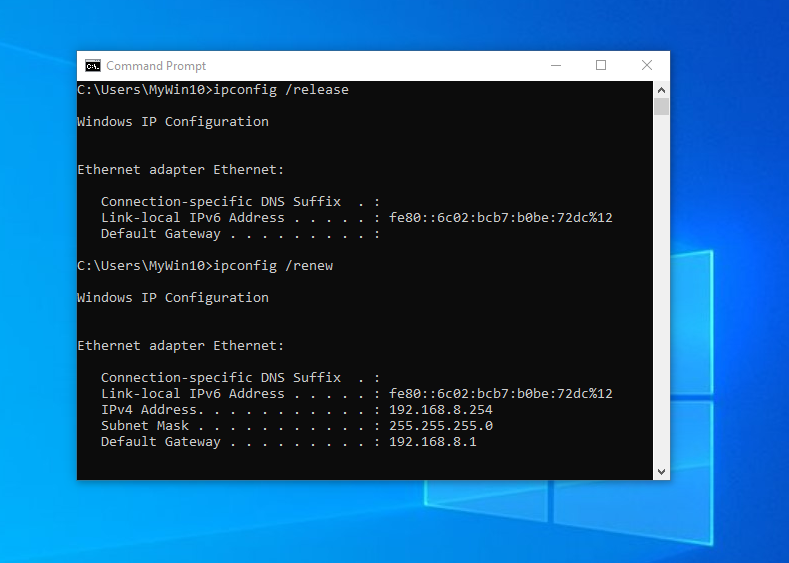
Cara lainnya pun ada yang lebih mudah dengan melakukan network reset dan flushing DNS. Ini dilakukan dengan restart bagiancache di bagian DNS client atau bagian komputer yang sedang digunakan untuk mendapatkan informasi.
Ini mungkin akan adalah hal yang umum terjadi pada domain, server dan DNS. Ini pun dapat dilakukan untuk memperbaiki koneksi internet yang bermasalah pada komputer atau laptop pengguna.
5. Menutup Aplikasi yang Sedang Berjalan
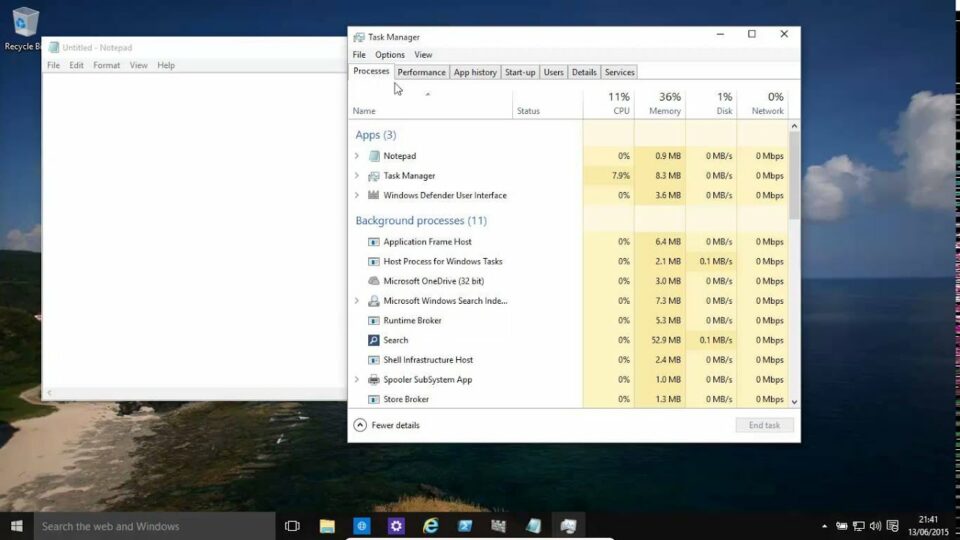
Banyaknya aplikasi yang sedang digunakan memang bisa memperlambat koneksi internet di Windows 10. Padahal masalah sebenarnya adalah ketika membuka banyak aplikasi yang bisa menguras bandwidth di atas daya CPU.
Biasanya program unduhan seperti Steam, Skype atau Torrent rupanya bisa memperlambat internet. Jadi, supaya internet tidak lemot lagi, tutup saja. Dengan demikian, internet akan bisa berjalan dengan lancar tanpa lemot lagi.
6. Menginstal atau Update Network Drivers Resmi
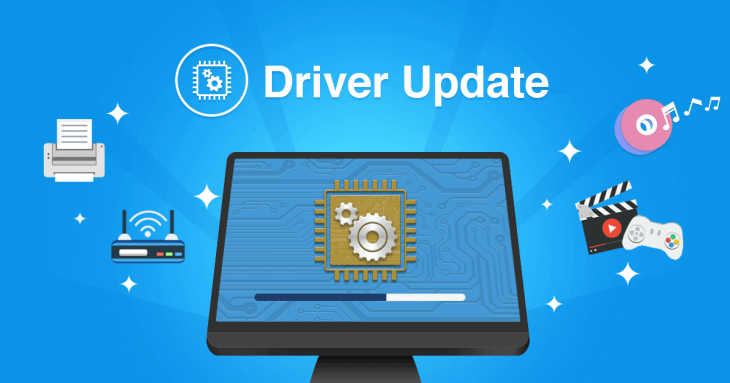
Perlu diketahui rupanya driver jaringan bisa usang karena seiring waktu dan kapan pun pengguna bisa memperbaikinya. Ini memang ide baik supaya bisa memastikan pengguna menginstal driver yang benar sehingga menghindari hal yang tidak diinginkan dengan pembaharuan Windows 10.
Untuk bisa memastikan punya driver yang tepat, tentu saja bisa langsung mengunjungi situs resminya. Pastikan pilih supaya Windows bisa melakukan pencarian otomatis. Namun, jika telanjur menginstal drive salah justru malah memperburuk keadaan.
Nah, sekarang sudah tahu kan ada begitu banyak sekali cara mempercepat koneksi internet Windows 10. Lain kali jika internet mengalami lemot, jangan lupa untuk mengatasinya dengan cara di atas. Semoga dengan informasi di atas dapat membantu siapa saja yang mengalami internet Windows 10 lemot dan bisa mengatasinya dengan baik.

