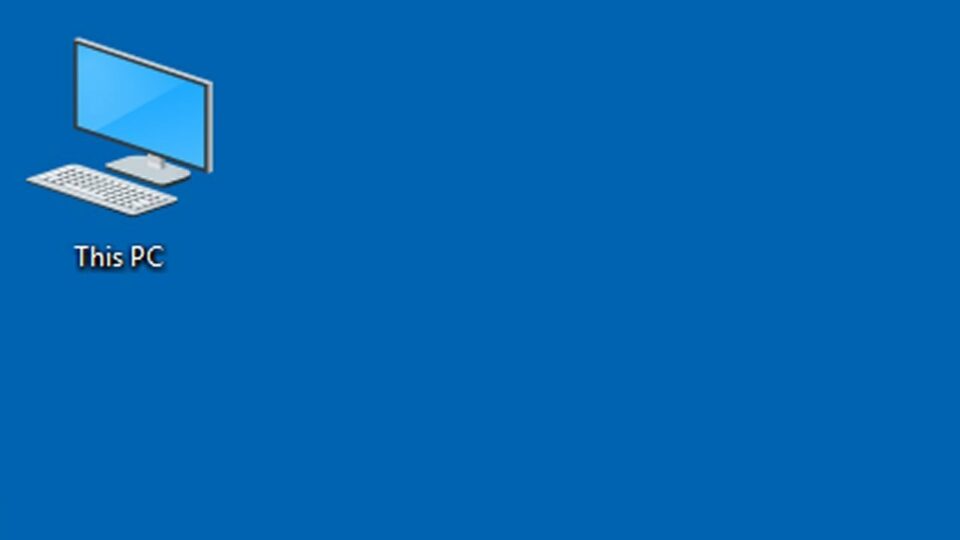Jika Anda ingin menampilkan My Computer di desktop namun tidak tahu caranya. Tidak perlu khawatir, karena terdapat cara menampilkan My Computer di desktop Windows 10 dengan praktis.
Karena My Computer yang ada di desktop akan lebih memangkas proses untuk membuka file-file yang ingin dibuka. Sehingga waktu akan lebih efisien dalam mengerjakan berbagai aktivitas. Beberapa cara untuk menampilkan My Computer di desktop Windows 10 adalah sebagai berikut:
Daftar Isi :
1. Melalui Settings
Settings merupakan bagian dari komputer untuk bisa mengatur aktivitas komputer. Seperti mengganti tema atau mengatur jam pada komputer. Untuk menampilkan My Computer melalui Settings adalah sebagai berikut:
- Pada ikon Windows di taskbar klik kanan kemudian pilih Settings.
- Lalu pilih pada Themes.
- Pada bagian kanan klik tulisan Desktop Icon Settings.
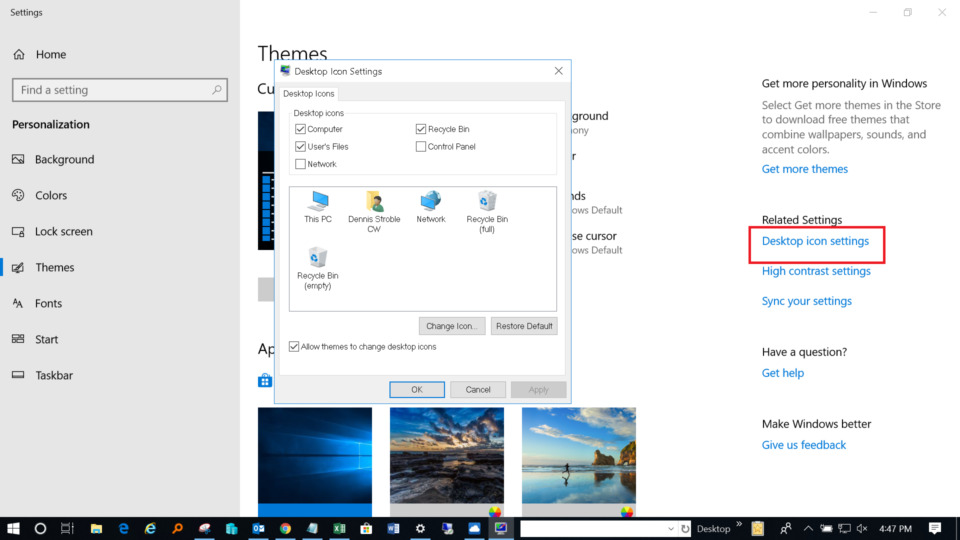
- Maka akan muncul jendela Desktop Icon Settings.
- Centang pada bagian Computer dan pilih OK.
- Ikon My Computer (This PC) akan muncul di desktop komputer.
2. Melalui Personalize
Personalize adalah cara menampilkan My Computer di desktop windows 10 yang paling praktis. Cara memunculkan My Computer dengan Personalize adalah dengan langkah-langkah berikut:
- Di layar desktop silahkan klik kanan, kemudian akan muncul berbagai menu.
- Pilih Personalize.
- Setelah itu akan muncul jendela Settings.
- Lalu pilih pada bagian Themes.
- Di sebelah kanan pilih Desktop Icon Settings.
- Maka akan muncul jendela Desktop Icon Settings.
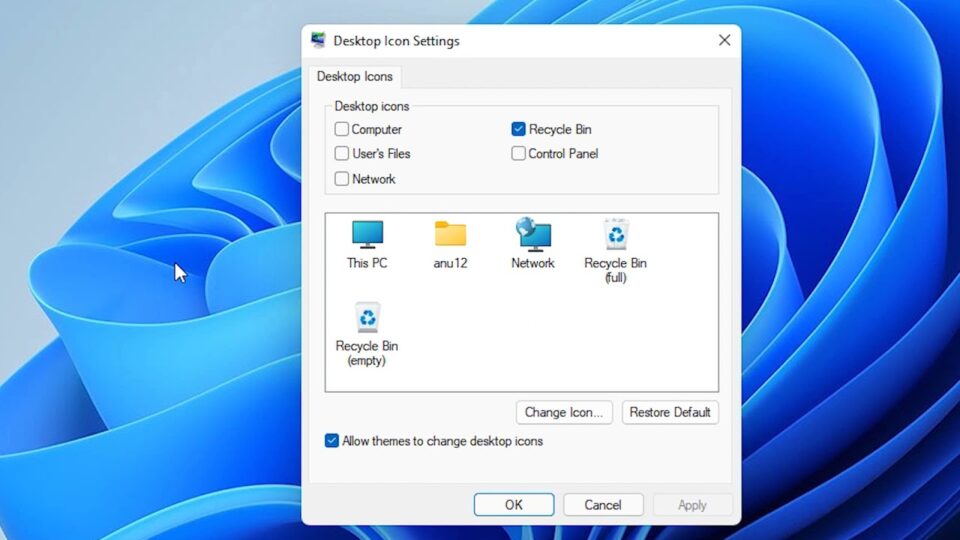
- Centang pada bagian Computer dan pilih OK.
- Ikon My Computer (This PC) akan muncul di desktop komputer.
3. Melalui Kolom Pencarian
Kolom pencarian adalah tools dari Windows 10 untuk menemukan aplikasi secara mudah. Dengan menuliskan yang ada pada kolom pencarian, apa yang dicari bisa langsung ketemu. Untuk menampilkan My Computer lewat kolom pencarian adalah dengan mengikuti langkah-langkah ini:
- Pada kotak pencarian silahkan ketik Desktop Icon.
- Setelah pilih Desktop Icon yang muncul dari hasil pencarian.
- Maka muncul jendela Themes.Dengan cara yang sama, di sebelah kanan pilih Desktop Icon Settings.
- Maka akan muncul jendela Desktop Icon Settings.
- Centang pada bagian Computer dan pilih OK.
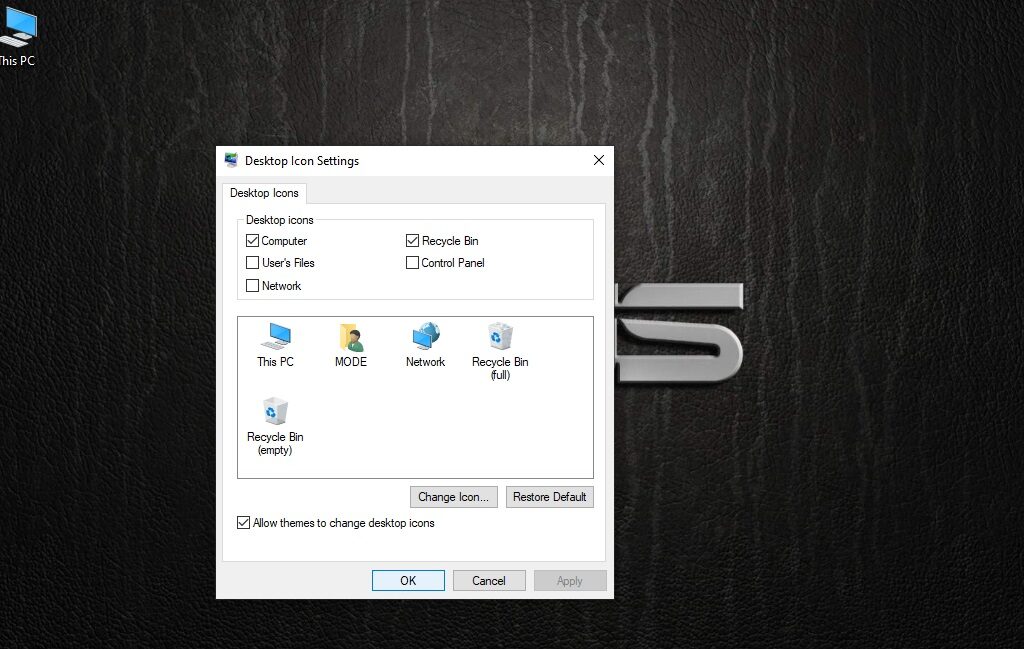
- Ikon My Computer (This PC) akan muncul di desktop komputer.
Mengubah Ikon My Computer
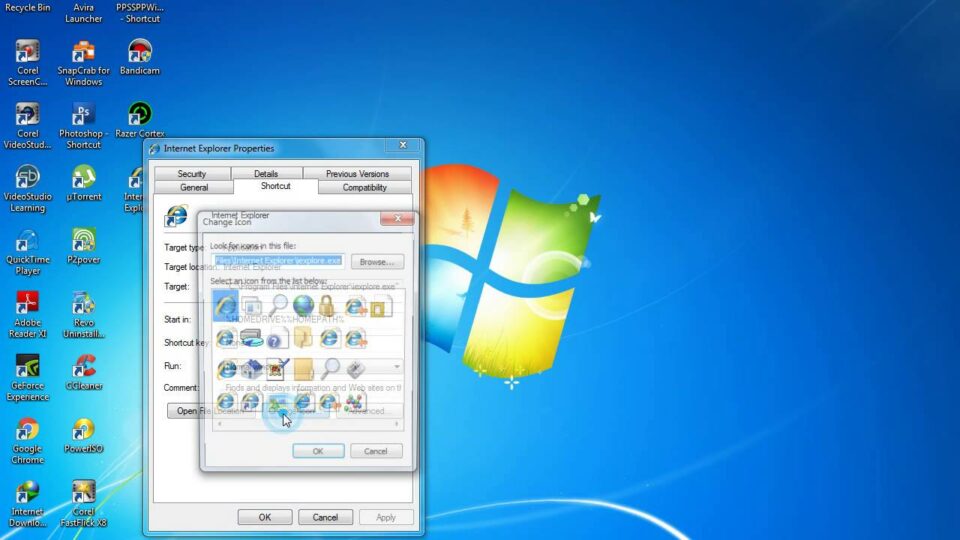
Memunculkan ikon My Computer dengan mengetahui cara menampilkan My Computer di desktop Windows 10 adalah sesuatu yang menarik. Hal menarik lainnya adalah jika Anda merasa bosan dengan ikon My Computer yang muncul di layar desktop bisa diganti dengan ikon lainnya.
Untuk mengganti ikon My Computer, perlu untuk masuk ke jendela icon settings seperti langkah-langkah cara menampilkan My Computer di desktop Windows 10. Di jendela Desktop Icon Settings klik pada icon This PC. Lalu klik Change Icon. Lalu pilih ikon sesuai yang diinginkan dan klik OK
Menghapus My Computer di Desktop Windows 10
Untuk menghapus kembali Ikon My Computer yang ada di desktop komputer, langkah-langkahnya juga sama untuk membuka jendela Desktop Icon Settings yaitu:
- Pada kotak pencarian silahkan ketik Desktop Icon.
- Setelah pilih Desktop Icon yang muncul dari hasil pencarian.
- Maka muncul jendela Themes.Dengan cara yang sama, di sebelah kanan pilih Desktop Icon Settings.
- Maka akan muncul jendela Desktop Icon Settings.
- Hilangkan centang pada bagian Computer dan pilih OK.
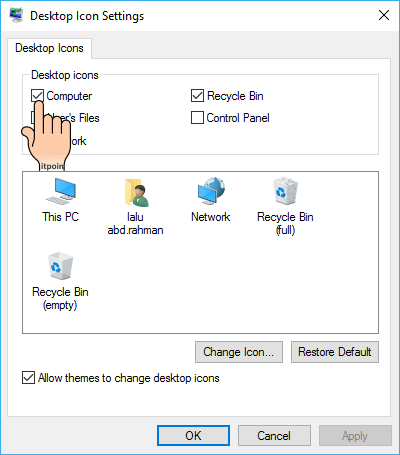
- Ikon My Computer (This PC) akan hilang di desktop komputer.
My Computer sendiri menyimpan berbagai file-file. Baik dari file-file bawaan Windows maupun pribadi. File-file yang tersimpan sudah terbagi dalam berbagai media penyimpanannya. Nama-nama media penyimpanannya antara lain:
3D Objects
Folder 3D Objects yang ada di File Explorer tidak banyak orang yang tahu. Namun awalnya Microsoft ingin di layanan mereka ditambahkan teknologi 3D.
Desktop
Desktop merujuk pada layar komputer. Desktop yang ada di My Computer dapat digunakan menyimpan berbagai file. Sehingga file yang disimpan pada desktop di My Computer akan muncul juga di layar utama komputer.
Begitu pula sebaliknya, file yang dihapus dari layar utama komputer. Maka di My Computer, pada bagian Desktop file tersebut juga akan terhapus.
Document
Di My Computer terdapat media penyimpanan yang bernama Document, Tujuan dari media penyimpanan ini adalah untuk menyimpan dokumen-dokumen pribadi dari pengguna. Namun sebenarnya Anda bisa menyimpan file yang tidak harus berupa dokumen, misalnya foto atau video.
Downloads
Terdapat media penyimpanan bernama download di My Computer sendiri. Fungsi dari media penyimpanan download adalah untuk menyimpan file-file hasil dari download. Hal ini sangat bagus agar file-file download tidak bercampur dengan file-file pribadi.
Music
Media penyimpanan Music di My Computer bertujuan untuk menyimpan berbagai file yang berkaitan dengan musik.
Picture
Media penyimpanan Picture di My Computer digunakan untuk menyimpan berbagai file yang berkaitan dengan foto.
Videos
Videos merupakan media penyimpanan di My Computer digunakan untuk menyimpan berbagai file yang berhubungan dengan video
Media Penyimpanan (C:)
Media Penyimpanan (C:) yang ada di My Computer merupakan media penyimpanan untuk menyimpan file-file dari sistem operasi Windows. Misalnya saja file-file dari Windows PowerShell secara otomatis akan tersimpan pada media ini.
Media Penyimpanan (D:)
Media Penyimpanan (D:) yang ada di My Computer mirip dengan media penyimpanan (C:). Perbedaannya jika media penyimpanan (C:) untuk file-file sistem operasi Windows, maka media penyimpanan D adalah untuk menyimpan file-file pribadi.
Langkah-langkah yang sudah dipaparkan akan membuat Anda mengetahui cara menampilkan My Computer di desktop Windows 10 dengan praktis. Silahkan untuk mencoba di Komputer Anda.