Cara mengaktifkan kamera laptop Windows 10 memang mudah, karena para pengguna laptop hanya perlu membuka aplikasi kamera yang terpasang dan mengaktifkannya. Dengan begitu, tentu pasti sudah bisa langsung menggunakan laptop untuk dijadikan kamera.
Sayangnya, kebanyakan masih banyak kamera bundar kecil yang terdapat pada layar justru tidak berfungsi. Ada juga yang belum tahu bagaimana cara mengaktifkan kamera laptop seperti apa. Tidak perlu khawatir karena di bawah ini akan langsung diberikan bagaimana penjelasannya.
Daftar Isi :
Cara Mengaktifkan Kamera Laptop Windows 10
Jika memang belum begitu paham bagaimana cara aktifkan kamera pada laptop Windows 10 bisa langsung simak cara-cara berikut ini.
1. Aktifkan dengan Menggunakan Menu Setting
Cara mudah untuk bisa mengaktifkan kamera laptop biasanya dilakukan melalui menu setting. Jika sudah penasaran bagaimana cara mengaktifkannya, bisa simak cara berikut ini:
- Klik menu ‘start’ atau ikon berlogo ‘Windows’ pada laptop.
- Pilih aplikasi ‘camera’
- Jika kamera tidak terlihat, klik ‘setting’.
- Pilih menu ‘privacy’.
- Pada sebelah kiri layar, klik ‘camera’. Setelah itu, akan dibawa ke menu untuk mengatur kamera laptop.
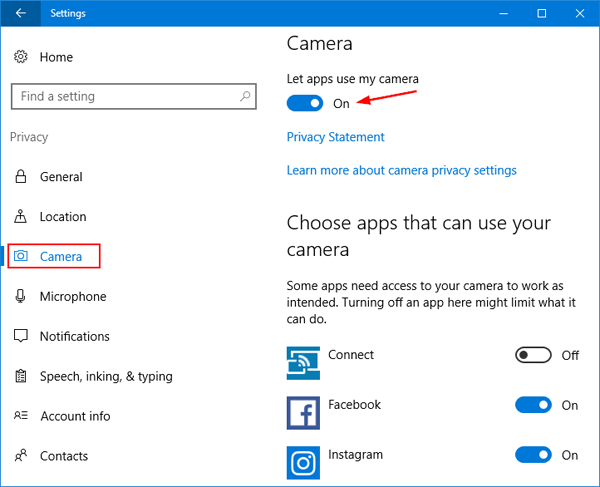
- Untuk dapat mengaktifkan kamera laptop, geser saklar pada bagian atas.
2. Mengecek Kamera Aktif atau Tidak
Ketika sudah menggunakan cara pertama dan tidak berhasil, sebaiknya pastikan dulu apakah aplikasi kamera sudah ter-instal atau belum, dan berikut adalah caranya.
- Klik menu ‘start’ atau ikon yang berlogo ‘Windows’ pada laptop.
- Ketik ‘device manager’ pada fitur pencarian, lalu klik ‘enter’.
- Jika device manager sudah terbuka, lalu pilih perangkat kamera yang nanti akan digunakan.
- Klik kanan, lalu pilih ‘update driver’.
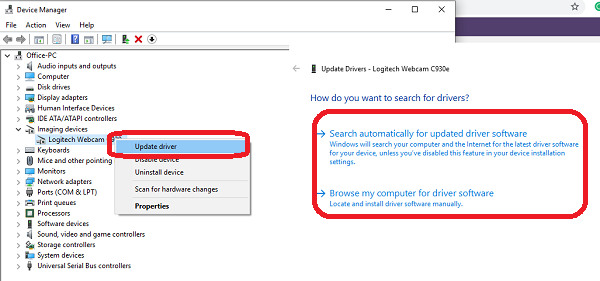
- Setelah itu Windows akan memperbarui kamera webcam dan tentunya akan segera berfungsi dengan baik.
Cara Mematikan Kamera Laptop pada Windows 10
Jika menggunakan kamera webcam eksternal dan takut jika nanti sampai diakses oleh hacker, tentu bisa juga mematikan kamera tersebut. Ada cara mudah mematikan kamera tersebut secara manual. Dan berikut ini adalah bagaimana cara mematikan webcam pada laptop.
- Klik menu ‘start’ atau ikon yang berlogo ‘Windows’ pada laptop.
- Ketik ‘Device manager’ pada fitur pencarian kemudian klik tekan ‘enter’.
- Bisa juga membuka device manager dengan mengombinasikan tombol Windows + R. Setelah itu, akan muncul fitur ‘run’ lalu ketik devmgmt.msc lali klik ‘enter’.
- Cari aplikasi ‘camera’ pada bagian daftar perangkat.
- Pilih kamera webcam yang terinstal.
- Klik kanan ‘kamera webcam’ lalu klik ‘disable device’.
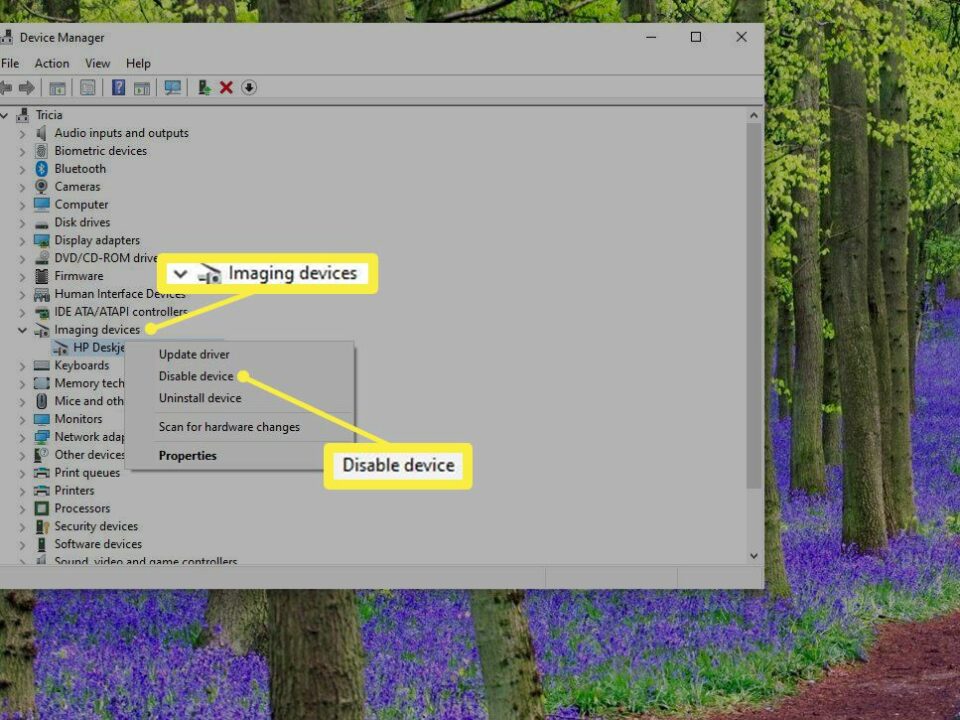
Cara Mengatasi Kamera Bermasalah pada Laptop Windows 10
Selain cara mengaktifkan kamera pada laptop Windows 10, ada beberapa pengguna laptop dengan Windows 10 kamera tidak ada pada list. Hal ini biasanya diakibatkan oleh driver belum terpasang pada perangkat tersebut. Biasanya ini pun terjadi pada proses instalasi kurang sempurna.
Bukan hanya itu saja, mungkin juga lupa untuk memasang driver sebagai pendukung dari perangkat keras yang dapat didiamkan. Namun, ada juga kasus lain kamera tidak mendapatkan perizinan dari sistem untuk terbuka dan berikut cara mengatasinya.
1. Periksa Status pada Kamera Laptop

Jika kamera pada laptop ter-disable tentu saja kamera pada laptop tidak akan bisa dioperasikan. Untuk beberapa merek laptop yang ada cara jalan pintas degan keyboard untuk bisa mengaktifkan dan mematikan kamera.
Di sini pengguna bisa mencoba dengan menekan tombol F10, Fn+F10. Atau ada juga cara lain dengan mengombinasikan yang sesuai dengan keyboard pada merek laptop yang sedang digunakan untuk dapat merubah status aktivitasnya.
2. Memberikan Perizinan Aplikasi dan Akses Pada Medianya
Kamera tentu adalah hal yang privasi bagi penggunanya. Nah, pada laptop Windows 10 bisa jadi pengguna mematikan fitur media untuk menghindari akses dari luar seperti hacker atau peretas akan yang dapat merugikan dan berikut cara mengaktifkan perizinannya.
- Klik ‘start’ pada menu Windows pada pojok kiri bawah di jendela desktop.
- Pilih ‘setting’.
- Gulir lalu temukan menu ‘privacy’ dan pilih ‘kamera’.
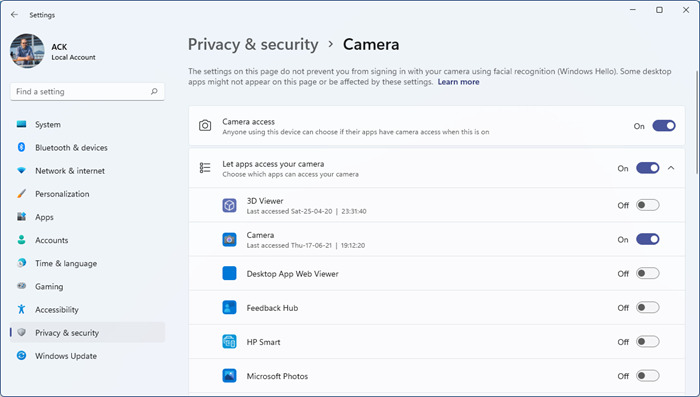
- Slide pada tombol ‘off’ menjadi ‘on’ untuk bisa mengizinkan akses kamera.
3. Driver pada Kamera yang Tidak Terpasang

Para pengguna bisa saja mengakses device manager supaya bisa mengecek ada atau tidaknya driver kamera yang ada dalam perangkat. Lalu untuk instal driver yang dirasa cocok jika memang tidak ada dan berikut caranya.
- Klik kanan di ‘start’ pada menu Windows yang berada di pojok kiri bawah.
- Pilih ‘device manager’ bisa juga menggunakan tombol jalan pintas keyboard dengan tekan Windows + R.
- Scroll lalu cari kamera utility lalu lihat akan sudah ada driver dari seri kamera, jika tidak ada tentu perlu memasangnya dulu.
- Untuk driver sangat mudah didapat dari website brand laptop di mesin pencarian Google. Caranya dengan mengetikkan kata kunci merek dan serinya.
- Bisa juga dengan driver Pack yang tersedia online atau offline dengan mencari seri driver cocok otomatis.
4. Terjadi Malfungsi dalam Sistem Windows 10

Para pengguna Windows 10 pasti sudah sering mengalami malfungsi pada programnya dan ini bisa membuat sebagian utility juga aplikasi berhenti, sehingga memerlukan reboot atau menghidupkan ulang untuk dapat mengembalikan performa nya.
Jika menggunakan sistem operasi serta lisensi bajakan, tentu proses akan sering ditemui di perangkat penggunaanya. Tak jarang juga sistem sering meminta untuk update sebagai penyebab dan sebaiknya lakukan reboot untuk bisa memulihkan.
Sedangkan cara mengaktifkan kamera laptop rupanya banyak digunakan untuk bisa mendukung komunikasi akan lebih hidup menggunakan beberapa aplikasi dukungan misalnya Google Duo, Zoom, Skype dan lainnya. Jika memang tidak tersedia, maka driver-nya perlu diperiksa.
Tadi di atas adalah berapa cara mengaktifkan kamera laptop Windows 10 serta cara mengatasi masalah pada laptop kamera laptop Windows 10 yang bisa diikuti.

