Sudah banyak rapat yang dilakukan secara online dan tentunya microphone merupakan aspek penting yang harus diperhatikan. Jika bingung untuk menghidupkan microphone, terdapat cara mengaktifkan microphone di laptop Windows 10.
Microphone merupakan tools agar suara Anda bisa masuk ke dalam laptop. Nantinya suara yang masuk bisa terdengar oleh orang lain yang hadir dalam rapat online. Untuk cara mengaktifkan microphone di laptop Windows 10 adalah sebagai berikut:
Daftar Isi :
Cara Mengaktifkan Microphone di Laptop Windows 10
1. Mengaktifkan Melalui Earphone
Agar fungsi microphone yang ada di earphone, yang harus dilakukan pertama kali adalah dengan cara mengaktifkan terlebih dahulu. Langkah-langkah untuk mengaktifkan microphone melalui earphone adalah sebagai berikut:
- Klik kanan pada menu Start.
- Pilih Device Manager.
- Kemudian pilih Sound, Video, and Game.
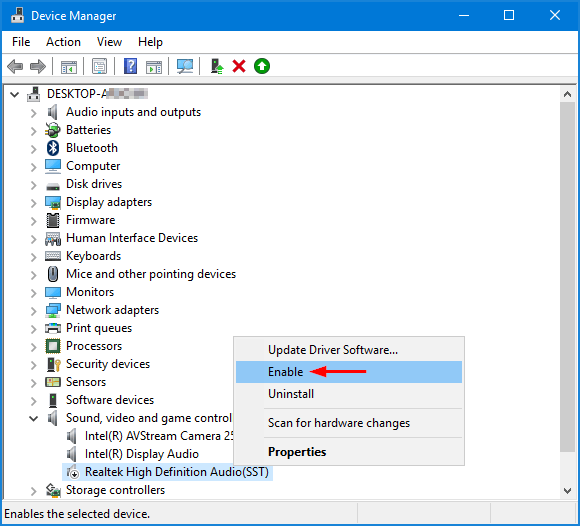
- Pada earphone yang sudah terpasang, klik kanan dan pilih Enable Device.
2. Mengaktifkan Melalui Control Panel
Control Panel merupakan kumpulan pengaturan yang ada di dalam laptop Windows. Mengaktifkan microphone bisa dengan Control Panel. Berikut langkah-langkah untuk mengaktifkan microphone melalui Control Panel adalah sebagai berikut:
- Pada kotak pencarian di taksbar, ketik Control Panel.
- Pilih hasil pencarian Control Panel yang sudah muncul.
- Kemudian pilih Hardware and Sound.
- Lalu pilih Sound.
- Klik tab bagian Recording.
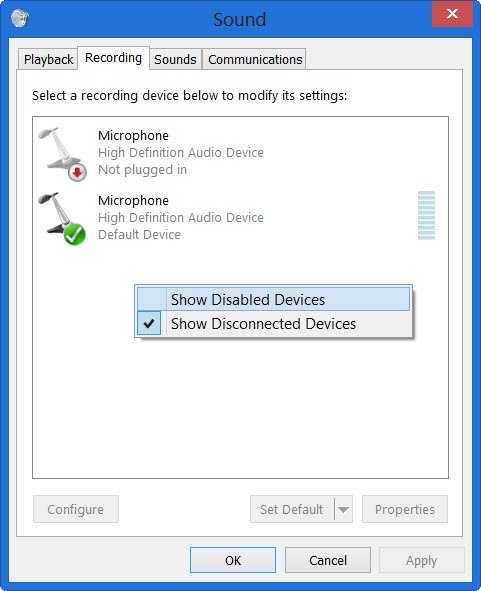
- Pilih microphone yang ada di laptop Anda, lalu klik kanan dan pilih Enable.
- Kemudian klik OK.
3. Mengaktifkan Melalui Windows Settings
Untuk melakukan pengaturan di Windows, bisa dengan melalui Windows Settings. Salah satunya adalah dengan mengaktifkan microphone. cara mengaktifkan microphone di laptop Windows 10 melalui Windows Settings adalah dengan langkah-langkah ini:
- Klik pada menu Start.
- Pilih pada bagian Settings yang berbentuk gear.
- Kemudian pilih Privacy.
- Lalu pilih bagian Microphone.

- Pada sebelah kanan, Allow Apps to Access Your Microphone diubah menjadi On.
4. Mengaktifkan Melalui Speech Recognition
Terdapat cara lain untuk mengaktifkan microphone di laptop Windows 10, yaitu dengan melalui Speech Recognition. Adapun langkah-langkahnya sebagai berikut:
- Langkah pertama adalah dengan masuk ke Control Panel dengan cara mengetik Control Panel pada kotak pencarian di taksbar.
- Kemudian pilih Ease of Access.
- Lalu pilih Speech Recognition.
- Kemudian klik Set up Microphone.

- Pilih perangkat Microphone yang ingin digunakan.
- Lalu klik Next.
- Kemudian klik Next lagi.
- Silahkan tunggu sampai proses selesai sampai bisa menggunakan Microphone.
Terkadang Microphone yang digunakan tidak berfungsi saat laptop digunakan. Tentu saja Microphone yang tidak berfungsi akan mengganggu aktifitas yang sedang berjalan. Hal tersebut terdapat berbagai macam penyebabnya antara lain:
Penyebab Microphone Tidak Berfungsi
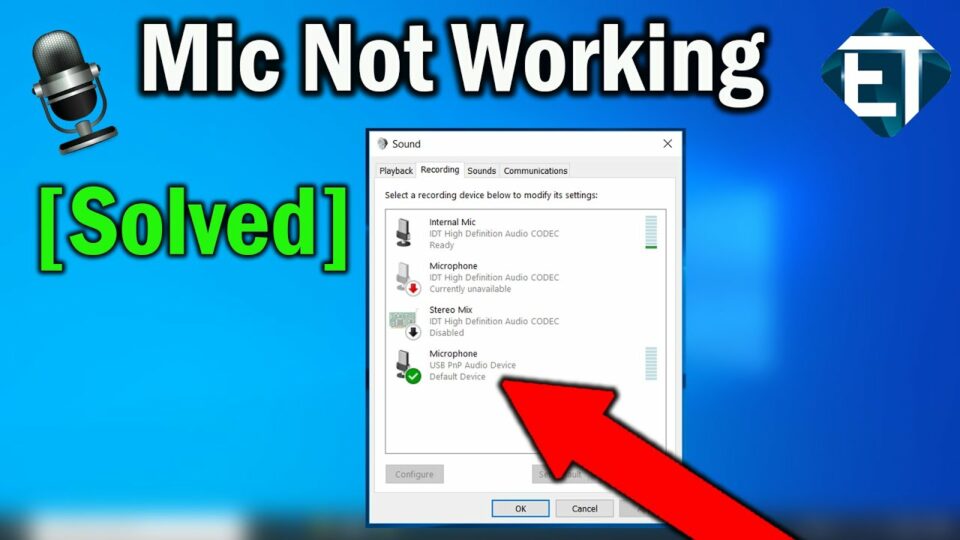
1. Kendala Izin Aplikasi yang Belum Diberikan
Salah satu kendala microphone tidak aktif adalah karena izin aplikasi belum diberikan. Karena pengaturan microphone termasuk dalam bagian privasi. Maka dari itu user dibebaskan untuk memberikan akses pada microphone atau tidak.
2. Microphone Dalam Keadaan Non-aktif
Penyebab lain kenapa microphone tidak aktif, karena di pengaturan microphone yang terpasang belum diaktifkan. Jika begitu, maka cukup diaktifkan.
Setelan Pengaturan Aplikasi Belum Sesuai
Pada microphone yang tidak aktif bisa disebabkan oleh setelan yang tidak sesuai. Sehingga pengaturannya perlu disesuaikan. Aplikasi yang menggunakan microphone juga perlu disesuaikan dalam penggunaan microphone seperti Google Meet dan Zoom.
3. Perangkat Microphone Rusak
Alat microphone yang rusak bisa menyebabkan suara microphone di laptop tidak dapat mengeluarkan suara. Sehingga yang perlu dilakukan adalah dengan melakukan perbaikan pada alat microphone itu sendiri.
Selain pada Windows 10, microphone juga terhubung dengan beberapa aplikasi seperti Google Meet dan Zoom. Terkadang microphone juga mengalami kendala pada kedua aplikasi tersebut. Untuk mengatasi masalah microphone pada Google Meet dan Zoom adalah dengan cara berikut ini:
Cara Memperbaiki Microphone di Google Meet
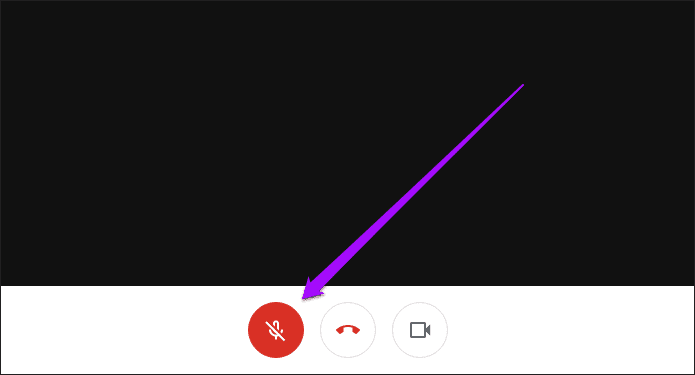
1. Memastikan Microphone Tidak Dimute
Agar suara dalam Google Meet bisa terdengar adalah dengan mengaktifkan microphone yang ada pada gambar microphone.
2. Memastikan Microphone yang Dipilih Dari Google Chrome
Google Chrome dapat mengatasi masalah mikrofon yang tidak keluar di Google Meet. Cara untuk memperbaikinya adalah dengan langkah-langkah berikut:
- Buka browser Google Chrome.
- Lalu klik pada titik tiga sebelah kanan atas.
- Kemudian pilih Settings.
- Pilih Privacy and Security.
- Pilih Site Settings.
- Pilih Microphone.
- Lalu pilih Sites Can Ask to Use Your Microphone (Recommended).
- Di atas pilihan opsi silahkan pilih microphone yang dipilih.
- Restart Google Meet
Dengan melakukan restart pada browser, dapat mengatasi masalah microphone pada Google Meet.
Cara Memperbaiki Microphone di Zoom
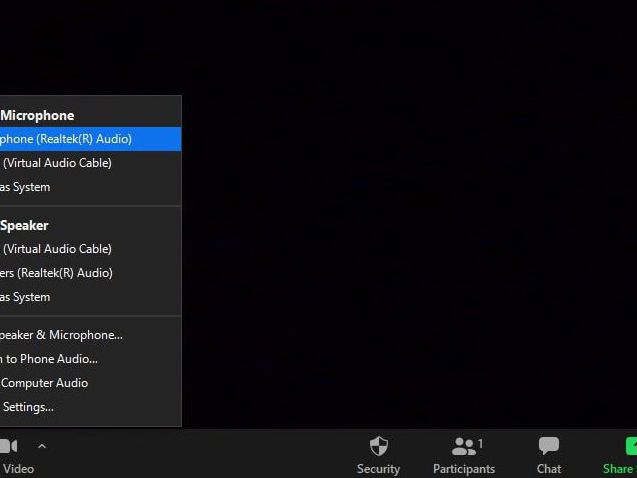
1. Melalui Join Audio
Join audio biasanya dilakukan untuk melakukan perizinan agar suara bisa masuk ke Zoom. Anda dapat memilih Join Audio yang berada di bawah jendela Zoom.
2. Meminta Host Membunyikan Suara
Microphone yang tidak aktif bisa terjadi karena dibisukan. Untuk mengatasi masalah microphone seperti ini, Anda harus meminta izin kepada Host untuk membunyikan microphone.
3. Memastikan Suara Tidak Dimute
Apabila suara dimute, maka yang perlu dilakukan adalah dengan menekan tombol microphone untuk membunyikan suaranya sendiri.
4. Menutup Program Lain yang Menggunakan Microphone Secara Bersamaan
Aplikasi lain yang menggunakan microphone secara bersamaan perlu ditutup. Hal ini bertujuan agar tidak bersaing dalam mengakses microphone.
Penjabaran di atas yang mengenai cara mengaktifkan microphone di laptop Windows 10 membuat Anda tidak bingung lagi terkait masalah microphone. Silahkan untuk mencoba langkah-langkah di atas untuk mengaktifkan microphone di laptop Windows 10.

